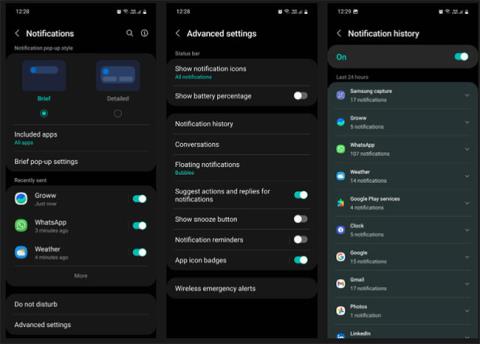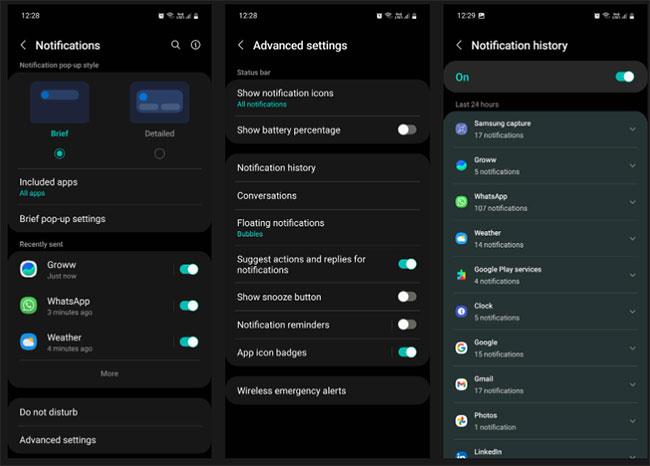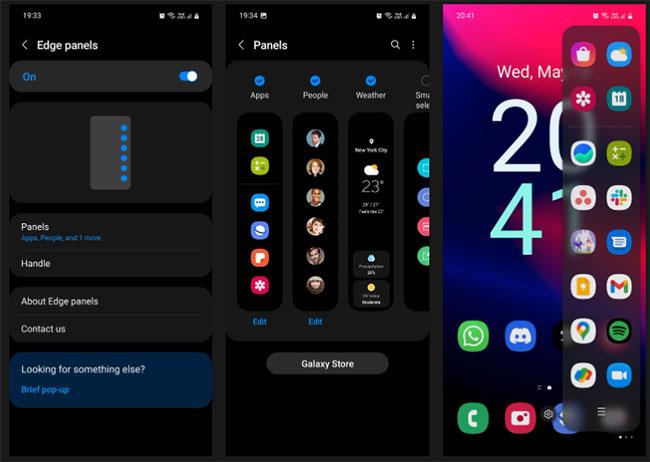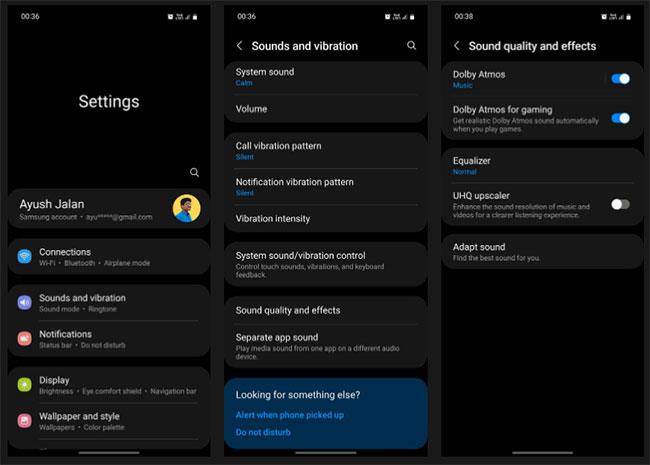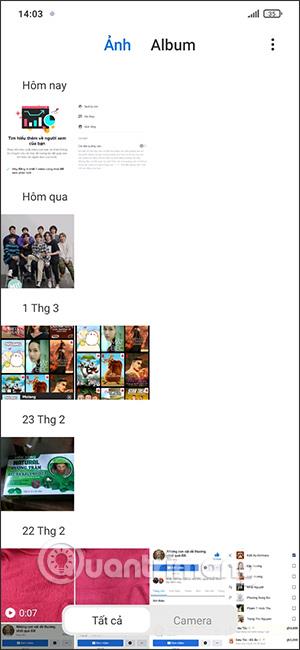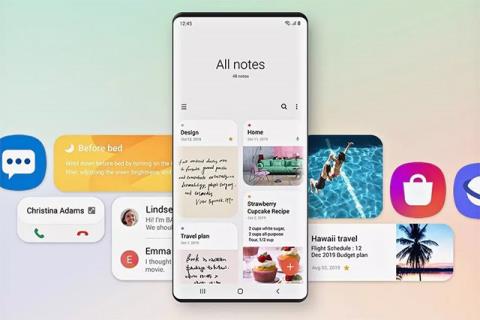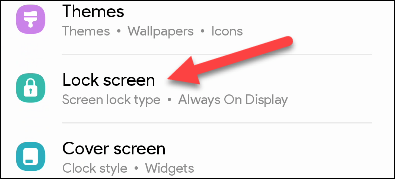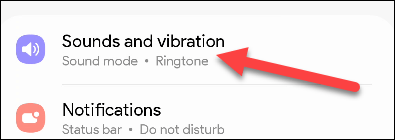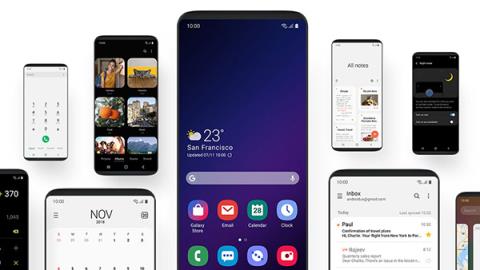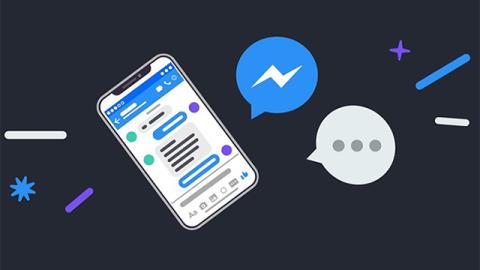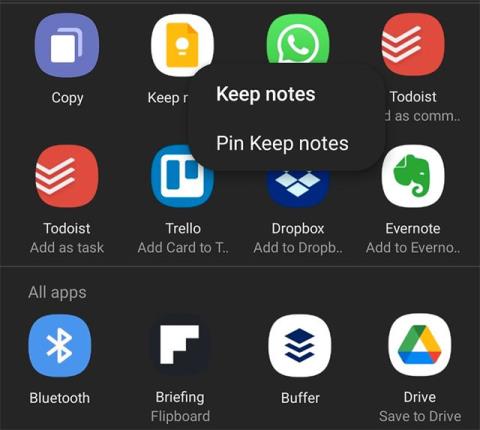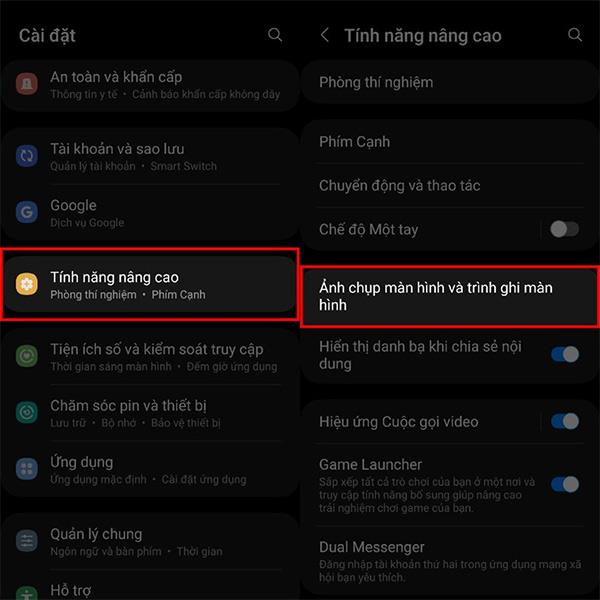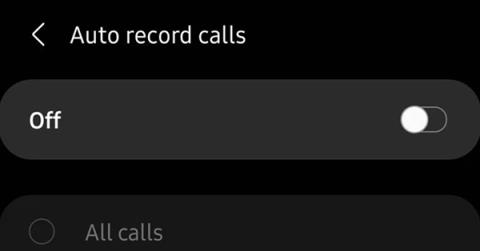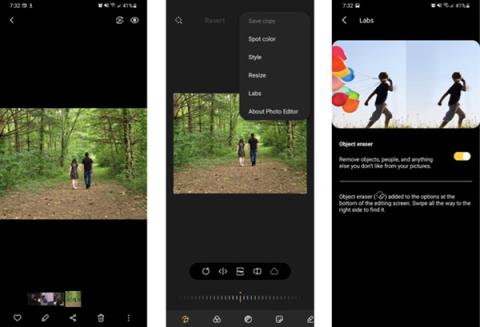Jednou z najlepších vecí na vlastnení zariadenia Samsung je jeho softvér bohatý na funkcie. Existuje množstvo užitočných nastavení, ktoré môžete zmeniť, a funkcií, ktoré môžete použiť na zlepšenie fungovania telefónu alebo tabletu Galaxy. V tejto príručke sa Quantrimang.com pozrie na 7 funkcií, ktoré by ste teraz mali vyskúšať, aby bolo vaše zariadenie užívateľsky prívetivejšie.
1. Prístup k histórii upozornení
Upozornenia sú také všadeprítomné, že ich často inštinktívne prejdením prstom vidíme, aj keď ich nepotrebujeme. Zvyčajne to nie je veľký problém, ale niekedy môžete ignorovať upozornenia, ktoré obsahujú dôležité informácie.
Nebojte sa, váš telefón Samsung zaznamenáva takéto momenty a môže ukladať históriu upozornení za posledných 24 hodín. Tu je postup, ako povoliť túto funkciu:
Krok 1: Otvorte Nastavenia a vyberte Upozornenia > Rozšírené nastavenia .
Krok 2: Kliknite na položku História upozornení a zapnite ju. Po aktivácii váš telefón začne ukladať upozornenia, ktoré dostávate počas dňa. Aby veci zostali usporiadané, automaticky ich kategorizuje na základe aplikácií, ktoré odosielali upozornenia.
B3: Ak chcete zobraziť všetky upozornenia, ktoré ste dostali z konkrétnej aplikácie za posledných 24 hodín, klepnite na ikonu rozbaľovacej ponuky vedľa danej aplikácie.
V hornej časti zoznamu upozornení prijatých za posledných 24 hodín uvidíte aj svoje nedávno odmietnuté upozornenia, aby ste k nim mali rýchly prístup.
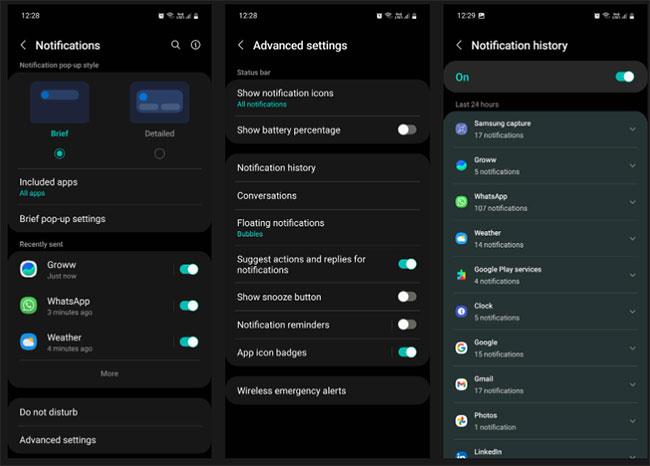
2. Na rýchly prístup použite panely Edge
Malá, ale bežná aktivita medzi používateľmi smartfónov je snaha nájsť konkrétnu aplikáciu z „mora“ aplikácií vo svojom telefóne. Aby to bolo jednoduchšie, telefóny Samsung majú panely Edge, ktoré fungujú ako malé zásuvky, ktoré môžete vytiahnuť z okraja obrazovky.
Okrem toho môžete panely Edge nastaviť na vykonávanie mnohých akcií, ako je uskutočnenie hovoru, vytvorenie snímky obrazovky, spustenie hlasového záznamu, kontrola počasia, spustenie časovača, otvorenie novej karty prehliadača atď.
Ak chcete povoliť túto funkciu, jednoducho prejdite na Nastavenia > Displej a zapnite Edge panely. Po povolení tejto funkcie sa na pravej strane obrazovky zobrazí rukoväť (neskôr si ju môžete prispôsobiť). Potiahnutím prstom dovnútra otvoríte a získate prístup k svojim panelom.
Odtiaľto môžete na panel Aplikácie vyplniť svoje obľúbené aplikácie (až 22 aplikácií) klepnutím na ikonu hamburgeru a výberom položky Upraviť. Ak chcete pridať ďalšie panely, prejdite do ponuky Edge panely , klepnite na Panely a vyberte panely, ktoré považujete za užitočné.
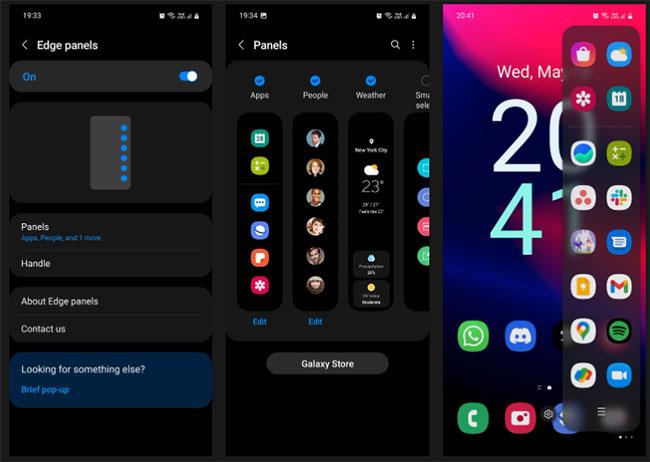
3. Odstráňte zdieľané snímky obrazovky
Zdieľate často snímky obrazovky s ostatnými, no potom ich zabudnete vymazať zo svojej zbierky? Všetky tie snímky obrazovky, ktoré si nemusíte uchovávať, zaberajú pamäť vášho zariadenia.
Našťastie môžete svoj telefón nastaviť tak, aby automaticky odstránil snímku obrazovky po jej zdieľaní z panela s nástrojmi snímky obrazovky. Ak to chcete urobiť, prejdite na svojom zariadení do Nastavenia , vyberte položku Rozšírené funkcie > Snímky obrazovky a záznam obrazovky a zapnite možnosť Odstrániť zdieľané snímky obrazovky .
Pamätajte, že panel s nástrojmi Snímky obrazovky sa zobrazí iba na niekoľko sekúnd po vytvorení snímky obrazovky. Ak ho teda nestihnete, vaša snímka obrazovky sa uloží do galérie a neskôr ju budete musieť ručne odstrániť.
4. Ovládajte svoj telefón gestami
Telefóny Galaxy sa dodávajú s radom skutočne intuitívnych nastavení pohybu a gest, vďaka ktorým je vaše zariadenie užívateľsky prívetivejšie. Ak chcete nájsť tieto nastavenia, prejdite do časti Nastavenia a vyberte položku Rozšírené funkcie > Pohyby a gestá .
Niektoré z funkcií, ktoré tam nájdete, zahŕňajú:
- Prebudenie zdvihnutím : Automaticky zapne obrazovku, keď zdvihnete telefón.
- Dvojitým klepnutím zapnete obrazovku a dvojitým klepnutím vypnete obrazovku : Pomáha vyhnúť sa nutnosti klikať na tlačidlo napájania pri ovládaní obrazovky.
- Ponechať obrazovku zapnutú pri prezeraní : Nechajte obrazovku zapnutú, keď ju používate.
- Upozorniť, keď je telefón zdvihnutý : odošle hmatovú odozvu, keď zdvihnete telefón po zmeškaní hovoru alebo SMS.
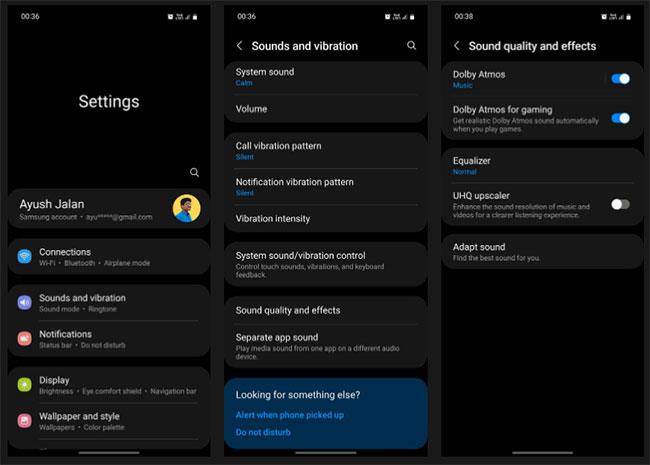
5. Spúšťač hier
Game Launcher je vyhradený priestor, ktorý organizuje všetky vaše hry a ponúka mnoho špeciálnych funkcií na zlepšenie vášho herného zážitku. Môžete si napríklad uložiť do záložiek súvisiace aplikácie, webové stránky a obrázky galérie pre rýchly prístup. Na jednom mieste môžete vidieť aj všetky upozornenia, ktoré dostávate z vašej hry, takže môžete dobehnúť všetko, čo ste možno zmeškali.
S Okamžitým hraním si môžete novú hru hneď vyskúšať a zistiť, či sa oplatí stiahnuť. Pomocou Game Booster si môžete prispôsobiť všetky druhy nastavení, aby ste optimalizovali svoje hry, šetrili batériu a blokovali rozptýlenie. Vďaka všetkým týmto funkciám je Game Launcher skvelou alternatívou k hrám Google Play. Tu je postup, ako to povoliť:
Krok 1: Otvorte Nastavenia a prejdite na Rozšírené funkcie .
Krok 2: Prejdite nadol a nájdite Spúšťač hier a zapnite ho. Po aktivácii sa Game Launcher pridá do zásuvky vašej aplikácie.
6. Zlepšite kvalitu zvuku na zariadeniach Galaxy
Ak nie ste spokojní s kvalitou zvuku vášho zariadenia Galaxy, existujú spôsoby, ako to zlepšiť. Prejdite do časti Nastavenia > Zvuky a vibrácie > Kvalita zvuku a efekty . Tu uvidíte množstvo nastavení zvuku na zlepšenie zážitku z počúvania.
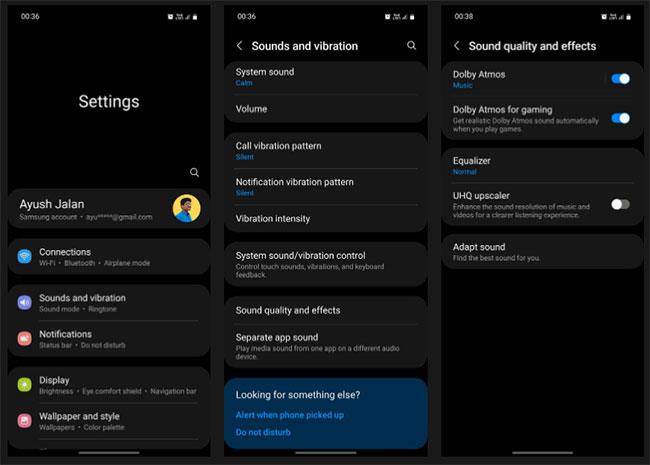
Každé z týchto nastavení funguje takto:
- Dolby Atmos : Ako možno viete, Dolby Atmos je technológia priestorového zvuku, ktorá simuluje 360-stupňové zvukové efekty podobné tým v kinách. Povolenie tejto funkcie okamžite zlepší celkovú ostrosť a čistotu vašej hudby.
- Dolby Atmos môžete použiť aj na iné účely, ako je volanie alebo sledovanie filmov. Ak to chcete urobiť, klepnite na ponuku Dolby Atmos a vyberte možnosť Auto, Film, Hudba alebo Hlas . Ak chcete hrať hry, zapnite Dolby Atmos pre hranie hier .
- Ekvalizér : Pre audio nadšencov si môžete vyskúšať ekvalizér, úpravou basov, stredov a výšok, aby ste vytvorili dokonalý zvuk podľa svojich preferencií. Alebo si môžete jednoducho vybrať z predvolených nastavení, ako je Pop, Classic, Jazz alebo Rock .
- UHQ upscaler : Zvyšuje rozlíšenie zvuku vašej hudby, aby sa zlepšila čistota a detaily. Upozorňujeme, že UHQ upscaler je funkcia len pre káblové slúchadlá. Ak váš telefón nemá 3,5 mm audio jack, budete musieť použiť adaptér USB-C.
- Prispôsobenie zvuku : Uši každého človeka majú odlišnú citlivosť na určité zvukové frekvencie. S týmto vedomím, Adapt zvuk „vycvičí“ váš telefón tak, aby vytvoril vlastný zvukový profil, ktorý bude vyhovovať vašim ušiam, a to tak, že vás podrobí prísnemu testu zvuku.
7. Zmeňte štýl kontextového upozornenia
Vzhľad kontextových okien s upozorneniami si môžete prispôsobiť tak, aby boli menej alebo viac nápadné. Postup:
Krok 1: Otvorte Nastavenia a vyberte Upozornenia.
Krok 2: Prejdite na Stručné vyskakovacie nastavenia > Štýl osvetlenia okrajov . Tu môžete zmeniť efekt kontextového okna, farbu, priehľadnosť a trvanie.
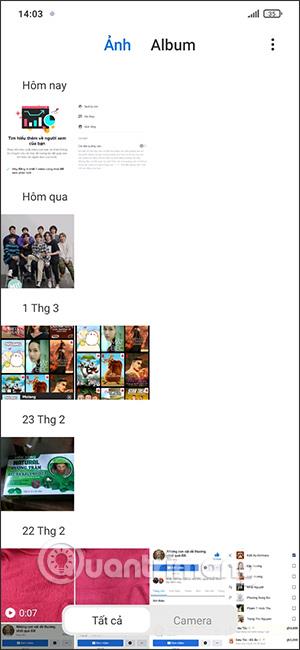
Spolu s nastaveniami uvedenými vyššie existuje množstvo ďalších nastavení a funkcií, ktoré môžete preskúmať vo svojom zariadení Samsung Galaxy, aby ste ušetrili čas, zvýšili produktivitu a zlepšili svoj životný štýl.
Ak chcete zájsť ešte ďalej, môžete si tiež stiahnuť aplikáciu Good Lock od Samsungu z Galaxy Store, aby ste posunuli redizajn vášho zariadenia na úplne novú úroveň. Možno vás prekvapí, ako dobre dokáže aplikácia zmeniť celkový vzhľad a dojem z vášho telefónu.