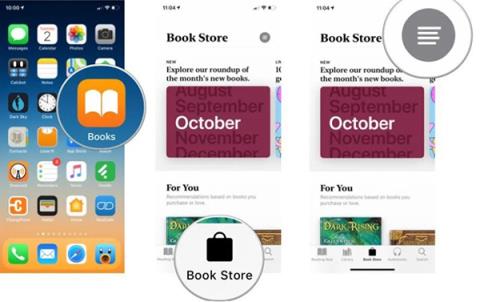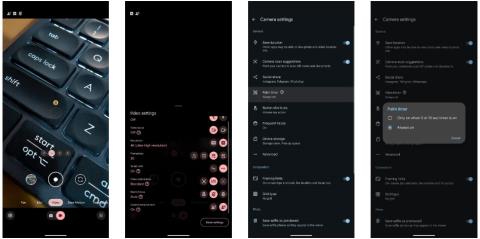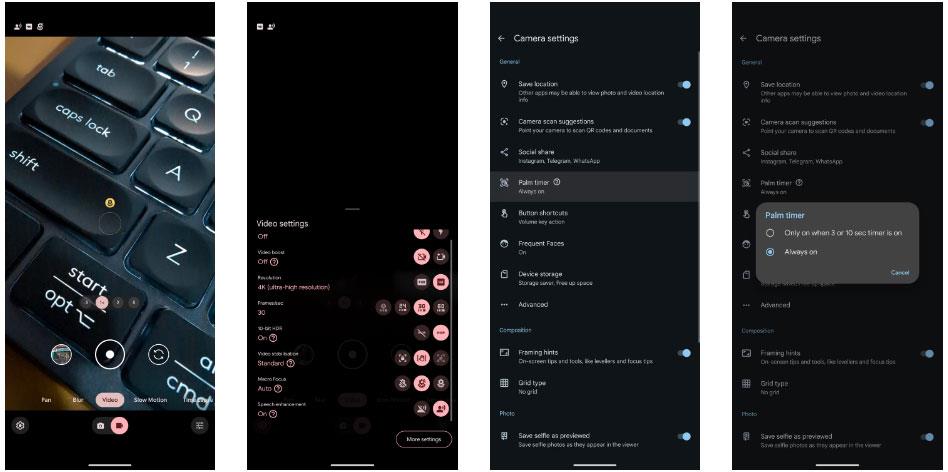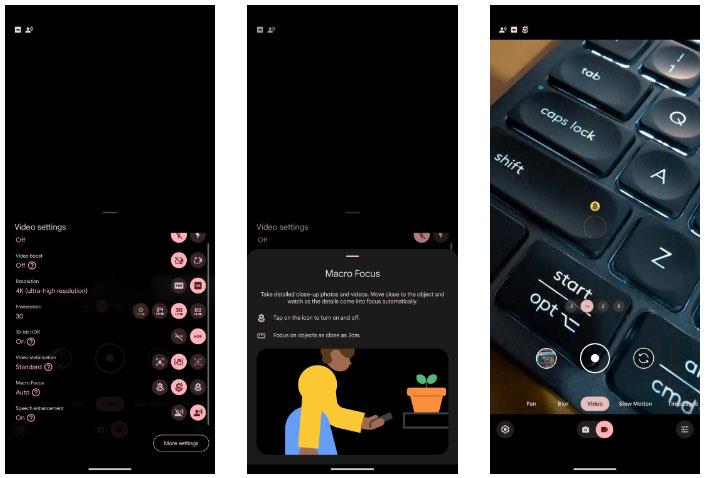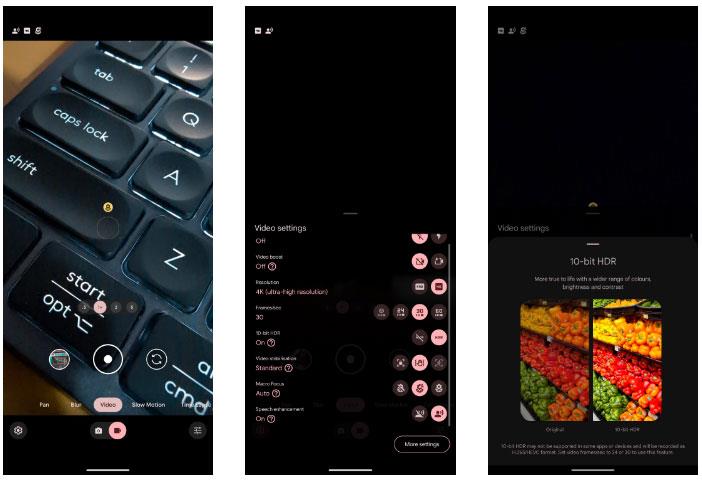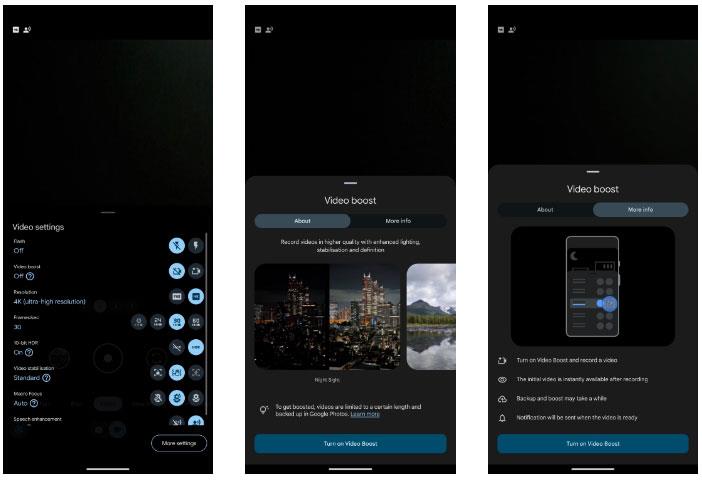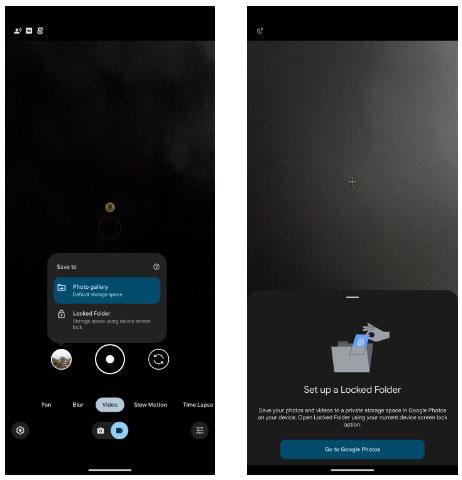Vlajkové smartfóny Google z roku 2023, Pixel 8 a 8 Pro, majú vynikajúce fotoaparáty. Aj keď môžete kliknúť na niekoľko krásnych obrázkov a okamžite s nimi natočiť skvelé videá, pre ešte lepšie výsledky by ste mali zmeniť nastavenia fotoaparátu nižšie.
1. Aktivujte Palm Timer
Predná kamera Pixel 8 s rozlíšením 10,5 MP dokáže robiť úžasné selfie. Aj keď môžete použiť tlačidlá hlasitosti ako tlačidlo spúšte v aplikácii Pixel Camera, existuje lepší spôsob, ako fotografovať pomocou predného fotoaparátu Pixel.
Natiahnutím dlane spustíte časovač a automaticky urobíte selfie. Táto funkcia uľahčuje vytváranie skupinových selfie, najmä keď telefón položíte na statív alebo ho opriete o povrch pre lepší rám.
- Otvorte aplikáciu Pixel Camera na Pixeli 8.
- Kliknite na ikonu Nastavenia v ľavom dolnom rohu.
- V ponuke, ktorá sa otvorí, vyberte položku Ďalšie nastavenia .
- Klepnite na možnosť Palm Timer . Možnosť aktivácie na diaľku môžete povoliť vždy alebo len vtedy, keď je nastavený 3 alebo 10 sekundový časovač.
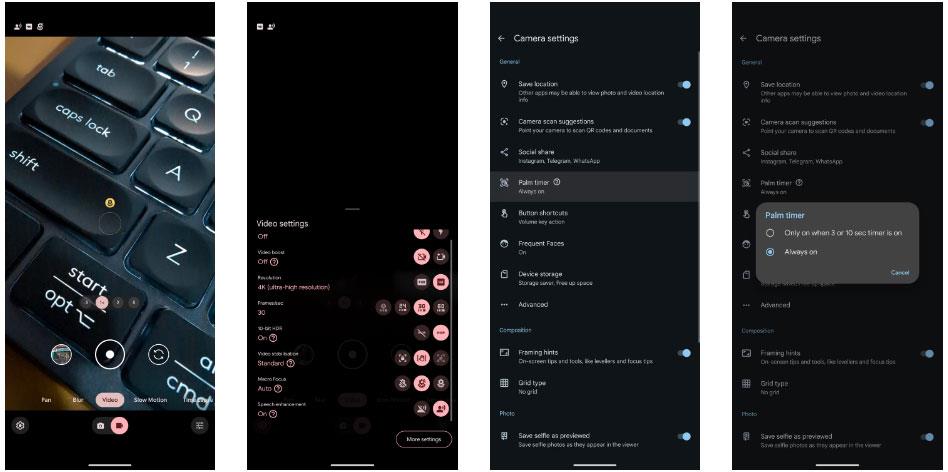
Nainštalujte si Palm Timer na Google Pixel 8
Potom pred fotením selfie podržte dlaň smerom k fotoaparátu. Musíte držať ruku niekoľko sekúnd, aby ste sa uistili, že ju aplikácia fotoaparátu rozpozná. Po dokončení sa spustí 3-sekundový časovač pred nasnímaním fotografie.
2. Snímajte v režime makro
Ultraširokouhlý fotoaparát na Pixel 8 a 8 Pro môže fungovať ako makro fotoaparát, ktorý vám umožní priblížiť sa k objektu a fotiť z inej perspektívy. Môžete dokonca nahrávať makro videá s vysokými detailmi.
Povolenie funkcie Macro Focus v aplikácii fotoaparátu Pixel 8 je jednoduché. Nasleduj tieto kroky:
- Otvorte aplikáciu Pixel Camera.
- Kliknite na tlačidlo Nastavenia umiestnené v ľavom dolnom rohu.
- V ponuke nastavení nastavte Macro Focus na Auto .
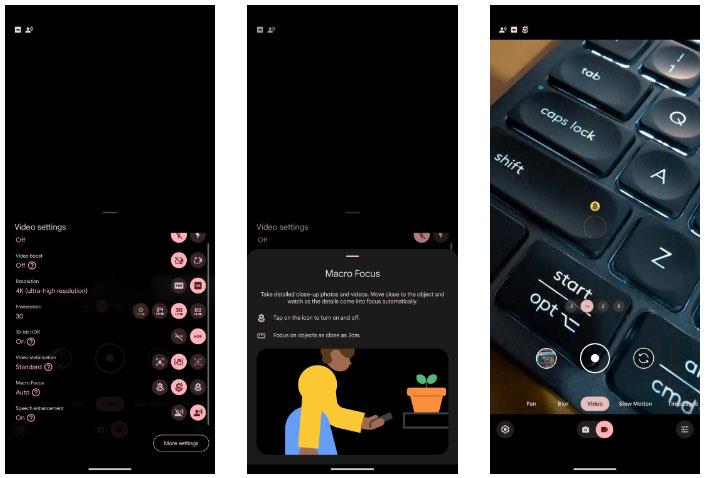
Povoľte funkciu Macro Focus v aplikácii fotoaparátu Pixel 8
Najlepšie je použiť automatickú možnosť, pretože váš Pixel 8 ju zapne, keď sa priblížite k objektu. V hľadáčiku sa zobrazí ikona kvetu. Táto funkcia funguje v režime fotografie aj videa. Môžete tiež klepnúť na ikonu a rýchlo ju vypnúť.
Upozorňujeme, že makro videá budú zašumené, pokiaľ ich nezaznamenáte v dobre osvetlených podmienkach. Toto je však najlepšia voľba, ak sa chcete pri fotografovaní s Pixel 8 priblížiť k objektu.
3. Natáčajte HDR videá
Pixel 8 a Pixel 8 Pro od Google dokážu nahrávať výrazne lepšie video ako ich predchodcovia. A ak chcete vo svojich videách lepší dynamický rozsah, farby a kontrast, zvážte ich nahrávanie v režime HDR. Pixel 8 a 8 Pro dokážu nahrávať 10-bitové HDR video zo všetkých štyroch kamier, vrátane 10,5 MP prednej kamery, v rozlíšení 4K až do 30 FPS. Tu je postup, ako povoliť túto funkciu:
- Otvorte aplikáciu Pixel Camera.
- Prepnite do režimu Video pomocou prepínača Foto/Video v spodnej časti.
- Otvorte ponuku Nastavenia kliknutím na ikonu ozubeného kolieska v ľavom dolnom rohu.
- Prepnite tlačidlo HDR vedľa položky 10-bit HDR . Pamätajte, že prepnutím na 60FPS sa táto možnosť automaticky vypne.
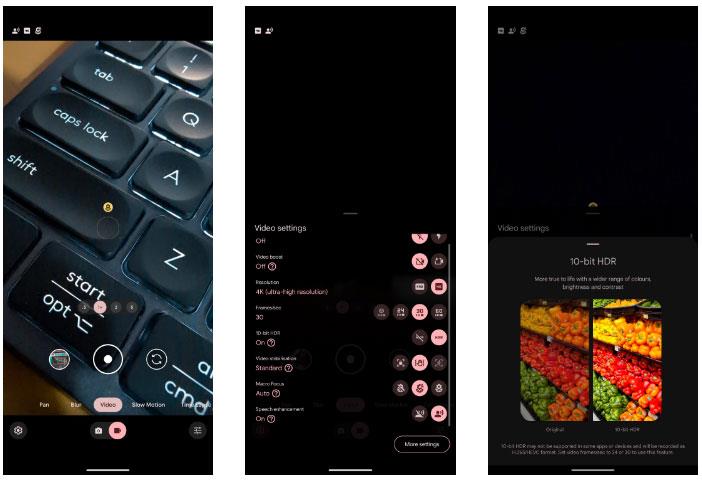
Nahrávajte HDR video v aplikácii fotoaparátu
Teraz môžete natáčať HDR video na Pixel s vyšším jasom a realistickejšími farbami.
Videá HDR sa môžu pri zdieľaní v nepodporovaných aplikáciách alebo na nekompatibilných platformách javiť ako vyblednuté. Boli nahrané pomocou kodeku H.265 a na starších zariadeniach sa nemusia dať prehrať.
4. Zosilnenie videa
Ak máte Pixel 8 Pro, môžete pomocou funkcie Video Boost nahrávať ešte lepšie videá. Predstavte si túto funkciu ako Nočné videnie pre video. Zvýši jas a ostrosť vašich nahraných videí, aby vynikli. Zatiaľ čo Video Boost funguje aj pre scény nasnímané počas dňa, jeho výhody sú zreteľnejšie pri snímaní v náročných podmienkach so slabým osvetlením.
Pri nahrávaní videa pomocou funkcie Video Boost je potrebné mať na pamäti niekoľko obmedzení:
- Dĺžka každého videa je obmedzená na 10 minút.
- Video Boost funguje s hlavným 50MP snímačom, nie s ostatnými fotoaparátmi na Pixel 8 Pro. V tomto režime ste tiež obmedzení na 2-násobné priblíženie.
- Video, ktoré zaznamenáte, je potrebné odovzdať do Fotiek Google, aby bolo možné spracovať funkciu Video Boost. Tento proces zvyčajne trvá niekoľko hodín. Na zariadení sa to nedeje, takže finálne video si môžete pozrieť niekoľko hodín po jeho zálohovaní do cloudu.
- Video Boost klipy zaberajú podstatne viac miesta ako bežné videá.
Napriek vyššie uvedeným obmedzeniam vám Video Boost môže pomôcť natáčať lepšie videá s Pixel 8 Pro, najmä pri snímaní scén so slabým osvetlením. Ak ju chcete povoliť, postupujte podľa týchto krokov:
- Otvorte aplikáciu Pixel Camera na Pixel 8 Pro.
- Prepnite do režimu Video pomocou prepínača Foto/Video v spodnej časti.
- Kliknutím na ikonu ozubeného kolieska v ľavom dolnom rohu zobrazíte ponuku Nastavenia .
- Povoľte možnosť Zosilnenie videa .
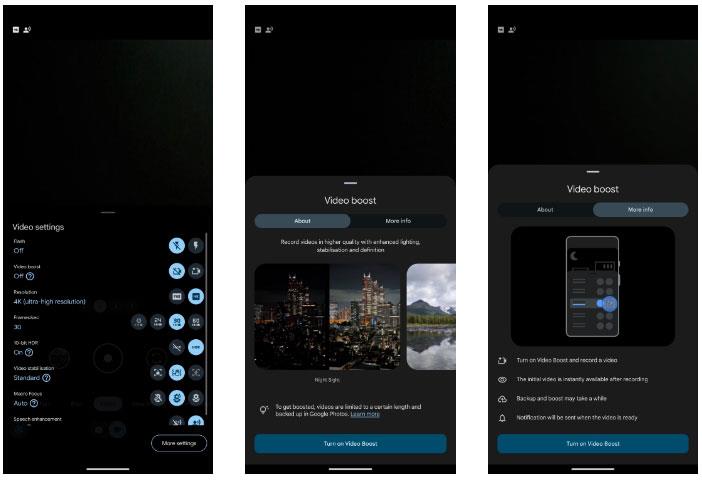
Povoľte funkciu Video Boost na Pixel 8
Teraz si môžete vychutnať výnimočné farby, jas a ostrosť nahraných videí. Kvôli rôznym obmedzeniam funkcie Video Boost by ste tento režim mali používať na nahrávanie videa len v špecifických situáciách.
5. Night Sight in Time Lapse
Natáčate pomocou Pixel 8 často časozberné videá? Môžete povoliť nočné videnie pre časozberné videá, aby ste zachytili ešte lepšie zábery pri slabom osvetlení. Po aktivácii sa táto funkcia ľahko používa; jednoducho položte svoj Pixel na pevný povrch.
- Otvorte na svojom Pixeli 8 aplikáciu Pixel Camera a prepnite sa do režimu videa .
- Zo spodného voliča režimu vyberte možnosť Časozber .
- Kliknutím na ikonu ozubeného kolieska v ľavom dolnom rohu otvorte ponuku Nastavenia.
- Povoľte možnosť Nočné videnie.

Nastavte nočné videnie v časozbernom režime na Pixeli 8
Váš Pixel 8 bude teraz zaznamenávať časozberné videá s aktivovaným nočným videním s väčšími detailmi a lepším jasom. Schopnosť nahrávať časozberné videá v nočnom videní je nedocenená funkcia na Pixel 8, ktorú musíte vyskúšať.
Upozorňujeme, že časozberné videá so zapnutým nočným videním zaberú viac úložného priestoru ako bežné časozberné klipy. Ak chcete vytvoriť 10-sekundový záznam, musíte nahrať 5-minútové video v rozlíšení 1080p alebo 20 minút v rozlíšení 4K.
6. Uložiť do uzamknutého priečinka
Fotky Google majú praktickú funkciu uzamknutého priečinka, kde môžete svoje súkromné fotografie a videá ukryť pred zvedavými očami. Neskôr už nemusíte migrovať mediálny obsah; Namiesto toho môžete použiť aplikáciu Pixel Camera na Pixel 8 na ukladanie fotiek a videí priamo do tohto zabezpečeného priečinka.
- Otvorte aplikáciu Pixel Camera na Pixeli 8.
- Prepnite do režimu Foto alebo Video , podľa toho, čo chcete zachytiť.
- Stlačte a podržte posledný náhľad fotografie/videa, ktorý vidíte naľavo od spúšte.
- Zobrazí sa vyskakovacie menu Uložiť do, z ktorého môžete vybrať Uzamknutý priečinok a uložiť tam zachytený obsah.
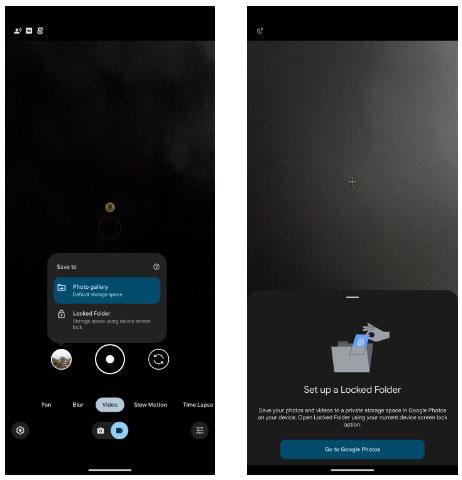
Povoľte uzamknutý priečinok vo Fotoaparáte Google na Pixeli 8
Ak ste tak ešte neurobili, môže sa zobraziť výzva na nastavenie uzamknutého priečinka vo Fotkách Google. Všetky fotky alebo videá, ktoré presuniete do tohto priečinka, sa nezobrazia vo vašej knižnici Fotiek Google. Ak chcete získať prístup k uzamknutému priečinku, musíte zadať kód PIN alebo vzor telefónu Pixel 8.
Zmena vyššie uvedených nastavení na Pixeli 8 ešte viac vylepší váš zážitok z fotografovania a nahrávania videí. Môžete fotiť z novej perspektívy, užívať si lepšiu kvalitu videa pri slabom osvetlení, jednoducho robiť selfie pomocou Palm Timer a rýchlo skryť svoje súkromné fotografie.