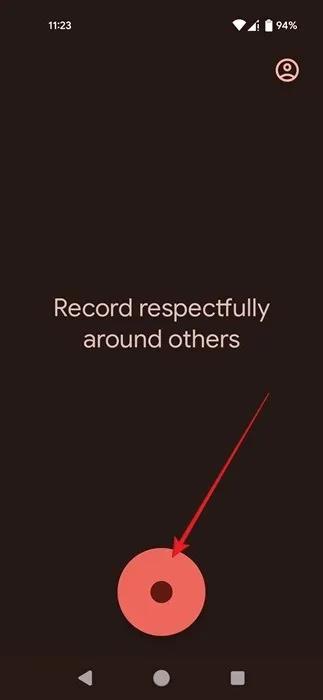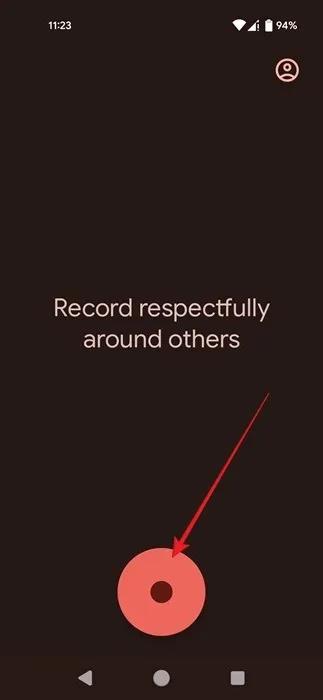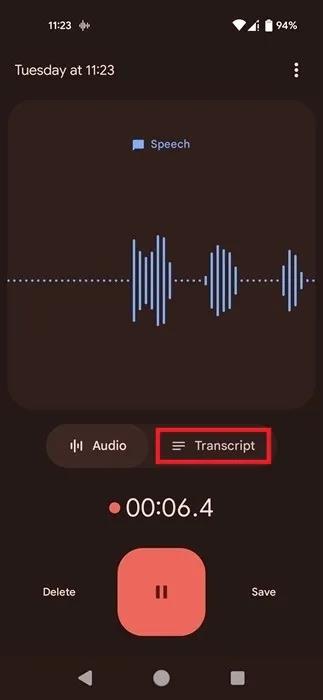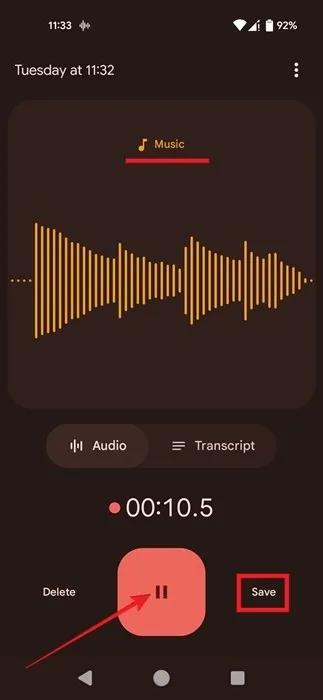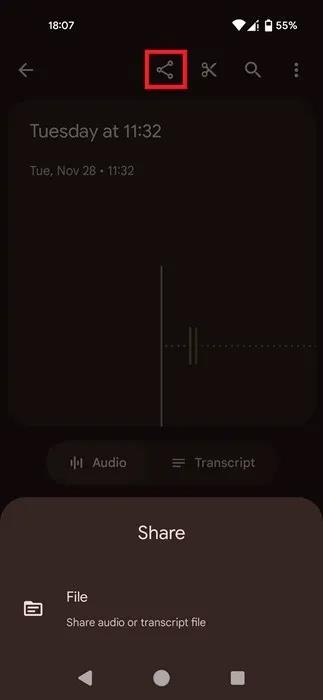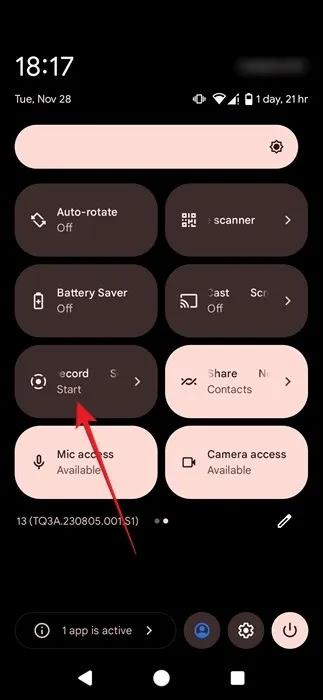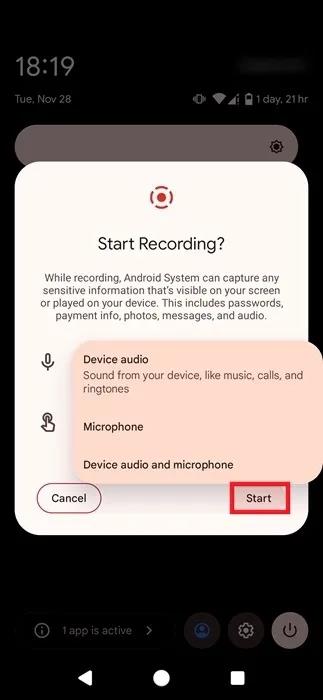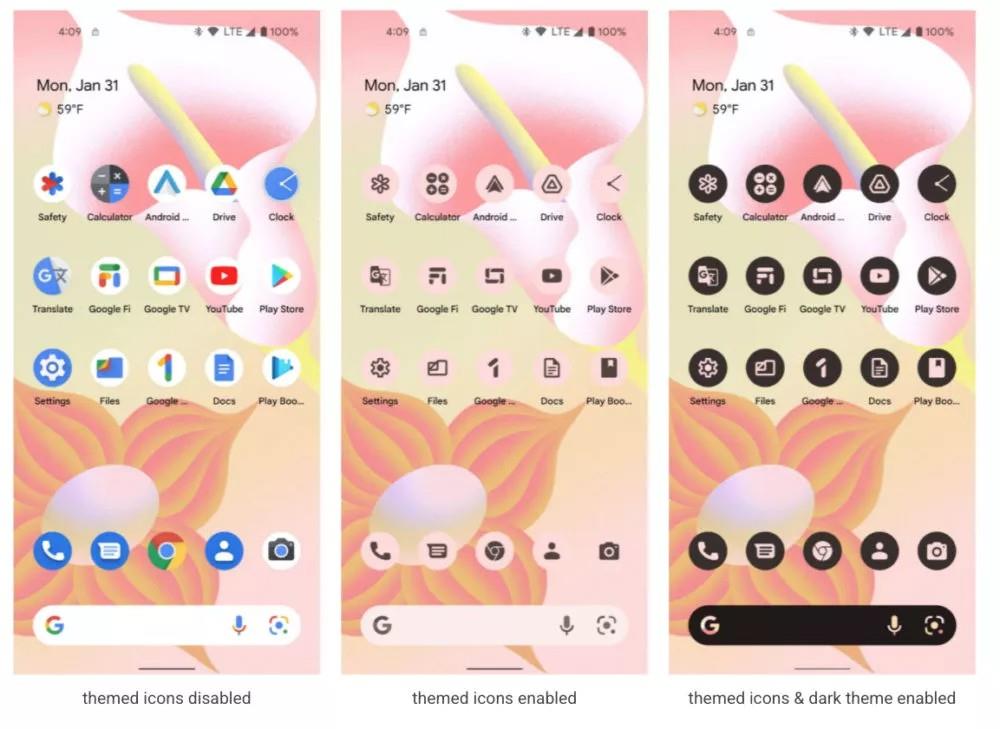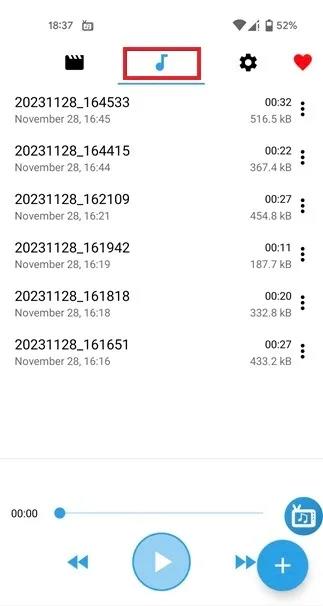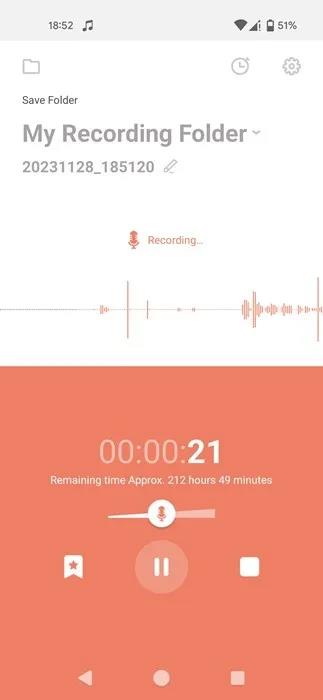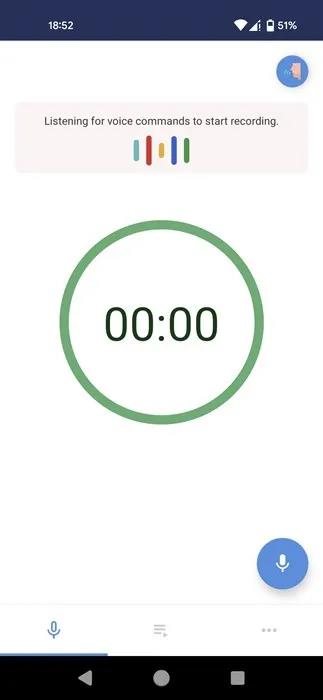Ak vlastníte telefón s Androidom, môžete jednoducho nahrávať zvuk. Väčšina dnešných modelov má túto možnosť zabudovanú, ale existuje mnoho iných spôsobov, ako dosiahnuť rovnaké výsledky – a väčšina z nich je voľne použiteľná. Ak chcete vedieť, ako nahrávať zvuk v systéme Android , prečítajte si najlepšie spôsoby.
1. Nahrajte zvuk pomocou aplikácie Google Recorder
Najjednoduchší spôsob, ako spustiť nahrávanie, je použiť natívnu aplikáciu hlasového záznamníka pre Android. V závislosti od modelu vášho telefónu môže byť aplikácia Google Recorder predinštalovaná. Ak to tak nie je, skúste hľadať alternatívy v zozname aplikácií v telefóne. Táto príručka používa predvoľby Google, ktoré sú predvolene dostupné na zobrazenom telefóne Pixel.
Otvorte aplikáciu Google Recorder a klepnutím na okrúhle tlačidlo mikrofónu v spodnej časti spustite nahrávanie. Možno budete musieť aplikácii udeliť povolenie na používanie vášho mikrofónu Android.
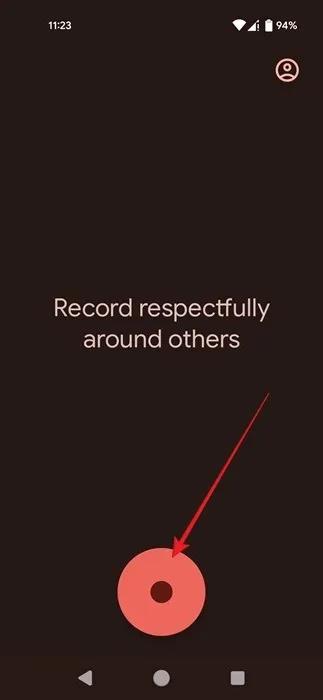
Klepnite na tlačidlo mikrofónu v aplikácii Google Recorder.
Začnite hovoriť do mikrofónu a nahrajte svoj hlas. Mikrofón je zvyčajne umiestnený v spodnej časti telefónu, takže sa uistite, že hovoríte týmto smerom, ale nedržte telefón príliš blízko.
Počas rozprávania môžete prepnúť na Prepis a zobraziť textovú verziu svojho prejavu.
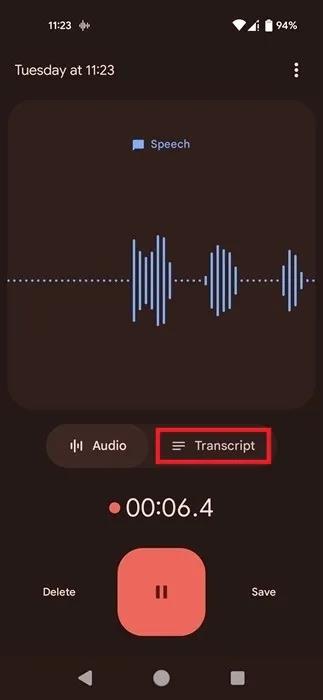
V aplikácii Google Recorder prejdite na kartu Prepis.
Ak nahrávate externý zdroj zvuku, nasmerujte mikrofón telefónu na zdroj zvuku.
Pri nahrávaní z aplikácie (napríklad Spotify alebo Youtube ) nemusíte robiť nič iné. Aplikácia Google Recorder zistí, či nahrávate hudbu, a podľa toho optimalizuje výsledky.
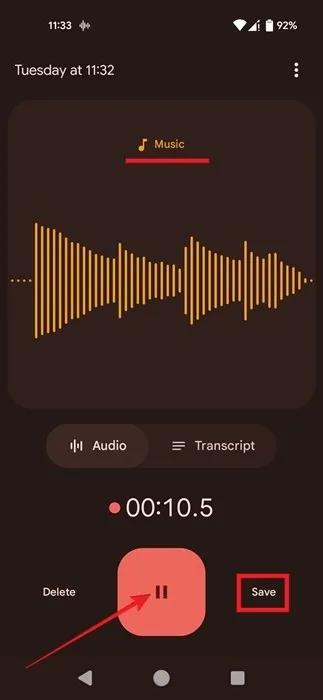
Zastavenie nahrávania hudby v aplikácii Google Recorder.
Po dokončení nahrávania stlačte tlačidlo Pozastaviť a potom stlačte tlačidlo Uložiť .
Na ďalšej obrazovke môžete vidieť všetky svoje doterajšie nahrávky. Aplikácia Google Recorder vám dokonca umožňuje upravovať tieto nahrávky, ak ich potrebujete zostrihať.
Zdieľanie vašich nahrávok vo formáte .M4A s rôznymi aplikáciami na odosielanie správ alebo sociálne siete je tiež jednoduché. Vyberte záznam a potom klepnite na ikonu Zdieľať v hornej časti.
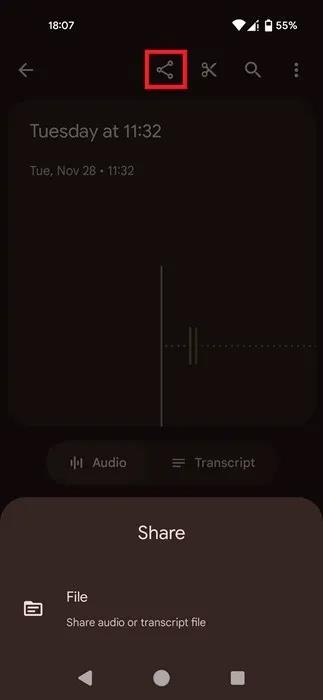
Klepnite na ikonu Zdieľať v aplikácii Google Recorder.
2. Na nahrávanie zvuku použite Android Screen Recorder
Ďalšou natívnou možnosťou pre používateľov systému Android, ktorí chcú nahrávať zvuk, je Screen Recorder. Počnúc Androidom 10 Google integroval natívnu funkciu nahrávania obrazovky. Ak máte telefón so staršou verziou systému Android, možno budete musieť použiť jednu z ďalších metód uvedených v tejto príručke.
Pomocou Screen Recorder môžete nahrávať zvuk zo zariadenia, ako aj externé zvuky zaznamenané pomocou mikrofónu zariadenia.
Potiahnutím prstom nadol z hornej časti telefónu s Androidom zobrazíte Rýchle nastavenia. Potiahnutím späť zobrazíte ďalšie konverzie. Nájdite prepínač Screen Recorder a klepnutím ho aktivujte. (Možno ho budete musieť raz alebo dvakrát potiahnuť doprava, aby ste ho našli).
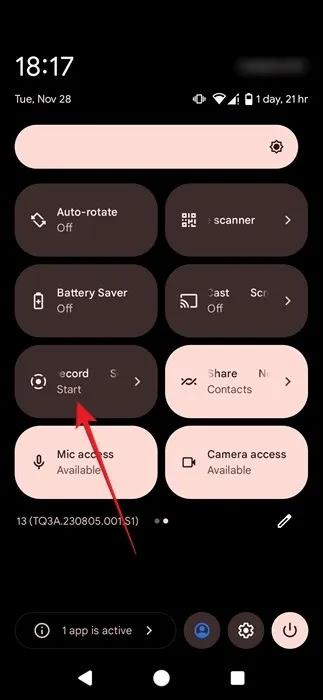
Kliknite na prepínač Screen Recorder v Rýchlych nastaveniach v telefóne s Androidom.
Rozhodnite sa, či chcete nahrávať zvuk zariadenia, externý zvuk pomocou mikrofónu alebo oboje, a potom stlačte tlačidlo Štart . Vyberte prvú možnosť, ak chcete nahrávať zvuk z hier, hudobných aplikácií alebo vyzváňacích tónov. Druhá možnosť sa odporúča, ak chcete nahrávať hlas a okolie. Test používal možnosť mikrofónu na nahrávanie zo Spotify, zatiaľ čo možnosť zvuku bude fungovať s aplikáciami ako YouTube a hrami.
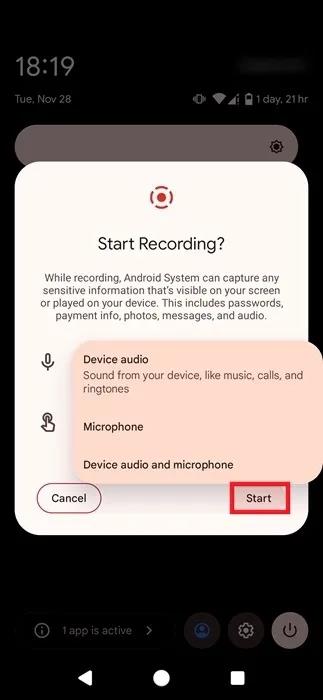
Vyberte zdroj nahrávania pri používaní Screen Recorder v systéme Android.
Ak chcete zastaviť nahrávanie, potiahnite prstom z hornej časti zariadenia a klepnite na Zastaviť na červenom oznamovacom pruhu.
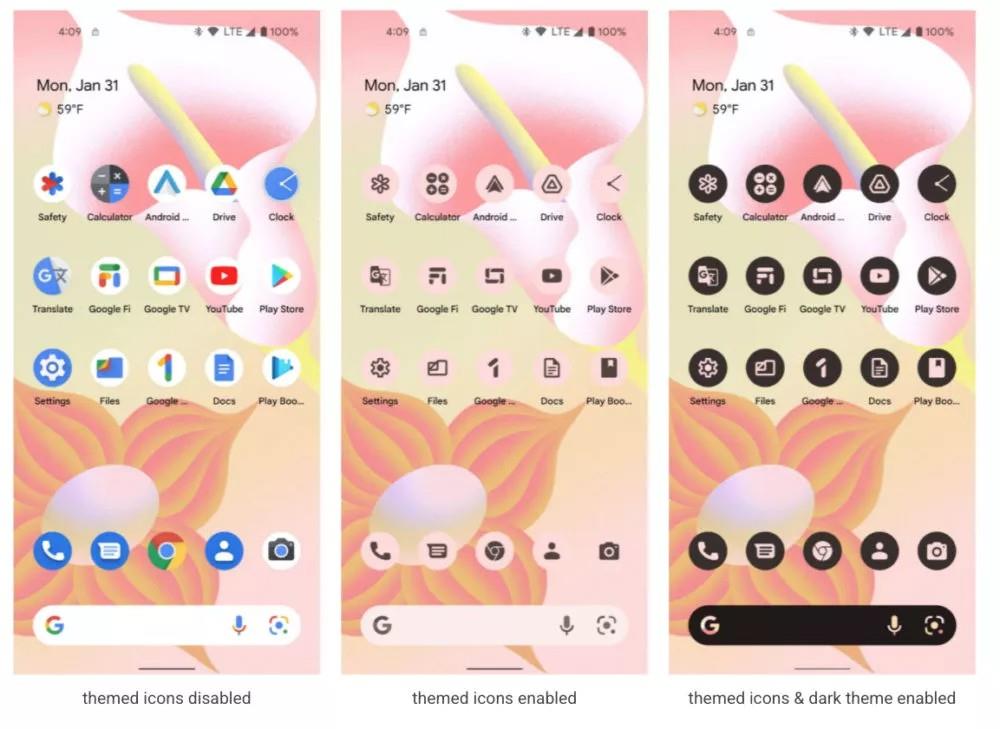
Stlačením tlačidla Zastaviť ukončíte nahrávanie obrazovky v systéme Android.
Video sa uloží do knižnice vášho telefónu a odtiaľ ho môžete otvoriť alebo zdieľať ako súbor MP4 .
Pri nahrávaní videa môže byť výsledný súbor dosť veľký. Pred použitím tejto metódy sa musíte uistiť, že máte na svojom zariadení so systémom Android dostatok miesta.
Ak si chcete nahrávku ponechať len ako zvukový súbor, skonvertujte svoj súbor MP4 na MP3 pomocou online nástroja, ako je FreeConvert.
3. Vyskúšajte na nahrávanie aplikáciu pre Android od tretej strany
Ďalším spôsobom, ako vyskúšať, keď chcete nahrávať zvuk v systéme Android, je nainštalovať aplikáciu tretej strany. Ak chcete nahrávať interné zvuky, ako sú zvuky z aplikácií a hier alebo vyzváňacie tóny, budete musieť použiť aplikáciu, ktorá dokáže zaznamenať vašu obrazovku, ako napríklad Interný zvukový záznamník . Výhodou tejto aplikácie je, že má tiež možnosť nahrávať iba audio stream.
Otvorte aplikáciu a udeľte potrebné povolenia. Keď to urobíte, na obrazovke uvidíte malú plávajúcu ikonu televízora. Ukončite aplikáciu Internal Audio Recorder, prejdite na hru alebo aplikáciu, ktorú chcete nahrať, a potom klepnite na plávajúcu ikonu TV.

Klepnite na ikonu TV aplikácie Internal Audio Recorder
Nahrávanie spustíte výberom ikony mikrofónu . Udeľte aplikácii povolenie na používanie mikrofónu a stlačte Začať teraz . Umožňuje aplikácii nahrávať zvuk.
Ak chcete ukončiť nahrávanie, znova stlačte modré plávajúce tlačidlo a potom klepnite na tlačidlo Zastaviť .
Zastavte nahrávanie pomocou aplikácie Internal Audio Recorder
Stlačte X vo vyskakovacom okne s nápisom „Zvuk uložený“.
Vráťte sa do aplikácie a prepnite sa na kartu Zvuk , kde nájdete záznam.
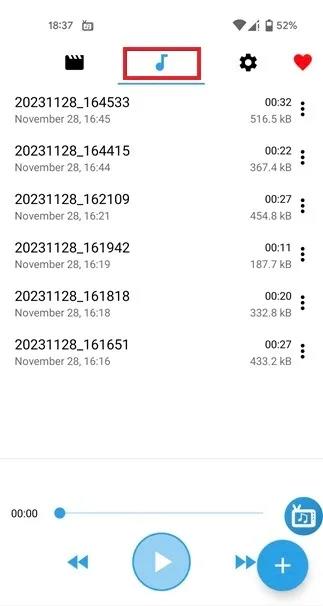
Prepnutie na kartu Zvuk v aplikácii Interný zvukový záznam
Upozorňujeme, že pomocou tejto metódy možno nebudete môcť nahrávať z aplikácií, ako je Spotify. Ak to chcete obísť, prejdite do časti Nastavenia (ikona ozubeného kolieska) v aplikácii Interný zvukový záznamník a v časti Zdroj zvuku vyberte možnosť Interný + externý zvuk (mikrofón) .
Všetky nahrávky sa uložia ako MP3 , takže výsledný súbor nebudete musieť konvertovať ako vyššie uvedený spôsob.
Ak potrebujete iba nahrať vlastný hlas alebo zvuk z externého zdroja, použite aplikáciu Dolby On. To je skvelé, ak nahrávate hudbu, napríklad na koncerte, pretože to doladí zvuk za vás. Aplikácia tiež ponúka celý rad nástrojov na úpravu, ako je vylepšenie, zníženie šumu a pridávanie štýlov, ako napríklad výkonné basy.
4. Nahrajte zvuk na Android pomocou externého mikrofónu
Nakoniec je tu možnosť použiť externý mikrofón na nahrávanie zvuku v systéme Android. Na pripojenie zariadenia k telefónu možno budete potrebovať adaptér v závislosti od toho, či má slúchadlo port USB Type-C alebo micro USB. Alebo, ak sa tým všetkým nechcete zaoberať, vyberte si Bluetooth mikrofón pre väčšie pohodlie.
Po pripojení mikrofónu k zariadeniu začnite nahrávať pomocou vstavanej nahrávacej aplikácie v telefóne.
5. Nahrajte zvuk na Android diskrétne
Zatiaľ čo riešenia, ktoré článok doteraz načrtol, zvládnu svoju prácu, je z nich celkom jasné, že na nahrávanie niečoho používate telefón. Vo väčšine prípadov musíte na spustenie procesu nahrávania otvoriť aplikáciu. A čo viac, aplikácie často zobrazujú na obrazovke telefónu nejaký druh upozornenia, ktorý ostatní môžu ľahko zistiť.
Ak chcete diskrétnejší spôsob nahrávania, môžete vyskúšať aplikáciu GOM Recording . Umožňuje spustiť nahrávanie potrasením telefónu. Na obrazovke sa zobrazí jemné upozornenie (vo forme hudobnej noty), ktoré budí dojem, že telefón používate na počúvanie hudby. Pomocou tejto aplikácie môžete dokonca naplánovať nahrávanie.
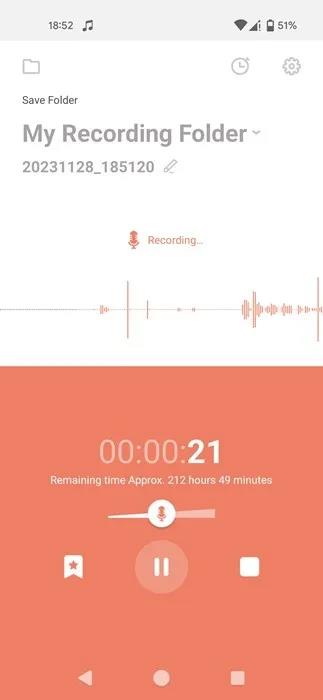
Prehľad aplikačného rozhrania GOM Recording.
Ďalšou možnosťou je Hlasový záznamník na pozadí , ktorý vám umožní spustiť nahrávanie pomocou hlasového príkazu, aj keď je obrazovka vášho zariadenia vypnutá.
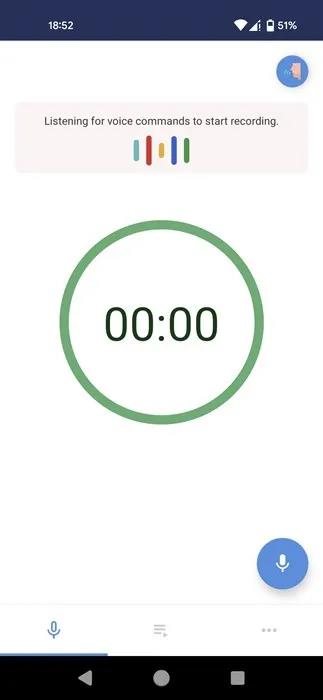
Prehľad rozhrania aplikácie Hlasový záznamník na pozadí.