Kako uporabljati Power Automate v sistemu Windows 11 za avtomatizacijo opravil
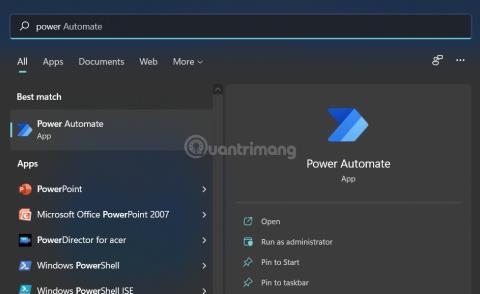
Power Automate Desktop je novo orodje Windows 11 z možnostjo avtomatizacije številnih različnih opravil.
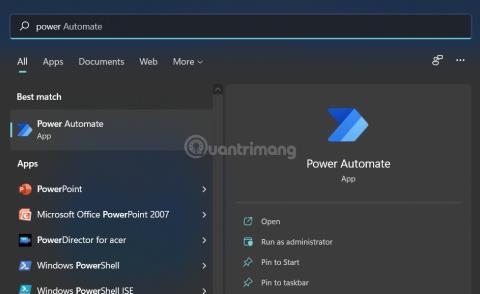
Power Automate Desktop je novo orodje Windows 11 z možnostjo avtomatizacije številnih različnih opravil. Predhodnik Power Automate je Microsoft Flows. S Power Automate lahko uporabniki avtomatizirajo ročna, ponavljajoča se opravila, da prihranijo čas in trud.
V tem članku vam bo Tips.BlogCafeIT pokazal, kako uporabljati Power Automate v sistemu Windows 11.
Osnovne nastavitve Power Automate Desktop
Prvič, za zagon Power Automate potrebujete vsaj 2 GB RAM-a in 1 GB brezplačnega prostora za shranjevanje, .NET Framework 4.7.2 ali novejšo različico, spletni brskalnik z najnovejšo različico in internetno povezavo.
1. korak: Power Automate je vnaprej nameščen v sistemu Windows 11, zato ga želite odpreti tako, da pritisnete gumb Start , nato vnesete power automate in nato Enter , da odprete aplikacijo.

2. korak: Ko prvič zaženete aplikacijo, boste morali počakati nekaj trenutkov, da preveri, ali so na voljo posodobitve.

3. korak: Nato se boste morali za uporabo prijaviti v svoj Microsoftov račun. Če nimate računa, si lahko ogledate, kako ustvariti Microsoftov račun .
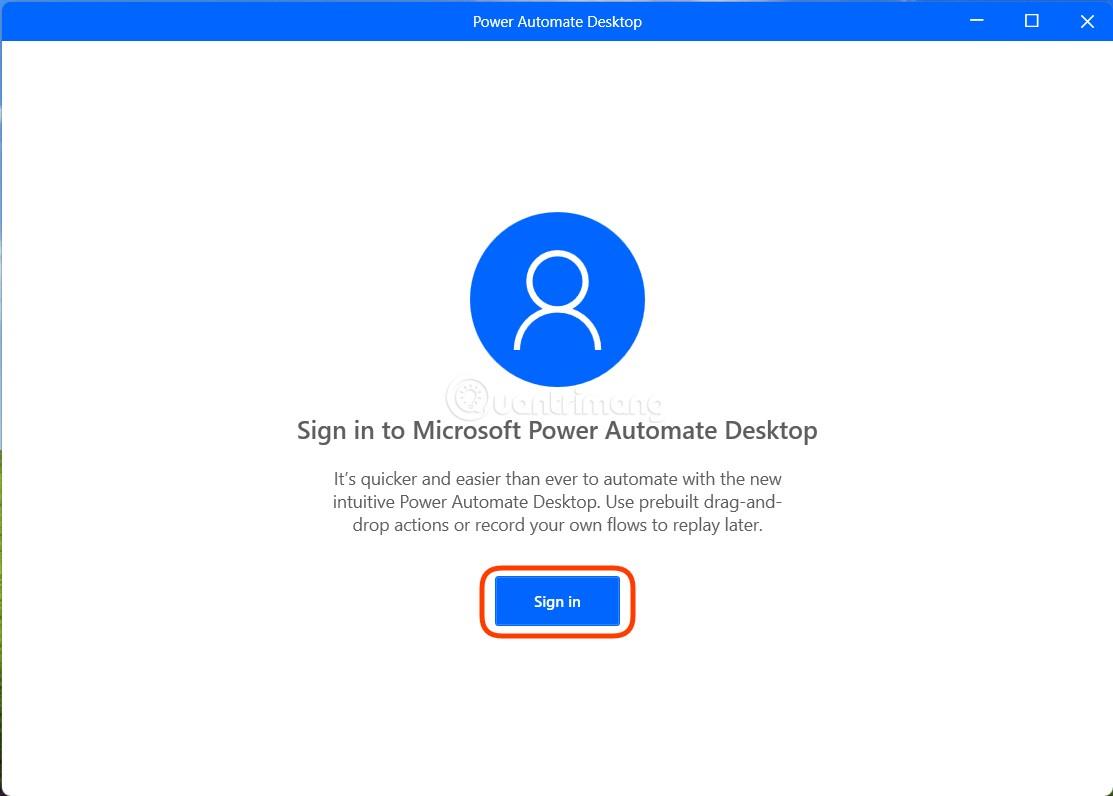
4. korak: Ko dokončate korake za vnos e-pošte in gesla za prijavo, boste morali izbrati svojo državo in nato Začeti .
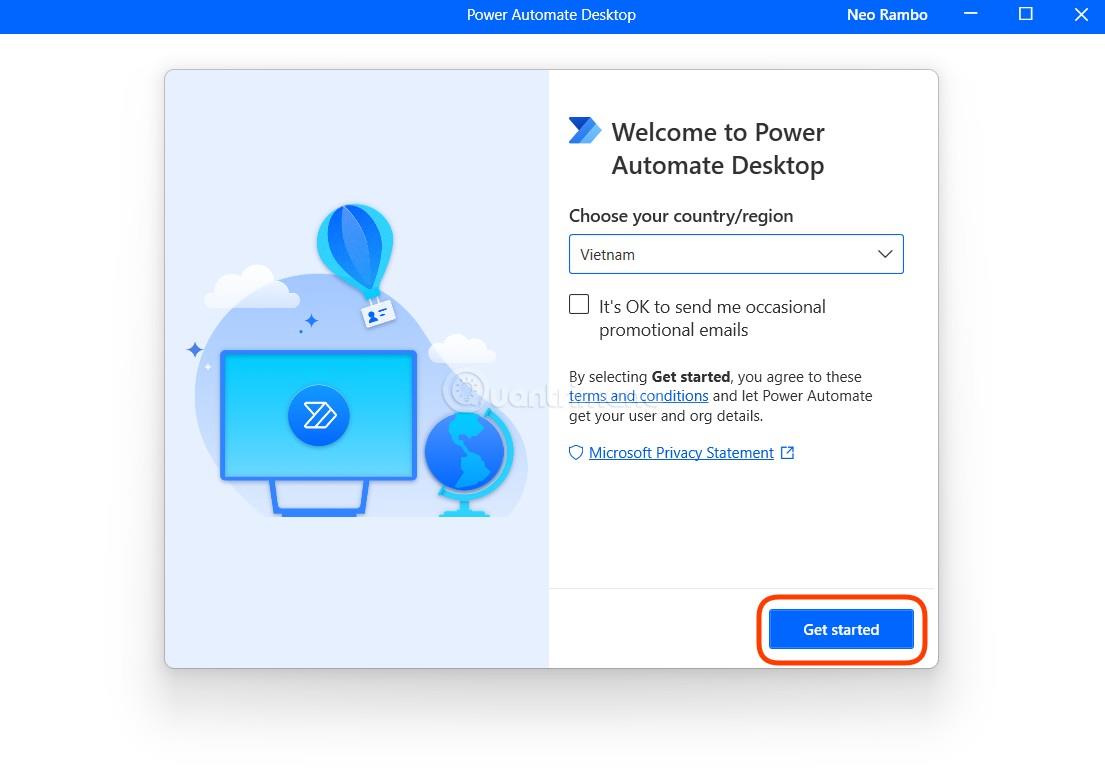
5. korak: Pojavil se bo glavni vmesnik programa Power Automate Desktop, tako da lahko od tu ustvarite lastne tokove avtomatizacije.
Kako ustvariti tokove avtomatizacije v sistemu Windows 11 Power Automate
V Power Automate Desktop se zaporedja dejanj avtomatizacije imenujejo tokovi. Tukaj so podrobnosti o tem, kako ustvariti potek avtomatizacije:
1. korak: Če želite ustvariti nov tok, kliknite gumb + Nov tok v zgornjem levem kotu.
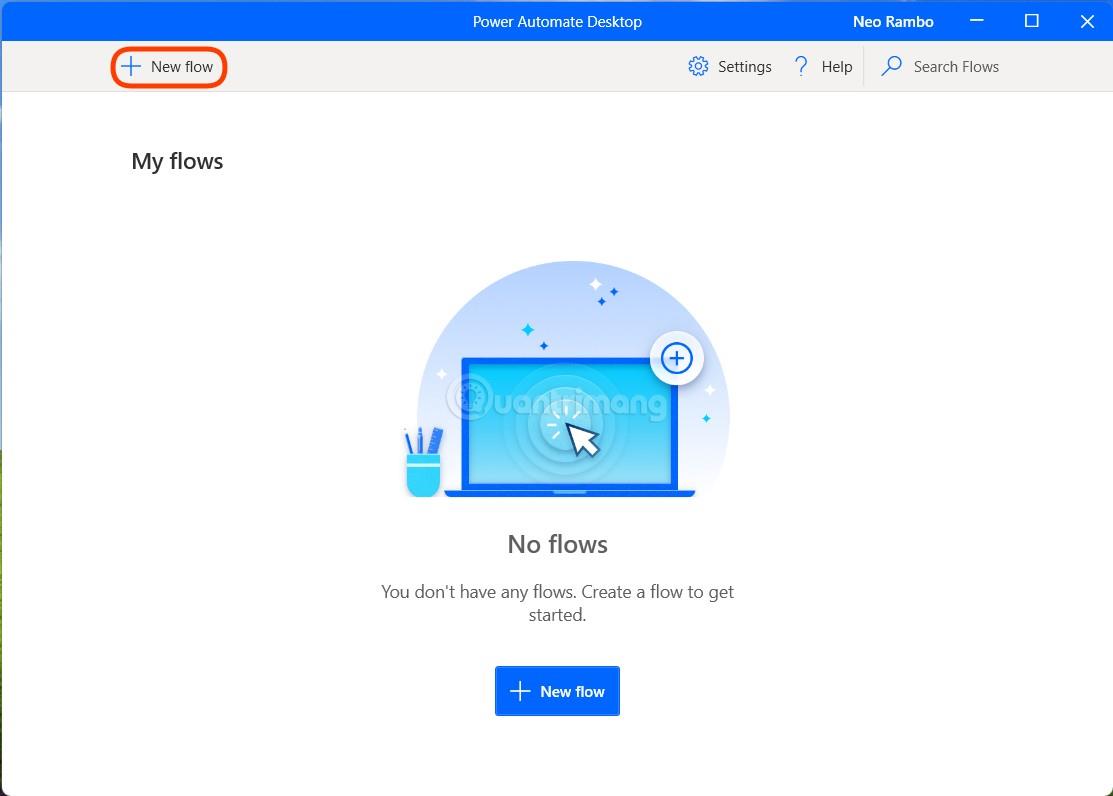
2. korak: Vnesite ime za nov tok in kliknite Ustvari.
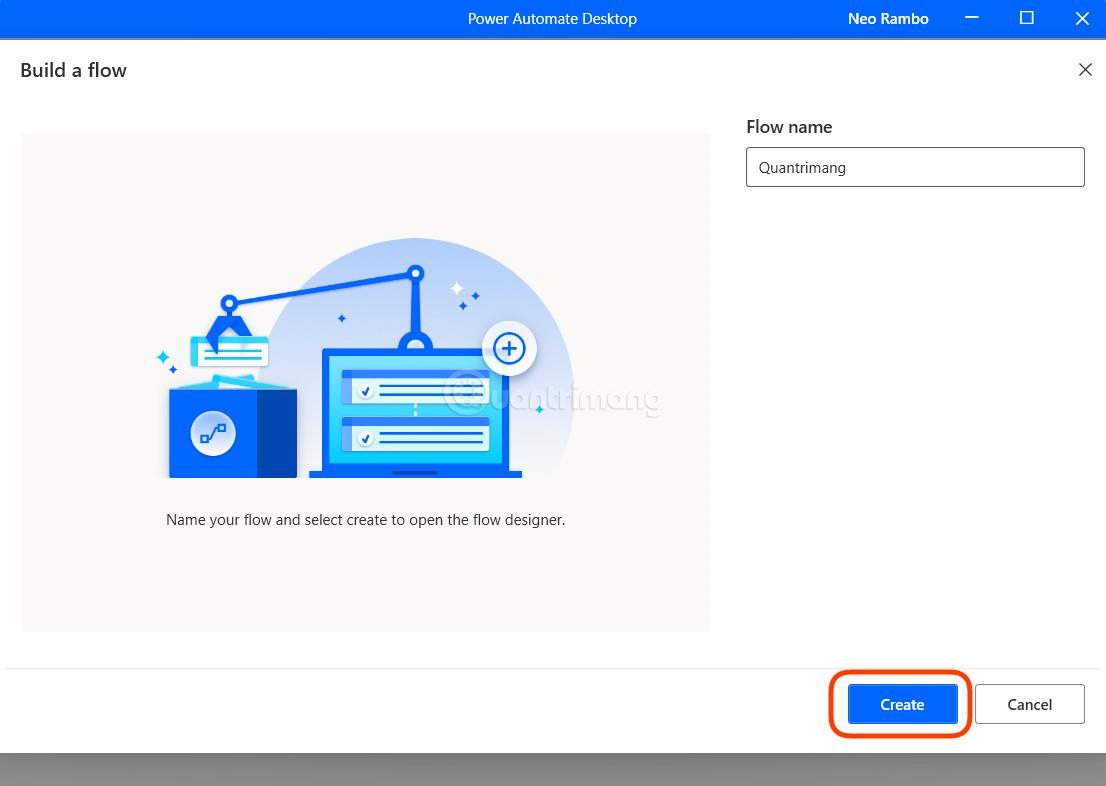
3. korak: To bo odprlo dve okni, eno je okno Moji tokovi , kjer lahko ustvarjate in upravljate svoje tokove, drugo pa je okno za urejanje tokov, kjer posnamete/uredite tok, ki ste ga pravkar ustvarili. Če se drugo okno ne prikaže, lahko dvokliknete ime toka, ki ga želite urediti na strani Moji tokovi, da ga odprete.
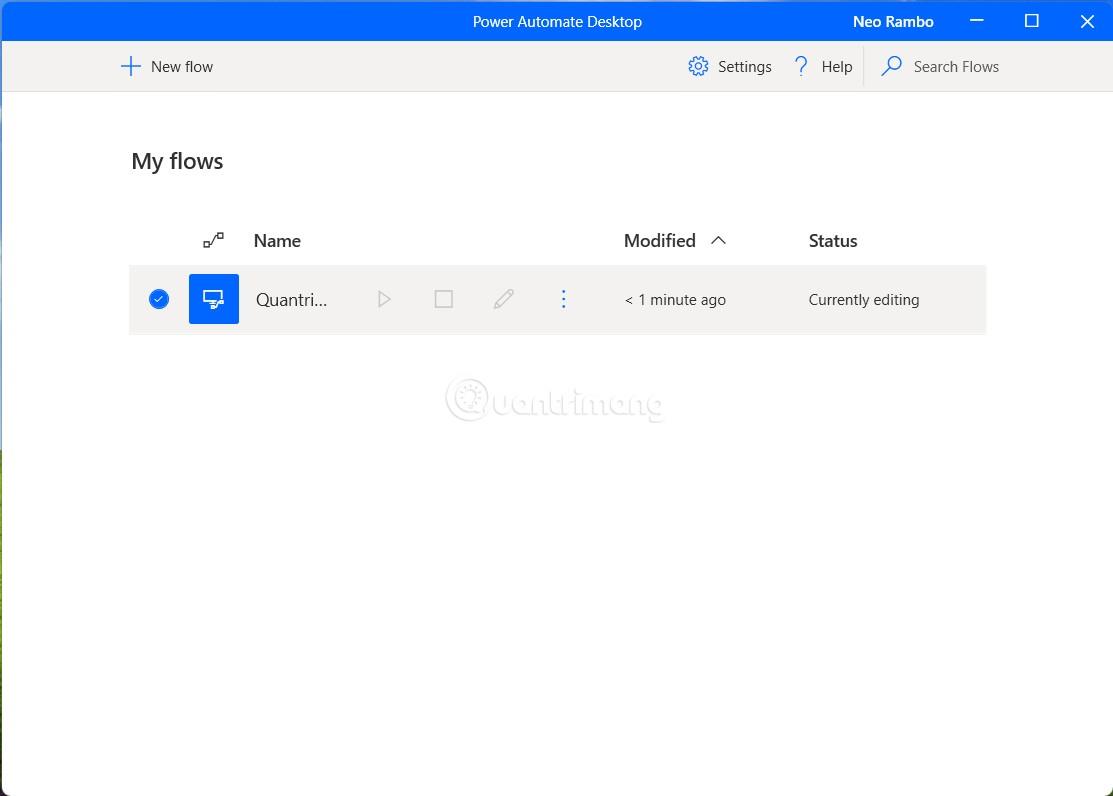
4. korak: okno za urejanje poteka je razdeljeno na 3 dele. Levo podokno se imenuje Dejanja in vsebuje več kot 370 vnaprej pripravljenih dejanj. Srednje podokno je glavni razdelek , kjer lahko prilagodite potek dela in dejavnosti poteka. Desno stransko polje se imenuje Spremenljivke, ki vsebuje vhodne/izhodne spremenljivke, ko gradite tok.
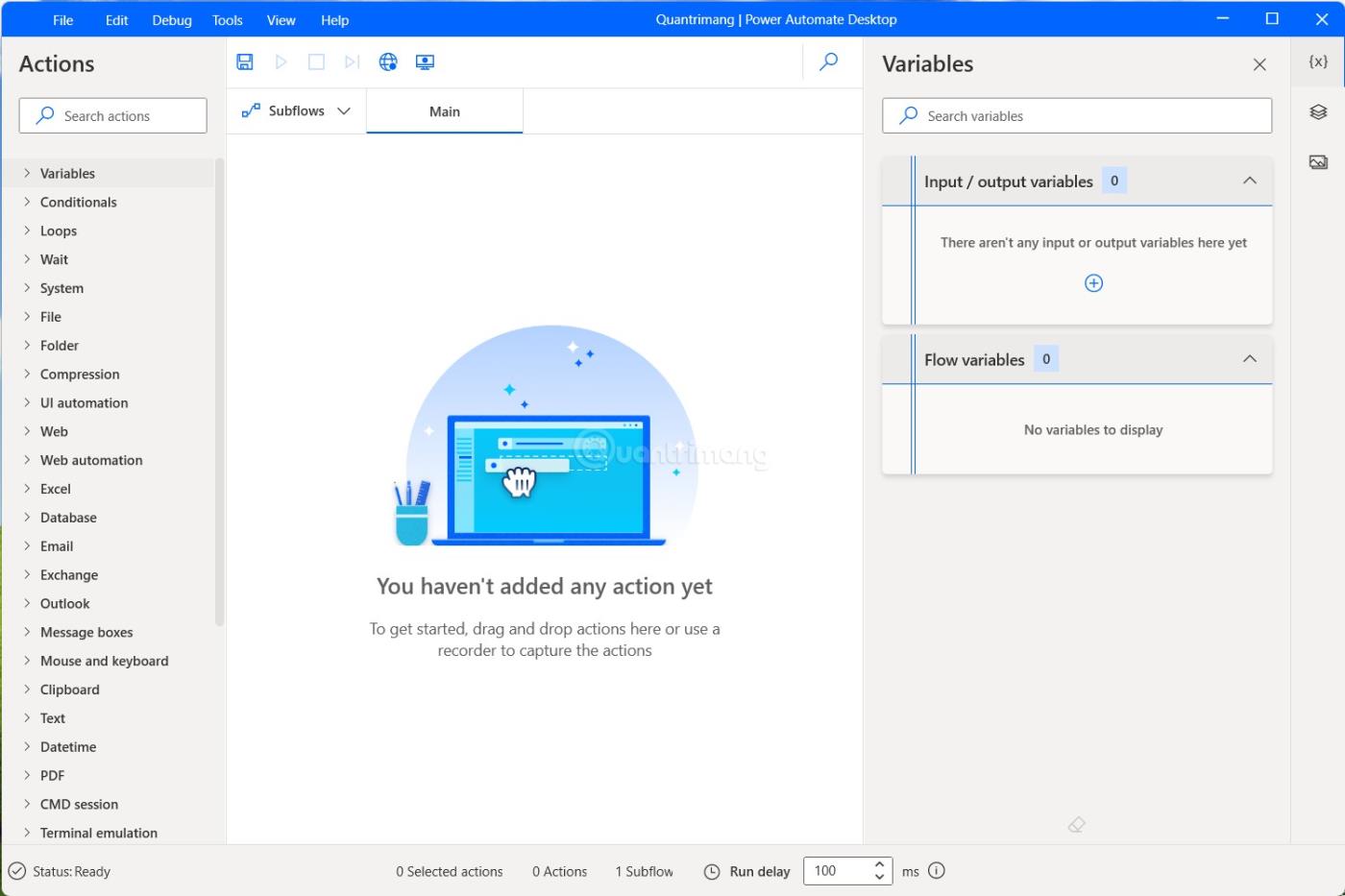
V glavnem razdelku desno zgoraj so ikone, ki ustrezajo gumbom Shrani, Zaženi, Ustavi, Zaženi z dejanjem , Spletni snemalnik in Namizni snemalnik .
Tokove lahko zgradite na tri načine, eden je, da povlečete in spustite naloge iz vnaprej ustvarjenih tokov iz levega podokna, drugi pa je uporaba snemalnika opravil. Tretji način je kombiniranje obeh metod za ustvarjanje tokov, ki vam ustrezajo.
Primer ustvarjanja toka z uporabo Power Automate
Zdaj, da bi vam pokazal, kako deluje Power Automate, vam bo Tips.BlogCafeIT pokazal, kako ustvariti preprost tok s funkcijo snemanja opravil. Ustvarili bomo tok, ki samodejno predvaja glasbo z uporabo Sportify.
1. korak: najprej v vmesniku za urejanje poteka kliknite Namizni snemalnik .
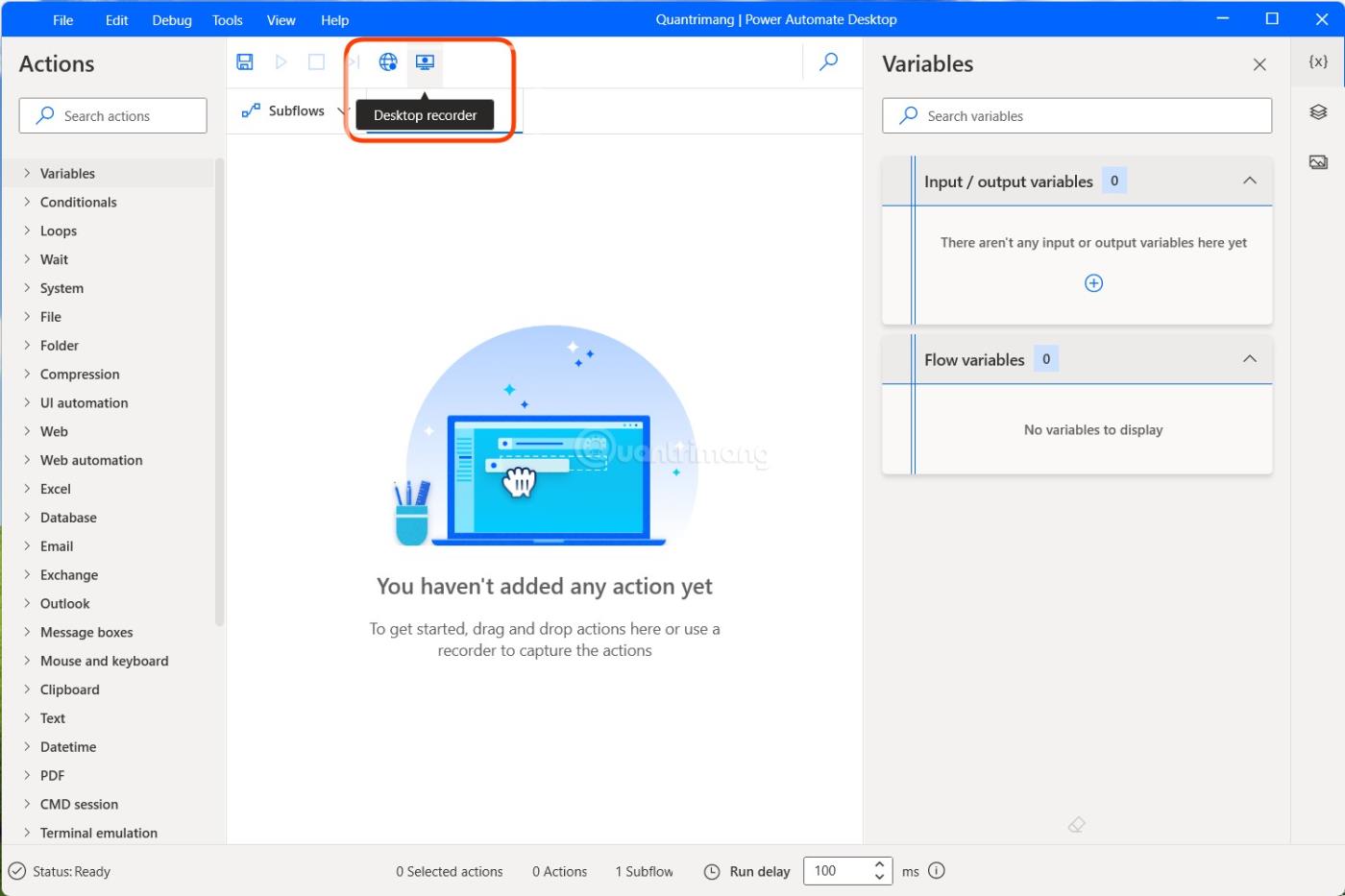
2. korak: Pojavilo se bo okno detektorja namizja . Kliknite Snemaj in začnite izvajati dejanje, ki ga želite posneti.
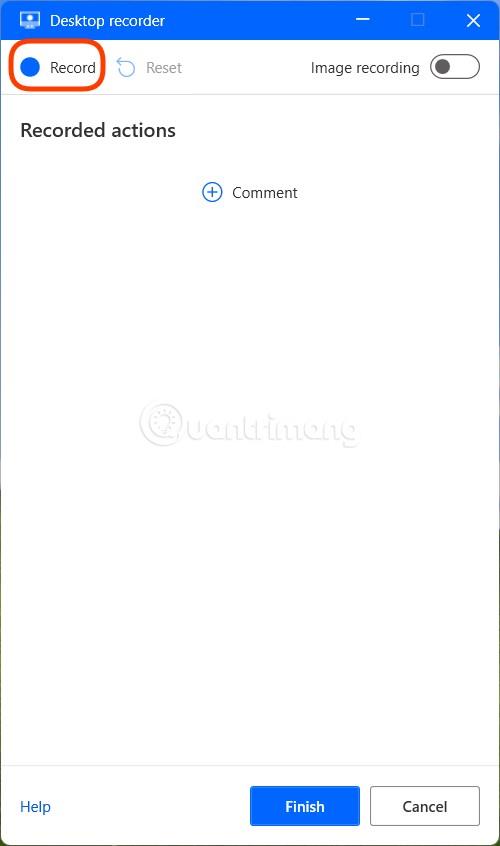
3. korak: dejanja izvajate z zmerno hitrostjo, da lahko Power Automate najbolj natančno zabeleži dejanja. Tukaj bo Tips.BlogCafeIT pritisnil gumb Iskanje v sistemu Windows 11 in poiskal izraz Spotify. Ko pritisnete gumb za iskanje, počakajte nekaj sekund, da se okno za iskanje popolnoma prikaže, preden vnesete ključno besedo.
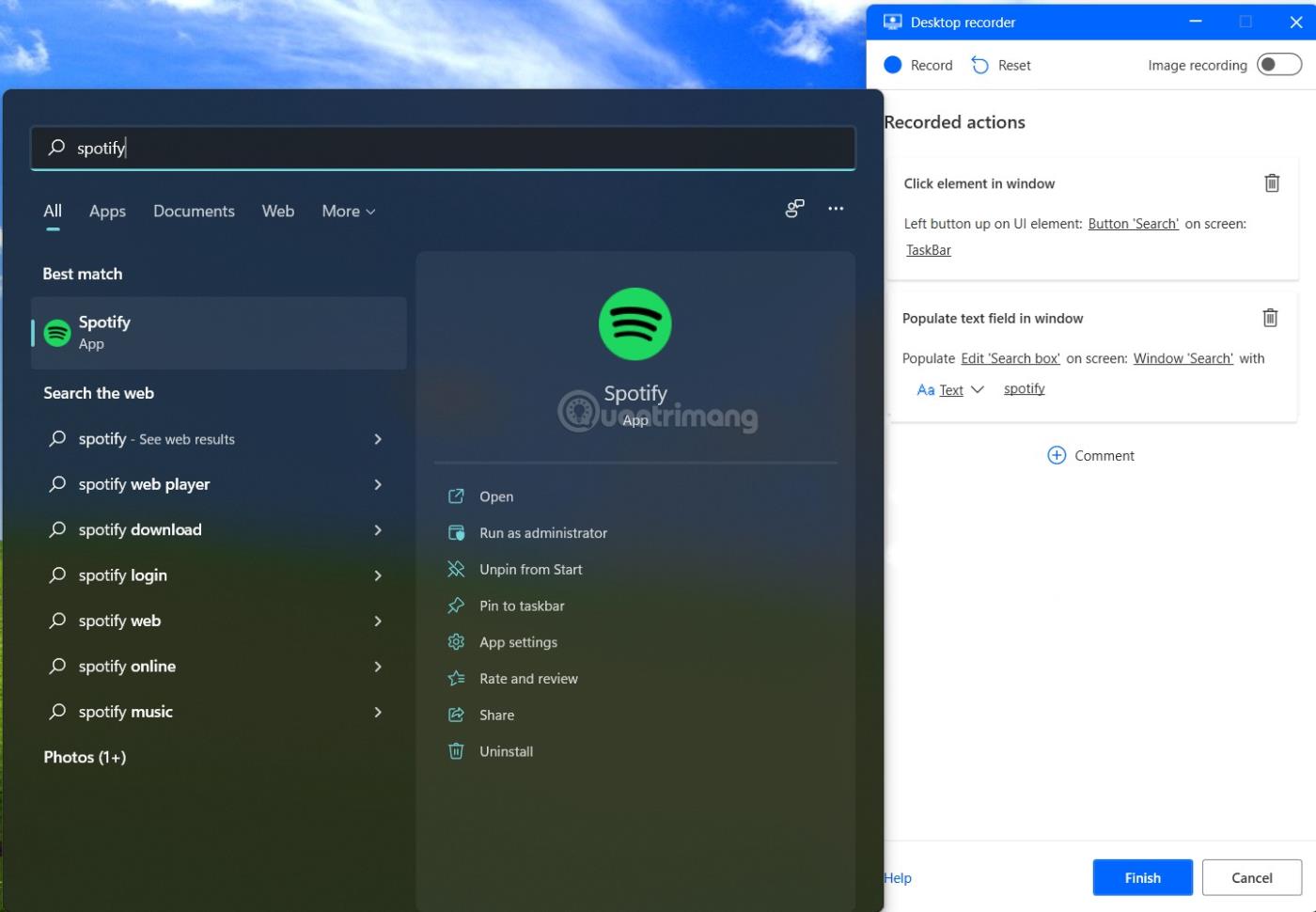
4. korak: Ko se prikaže aplikacija Spotify, jo kliknite in počakajte, da se aplikacija odpre. Ko se aplikacija odpre, nadaljujte z iskanjem in odprite svoj najljubši glasbeni album.
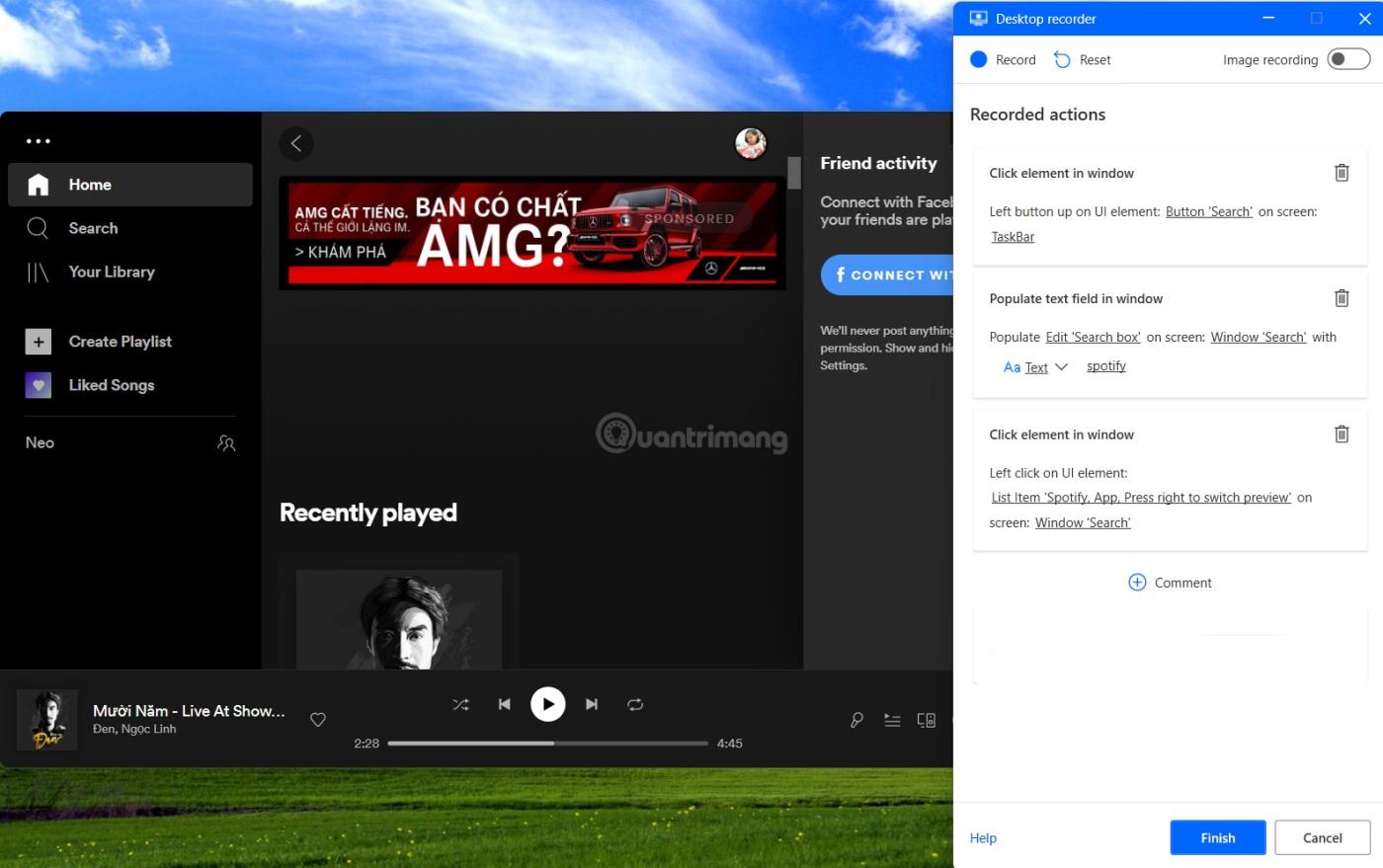
5. korak: Ko končate, kliknite Dokončaj za dokončanje. Med snemanjem lahko začasno ustavite in znova začnete snemati, če morate narediti nekaj drugega izven toka. V tem primeru je Tips.BlogCafeIT večkrat zaustavil snemanje, da bi naredil posnetke zaslona .
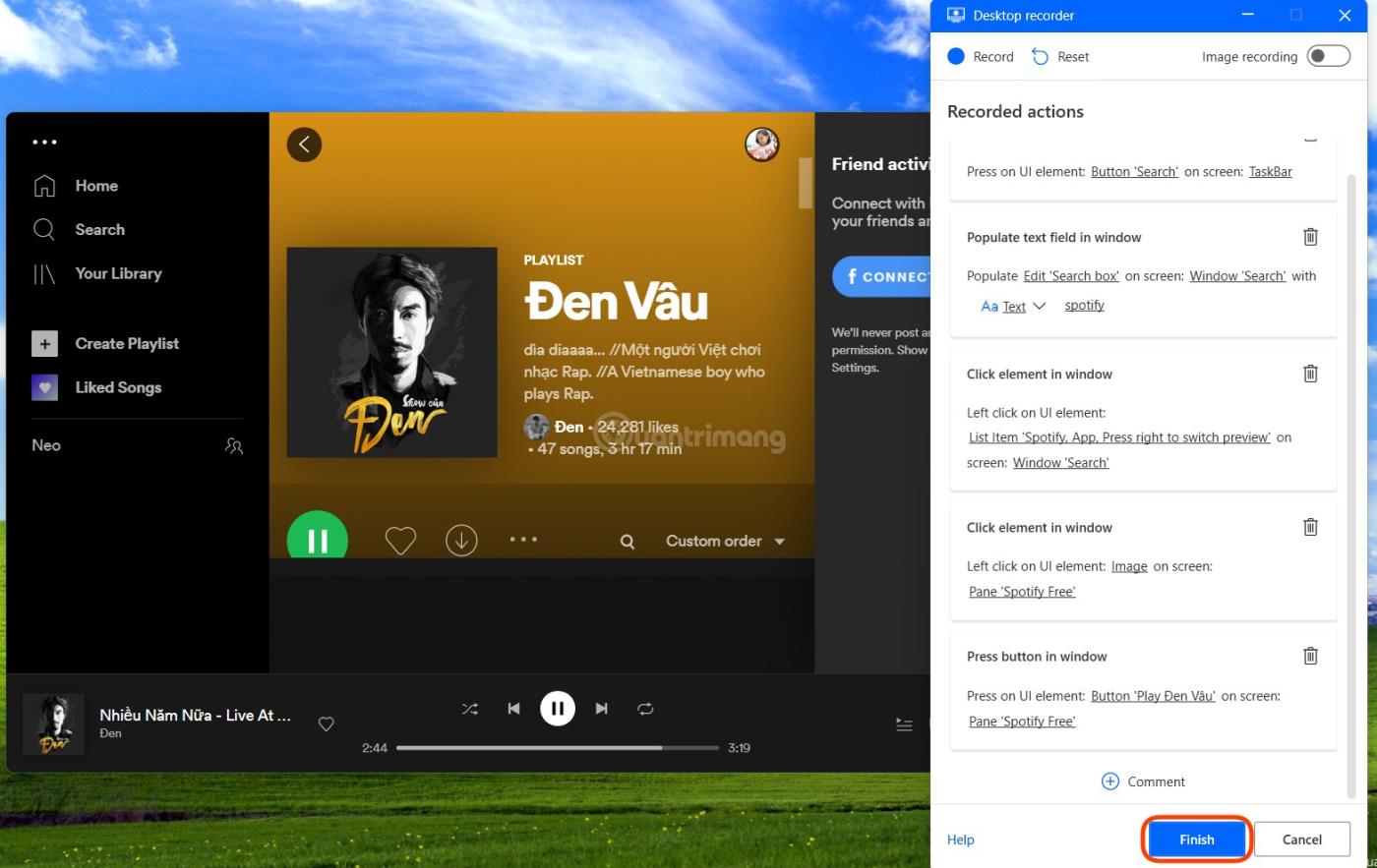
6. korak: Okno namiznega snemalnika bo izginilo in vrnili se boste v okno za urejanje poteka. Tukaj lahko dodate, uredite, preizkusite in shranite tok, ki ste ga pravkar ustvarili.
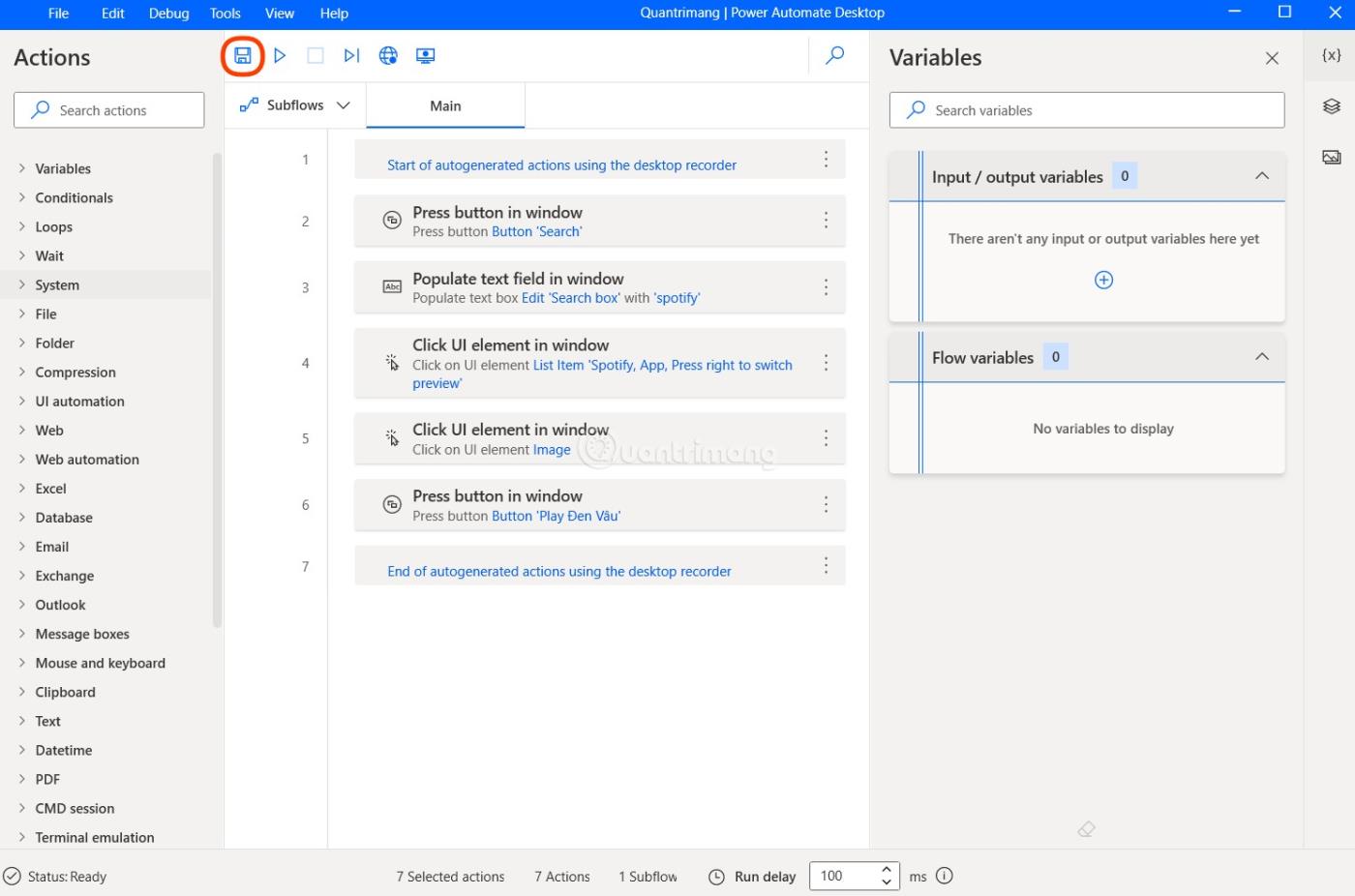
Ocene Power Automate Desktop
Pravzaprav se tega orodja ni enostavno navaditi. Za običajne uporabnike uporaba Power Automate za ustvarjanje tokov sploh ni preprosta. Poleg tega najlažja funkcija snemanja in nato ponavljanja operacije ni zelo stabilna. Preprosto je naleteti na napake, če se kakšen vmesnik Windows 11 ne naloži pravočasno s hitrostjo obdelave.
Na splošno je Power Automate samo za uporabnike Pro. Le tako je mogoče povečati zmožnost uporabe Power Automate za avtomatizacijo opravil.
Vso srečo!
Način kioska v sistemu Windows 10 je način samo za uporabo ene aplikacije ali dostop do samo 1 spletnega mesta z gostujočimi uporabniki.
Ta vodnik vam bo pokazal, kako spremenite ali obnovite privzeto lokacijo mape Camera Roll v sistemu Windows 10.
Urejanje datoteke gostiteljev lahko povzroči, da ne morete dostopati do interneta, če datoteka ni pravilno spremenjena. Naslednji članek vas bo vodil pri urejanju datoteke gostiteljev v sistemu Windows 10.
Če zmanjšate velikost in kapaciteto fotografij, jih boste lažje delili ali pošiljali komurkoli. Zlasti v sistemu Windows 10 lahko z nekaj preprostimi koraki množično spreminjate velikost fotografij.
Če vam zaradi varnosti ali zasebnosti ni treba prikazati nedavno obiskanih predmetov in mest, jih lahko preprosto izklopite.
Microsoft je pravkar izdal Windows 10 Anniversary Update s številnimi izboljšavami in novimi funkcijami. V tej novi posodobitvi boste videli veliko sprememb. Od podpore za pisalo Windows Ink do podpore za razširitev brskalnika Microsoft Edge, meni Start in Cortana sta bila prav tako bistveno izboljšana.
Eno mesto za nadzor številnih operacij neposredno na sistemski vrstici.
V operacijskem sistemu Windows 10 lahko prenesete in namestite predloge pravilnika skupine za upravljanje nastavitev Microsoft Edge in ta vodnik vam bo pokazal postopek.
Temni način je vmesnik s temnim ozadjem v sistemu Windows 10, ki računalniku pomaga varčevati z energijo baterije in zmanjša vpliv na oči uporabnika.
Opravilna vrstica ima omejen prostor in če redno delate z več aplikacijami, vam lahko hitro zmanjka prostora, da bi lahko pripeli več priljubljenih aplikacij.









