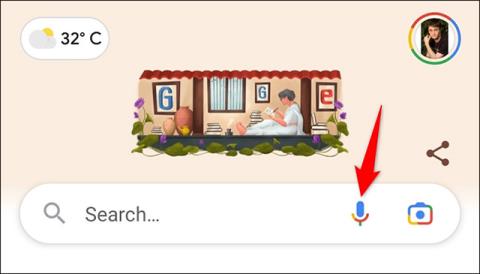Uporabne funkcije dostopnosti v iPhonu, ki bi jih uporabniki morali izkusiti
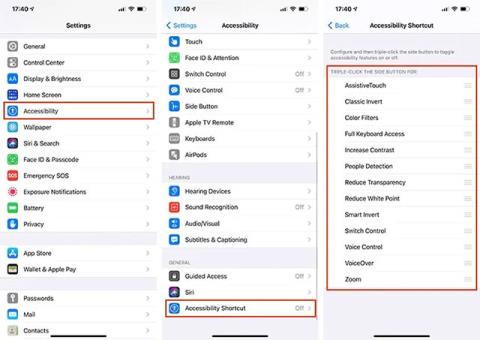
V preteklih letih je Apple vložil veliko truda v izgradnjo izjemno uporabnega nabora funkcij dostopnosti na platformi iOS.
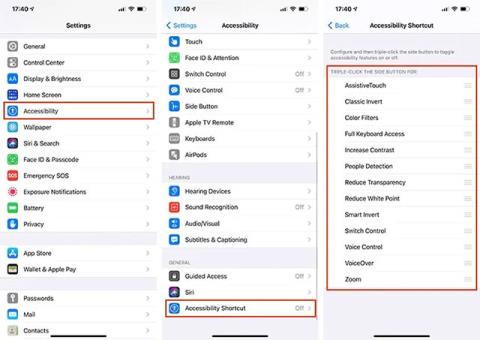
V preteklih letih je Apple vložil veliko truda v izgradnjo izjemno uporabnega nabora funkcij dostopnosti na platformi iOS. To so v bistvu funkcije, ki vam pomagajo pri interakciji in uporabi naprave na preprostejši, pametnejši in bolj prilagodljiv način. Oglejmo si 8 izjemno uporabnih funkcij za ljudi s posebnimi potrebami v sistemu iOS, ki jih ne poznajo vsi uporabniki iPhona.
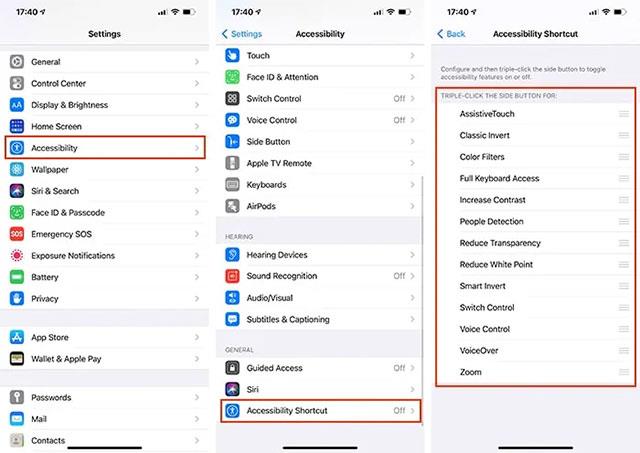
Onemogoči samodejno prilagajanje svetlosti zaslona
Prej so imeli telefoni iPhone namensko možnost » Samodejna svetlost « v aplikaciji Nastavitve. S to možnostjo lahko onemogočite senzorje telefona, tako da se svetlost zaslona ne more samodejno prilagajati glede na okolje.
Vendar je ta funkcija zdaj del skupine pripomočkov za dostopnost in je privzeto omogočena. Če ga želite prilagoditi, se pomaknite do » Nastavitve -> Dostopnost -> Velikost zaslona in besedila «. Nato se pomaknite na dno in tapnite preklopno stikalo, ki se nahaja desno od možnosti » Samodejna svetlost «, da ga preklopite v stanje » izklopljeno « . Ko onemogočite to privzeto nastavitev, lahko uporabite privzeti drsnik za prilagoditev svetlosti iPhone (» Nastavitve -> Splošno -> Zaslon in svetlost «).
Vklopite »pametni temni način«
S funkcijo » Smart Invert « ( Splošno -> Dostopnost -> Velikost zaslona in besedila ) lahko inteligentno pretvorite barvo uporabniškega vmesnika vašega iPhone. Vmesnik iPhone lahko na primer nastavite tako, da postane temnejši v okoljih z močno svetlobo in obratno, s čimer pomagate, da so informacije na zaslonu prikazane jasneje.
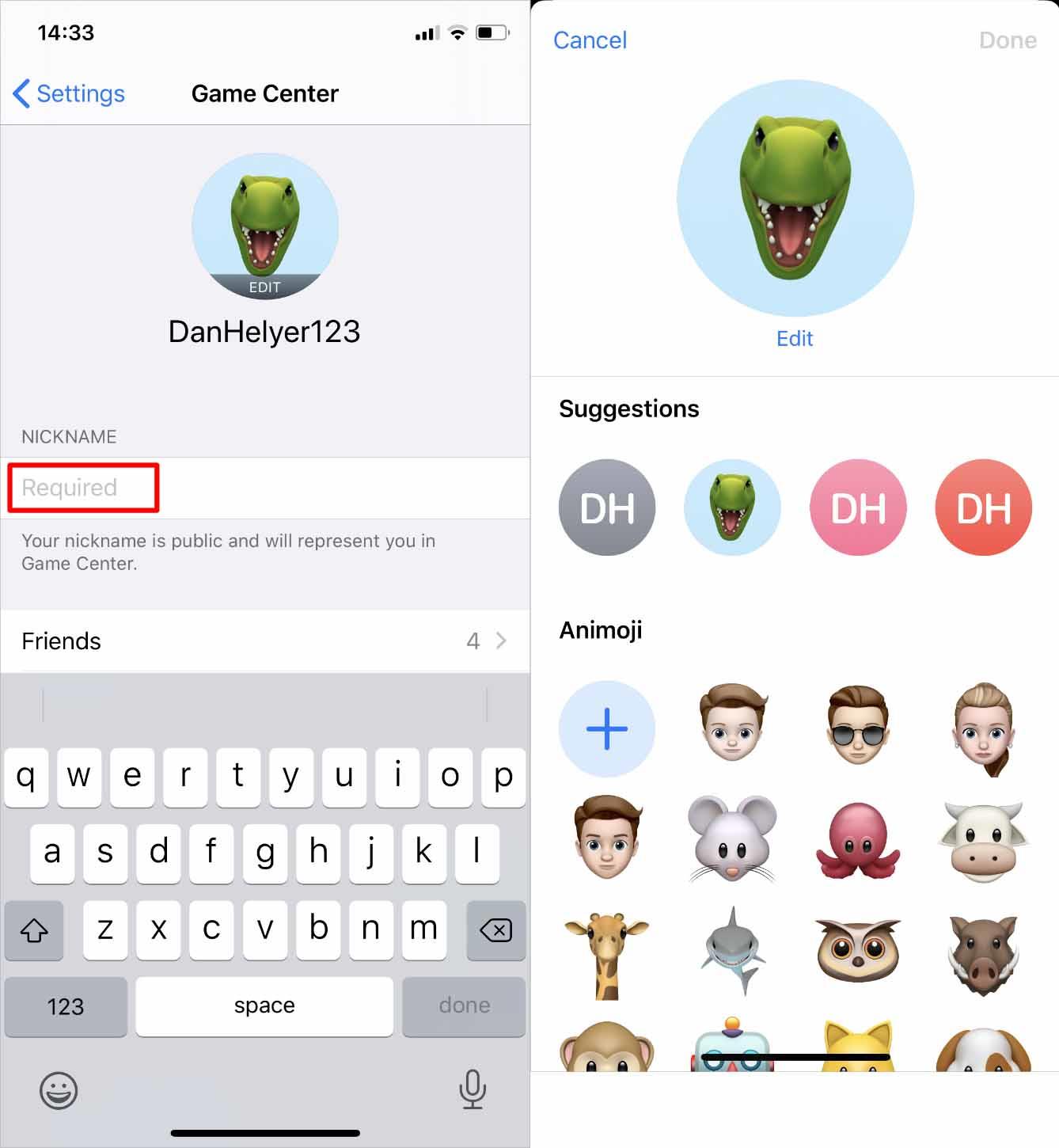
Dostop do »Enoročni način«
Potreba po zabavi in delu na pametnih telefonih narašča, zaradi česar se je velikost pametnih telefonov v zadnjih nekaj letih nenehno povečevala. iPhone ni izjema.
Zavedajoč se te težave, je Apple začenši z modeli iPhone 6 in novejšimi v napravo integriral uporabno funkcijo dostopnosti, imenovano Reachability. To je v bistvu način, ki uporabnikom iPhonov pomaga pri lažjem upravljanju telefona z eno roko, tako da posega in spreminja vrsto vidikov uporabniškega vmesnika sistema.
Za aktiviranje preprosto pojdite na “ Splošno -> Dostopnost -> Dotik ”. V nastavitvah » Touch « tapnite stikalo poleg možnosti » Reachability «, da ga preklopite v stanje » On « (zeleno).
Za uporabo možnosti Dosegljivost. Za modele iPhone brez gumba Domov morate samo nežno povleči navzdol po vodoravni vrstici na dnu zaslona (v nasprotju s vlečenjem navzdol, da se vrnete na začetni zaslon). Z drugimi besedami, samo tapnite vodoravno vrstico na dnu zaslona (ali območje tik nad njo) in povlecite navzdol. Na iPhonu z gumbom Domov morate le dvakrat rahlo tapniti tipko Domov.
Aktivirajte funkcijo povratnega tipkanja »Back Tap«.
Back Tap , ki je bil prvič predstavljen v iOS 14, uporablja senzor pospeška v napravi iPhone (iPhone 8 in novejši), da zazna, ali izvajate poteze s pritiskom na zadnji strani naprave. Od tam izvedite nekaj ustreznih funkcij, ki so bile konfigurirane. Na primer, lahko dvakrat pritisnete nastavitve zvonjenja na zadnji strani iPhona, da zaženete aplikacijo Camera, ali trikrat, da odprete večopravilni meni telefona.
To zanimivo funkcijo dostopnosti je mogoče omogočiti in prilagoditi v “ Splošno -> Dostopnost -> Fizično in motorično -> Dotik -> Dotik nazaj ”.
Aktivirajte gumb za virtualni dom AssistiveTouch
Virtualni gumb Domov na iPhonu je ljubiteljem tehnologije postal zelo znan. Omogoča vam izvajanje številnih operacij, kot so odklepanje, skeniranje prstnih odtisov, vrnitev na začetni zaslon ... Vendar pa malo ljudi ve, da je to v bistvu funkcija dostopnosti in jo je mogoče tudi uporabljati Prilagodljiva prilagoditev.
Če želite omogočiti gumb za navidezni dom v iPhonu, preprosto pojdite na “ Splošno -> Dostopnost -> Fizično in motorično -> Dotik ”. Poiščite možnost AssistiveTouch in obrnite stikalo na desni strani na zeleno, da omogočite navidezni gumb Domov.
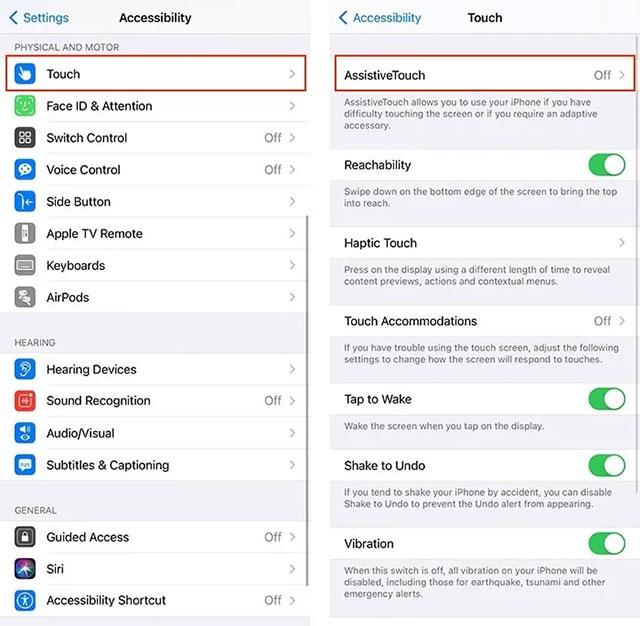
Če želite izvedeti, kako prilagoditi ta virtualni gumb za domačo stran, si oglejte članek:
Vklopite funkcijo povečevalnega stekla
S to funkcijo dostopnosti lupe lahko popolnoma spremenite svoj iPhone v povečevalno steklo. Za aktiviranje se pomaknite na “ Nastavitve -> Dostopnost -> Lupa ” in obrnite preklopno stikalo na "vklopljeno".
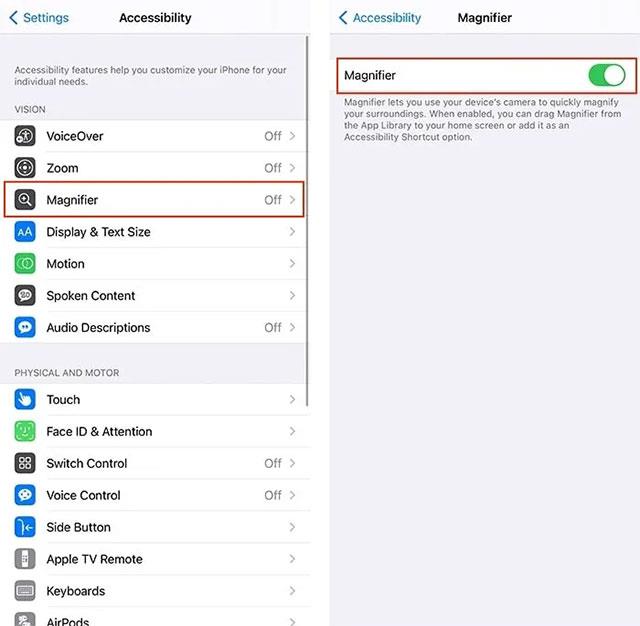
Če želite izvedeti več o uporabi te funkcije, si oglejte članek:
V preteklih letih je Apple vložil veliko truda v izgradnjo izjemno uporabnega nabora funkcij dostopnosti na platformi iOS.
TalkBack je funkcija za ljudi s posebnimi potrebami, vgrajena v Android, zasnovana za pomoč pri branju vsebine na zaslonu uporabnikom.
Preverjanje zvoka je majhna, a precej uporabna funkcija na telefonih iPhone.
Aplikacija Photos v iPhonu ima funkcijo spominov, ki ustvarja zbirke fotografij in videoposnetkov z glasbo kot film.
Apple Music je izjemno zrasel, odkar je bil prvič predstavljen leta 2015. Do danes je druga največja plačljiva platforma za pretakanje glasbe na svetu za Spotifyjem. Poleg glasbenih albumov je Apple Music dom tudi na tisoče glasbenih videoposnetkov, radijskih postaj 24/7 in številnih drugih storitev.
Če želite v svojih videoposnetkih glasbo v ozadju ali natančneje, posneti predvajano skladbo kot glasbo v ozadju videoposnetka, obstaja izjemno preprosta rešitev.
Čeprav ima iPhone vgrajeno aplikacijo Vreme, včasih ne nudi dovolj podrobnih podatkov. Če želite nekaj dodati, je v App Store na voljo veliko možnosti.
Poleg skupne rabe fotografij iz albumov lahko uporabniki dodajajo fotografije v skupne albume v napravi iPhone. Fotografije lahko samodejno dodate v albume v skupni rabi, ne da bi morali znova delati iz albuma.
Obstajata dva hitrejša in enostavnejša načina za nastavitev odštevanja/časovnika na napravi Apple.
App Store vsebuje na tisoče odličnih aplikacij, ki jih še niste preizkusili. Običajni iskalni izrazi morda ne bodo uporabni, če želite odkriti edinstvene aplikacije, in ni zabavno spuščati se v neskončno pomikanje z naključnimi ključnimi besedami.
Blur Video je aplikacija, ki zamegli prizore ali katero koli vsebino, ki jo želite v telefonu, da nam pomaga dobiti sliko, ki nam je všeč.
Ta članek vas bo vodil, kako namestiti Google Chrome kot privzeti brskalnik v sistemu iOS 14.