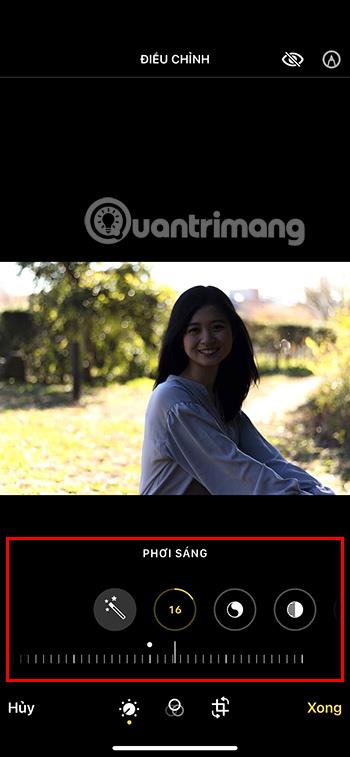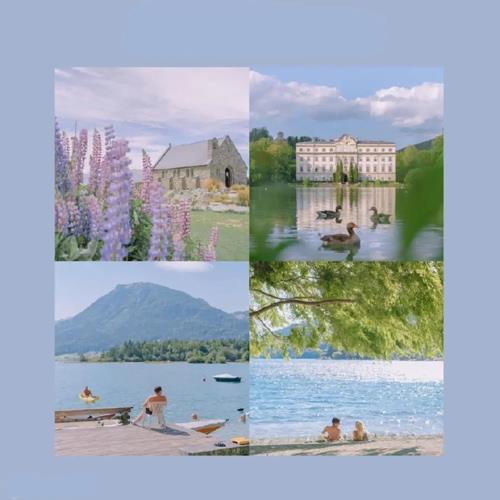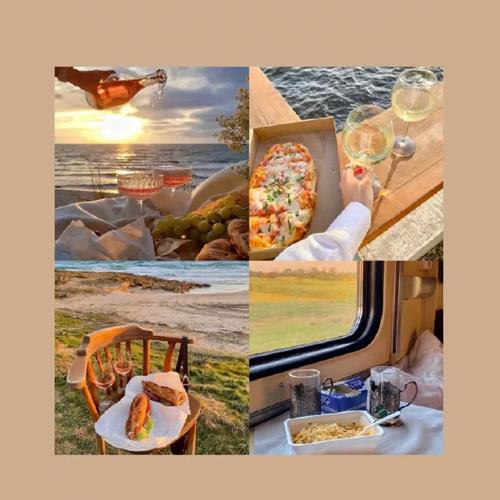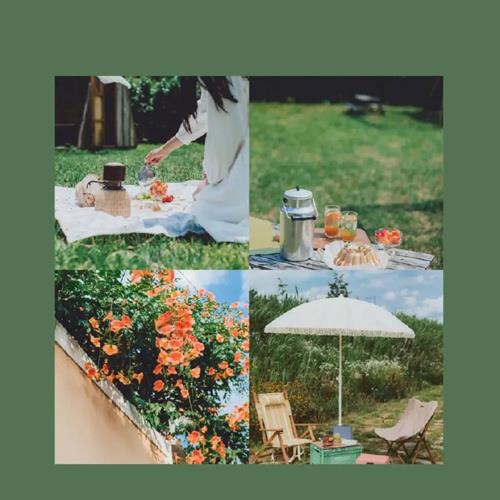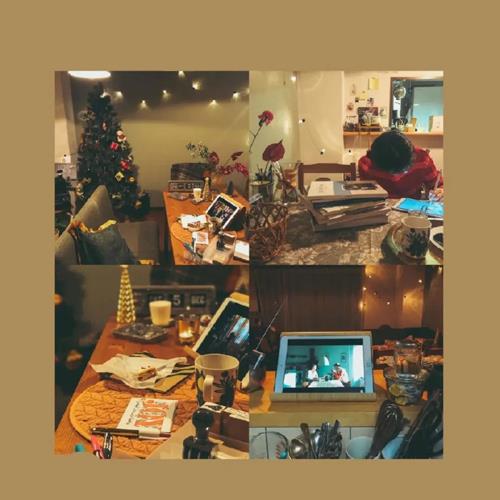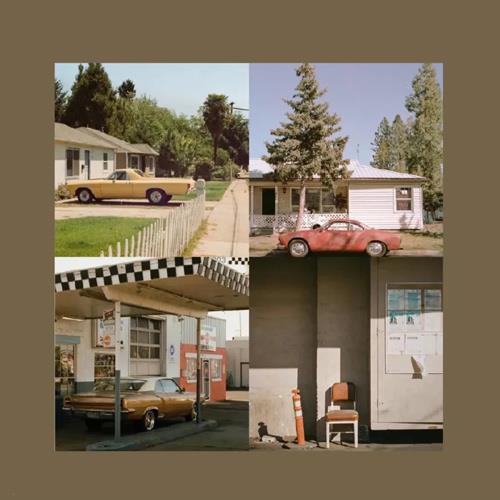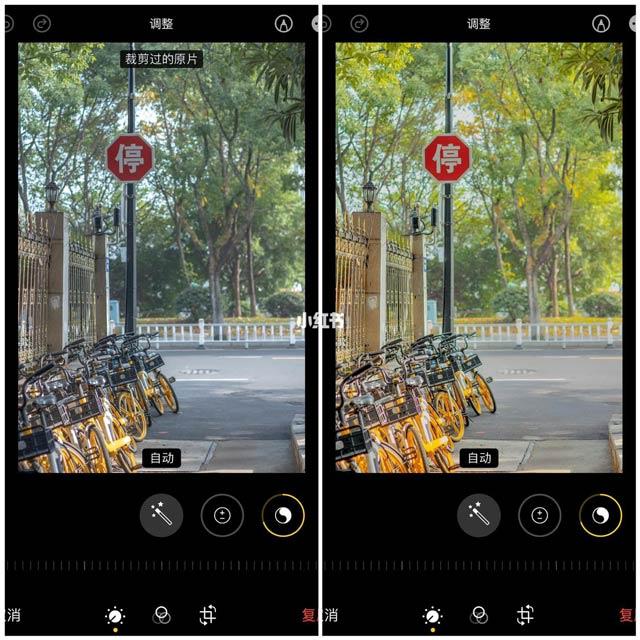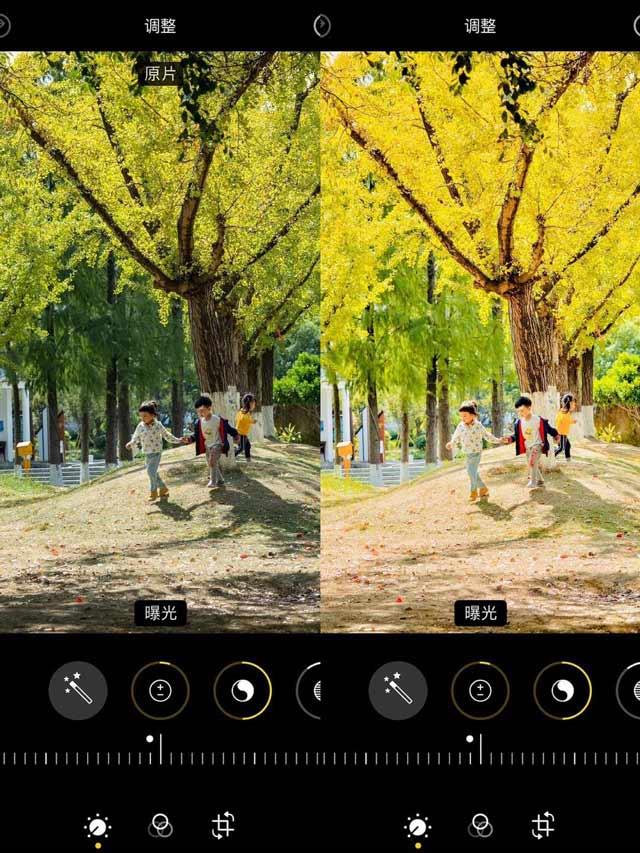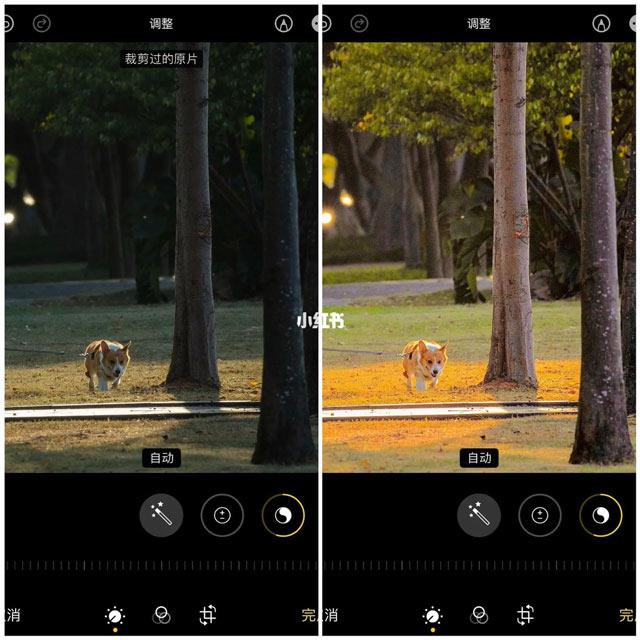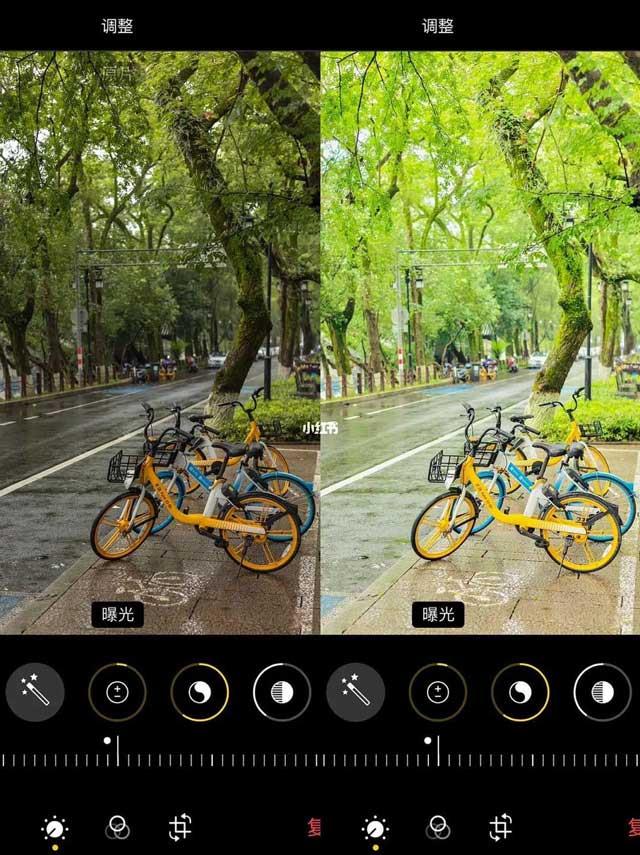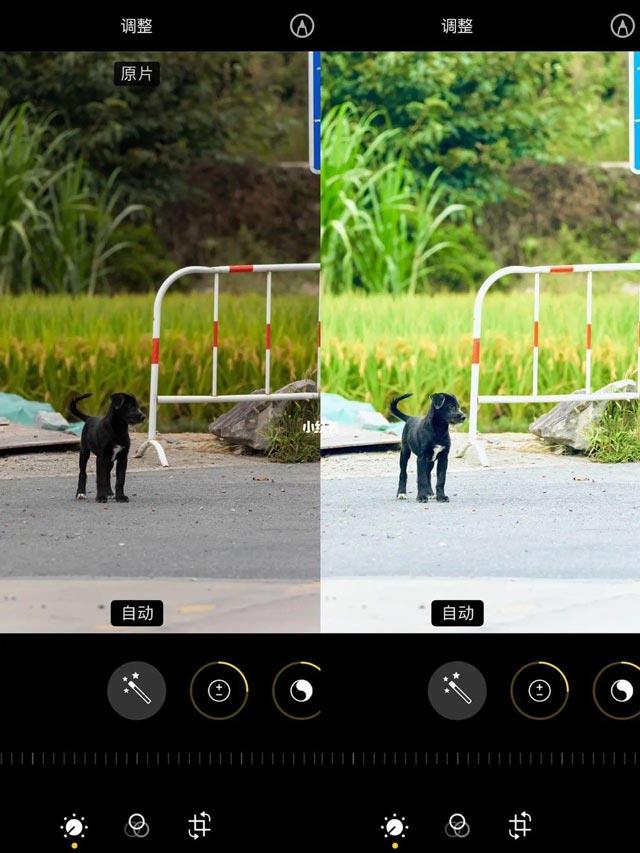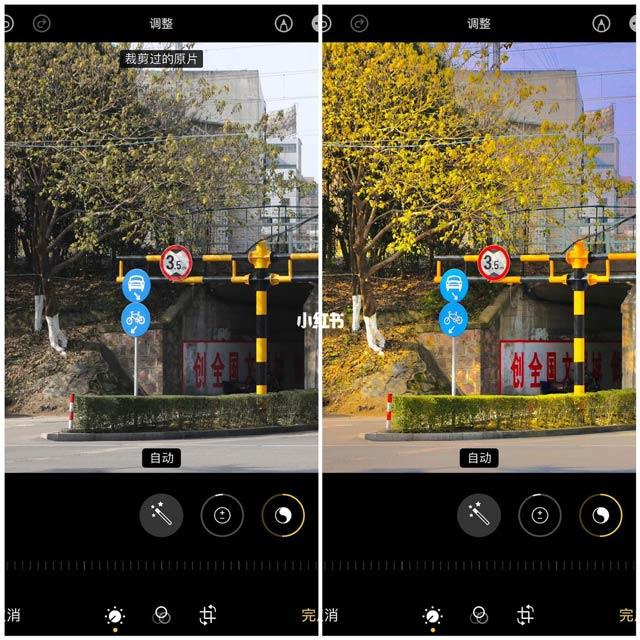Turistična sezona je tu, za odlične fotografije boste potrebovali podporo določene programske opreme za urejanje fotografij. Če pa uporabljate iPhone, bodo to odlične formule za urejanje fotografij, ki vam bodo pomagale do bleščečih fotografij brez kakršne koli programske opreme. Raziščimo zdaj.
Kazalo članka
Kako urejati fotografije na iPhoneu
1. korak: V telefonu odprite razdelek Fotografije , kliknite fotografijo, ki jo želite urediti.
2. korak: Kliknite gumb Uredi v zgornjem desnem kotu zaslona.

Takoj ko tapnete Uredi , boste preusmerjeni v aplikacijo za urejanje slik.
Na dnu zaslona boste videli 3 možnosti za različne glavne plošče za urejanje. Ikona številčnice predstavlja ploščo za prilagoditve , kjer lahko urejate posamezne lastnosti slike. Trije krogi predstavljajo ploščo Filtri , kjer lahko uporabite različne filtre, da spremenite celoten občutek svoje slike. Ikona Crop predstavlja ploščo za preoblikovanje, kjer lahko obrežete, zasukate in obrnete sliko.
Nad temi meniji je drsnik, ki je videti kot ravnilo. Tako boste prilagodili lestvico in povečali ali zmanjšali intenzivnost filtrov ali prehodov.
Nad drsnikom je nabor ikon, ki predstavljajo različne možnosti, ki jih imate, pa naj gre za prilagoditve, filtre ali transformacije.
Če želite urejati svoje fotografije v iPhonu, se morate seznaniti z drsniki za prilagajanje in razumeti, kaj počnejo. To je bistvo urejanja slik in to, kar počnete tukaj, je pravzaprav zelo podobno temu, kako profesionalec ureja svoje slike v Adobe Lightroom ali podobni programski opremi.
Vendar je treba najprej razumeti nekaj stvari. Najprej morate razumeti, da je vaša slika sestavljena iz številnih različnih tonskih razponov. Obstajajo poudarki, ki so najsvetlejši tonski obseg na vaši sliki. Na voljo v beli ali svetli barvi, ki je svetlejši ton. Obstajajo sence, ki so temnejši deli slike, potem so tu črnine, ki so najtemnejši deli. Vaša slika, če ima barvo, bo prav tako spadala v zgornje tonske razpone. Zdaj je čas za urejanje.
3. korak: Kliknite orodja za urejanje pod sliko in premaknite navigacijsko vrstico v skladu s formulo, ki jo Quantrimang omenja v naslednjem razdelku.
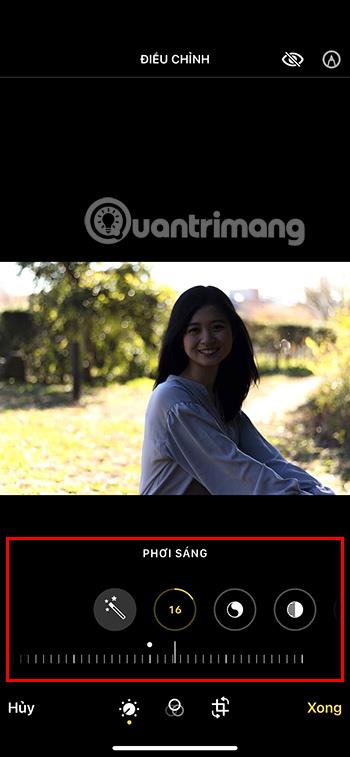
4. korak: Kliknite Končano , da dokončate postopek urejanja fotografij.

Opomba: Vsaka fotografija bo imela drugačen barvni ton, zato morate izbrati formulo za urejanje fotografij, ki ustreza barvnemu tonu slike.
Super-tehnološke formule za urejanje fotografij v iPhonu
Prilagodite fotografijo na rjav ton

| Element |
Kazalo |
| Briljanten filter |
+50 |
| Izpostavljenost |
-35 |
| Svetlo območje |
+20 |
| Temno območje |
+70 |
| Kontrast |
-40 |
| Svetlost |
+80 |
| Črna pika |
-20 |
| Nasičenost |
+23 |
Prilagodite fotografijo na modri ton
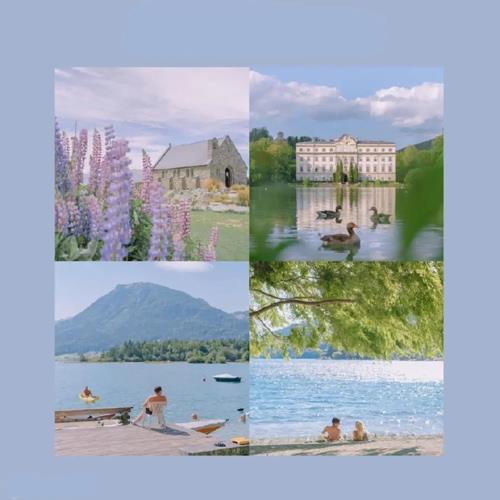
| Element |
Kazalo |
| Briljanten filter |
+10 |
| Izpostavljenost |
+20 |
| Svetilnost |
+90 |
| Svetlo območje |
-55 |
| Temno območje |
+55 |
| Kontrast |
-20 |
| Svetlost |
+13 |
| Nasičenost |
+5 |
| Svežina |
+10 |
Prilagodite fotografijo na svetlo rjav ton
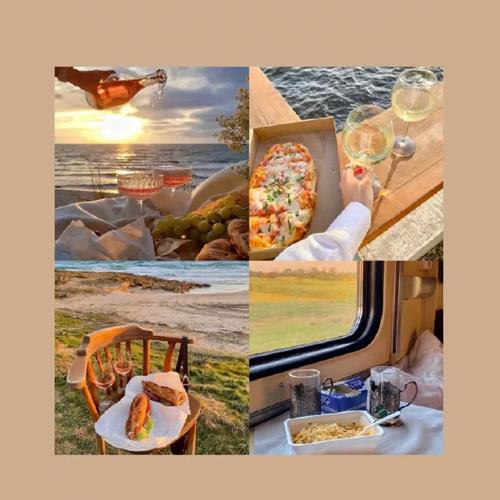
| Element |
Kazalo |
| Izpostavljenost |
-30 |
| Svetilnost |
+32 |
| Svetlo območje |
-70 |
| Temno območje |
+45 |
| Kontrast |
-40 |
| Svetlost |
+77 |
| Črna pika |
+40 |
| Nasičenost |
-5 |
| Svežina |
+30 |
Prilagodite fotografijo temno modremu tonu
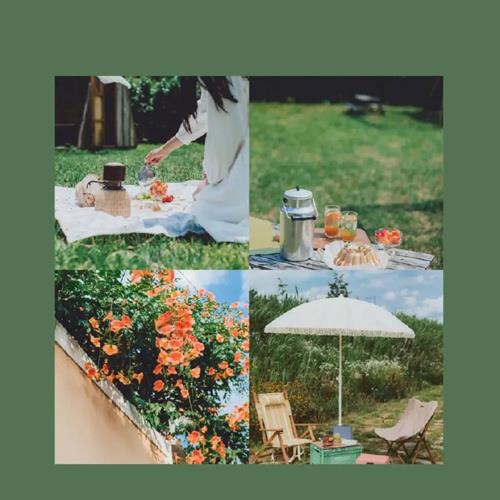
| Element |
Kazalo |
| Svetilnost |
+60 |
| Svetlo območje |
-85 |
| Temno območje |
+30 |
| Kontrast |
- deset |
| Nasičenost |
-17 |
| Svežina |
+30 |
| Toplota |
-17 |
| Barvno prevlečeno |
-35 |
Prilagodite fotografijo na oranžni ton

| Element |
Kazalo |
| Svetilnost |
+50 |
| Svetlo območje |
-100 |
| Kontrast |
-25 |
| Svetlost |
+15 |
| Nasičenost |
+10 |
| Barvno prevlečeno |
+30 |
Upoštevajte, da je treba s tem barvnim tonom fotografirati ob rumeni sončni svetlobi med 4. in 7. uro zjutraj. Po urejanju slike kot v zgornji formuli boste dobili oranžno sliko.
Prilagodite fotografijo na vijolične odtenke

| Element |
Kazalo |
| Izpostavljenost |
+6 |
| Svetilnost |
+50 |
| Svetlo območje |
-5 |
| Temno območje |
+10 |
| Kontrast |
+5 |
| Svežina |
+10 |
| Toplota |
+7 |
| Ostrina |
+23 |
Prilagodite fotografijo toplim rjavim tonom
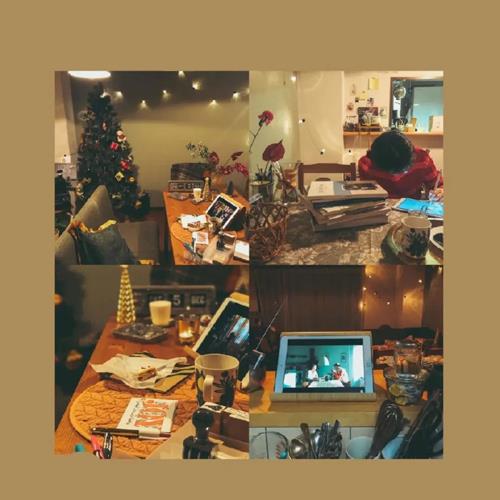
| Element |
Kazalo |
| Toplota |
+100 |
| Izpostavljenost |
-20 |
| Svežina |
+42 |
| Svetlo območje |
-40 |
| Temno območje |
+45 |
| Kontrast |
-45 |
| Svetlost |
+25 |
| Nasičenost |
-40 |
Prilagodite fotografije zemeljskim odtenkom
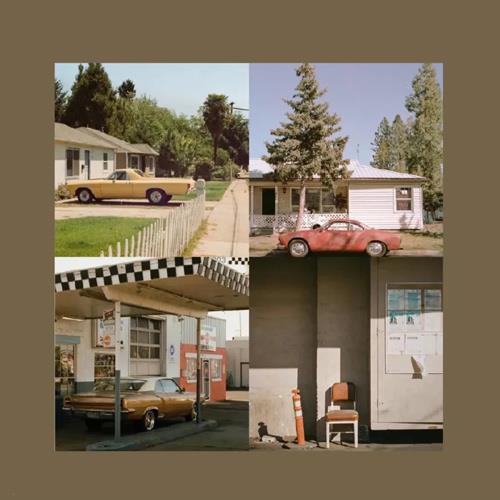
| Element |
Kazalo |
| Toplota |
+100 |
| Izpostavljenost |
-40 |
| Svetilnost |
+40 |
| Svetlo območje |
-20 |
| Temno območje |
-20 |
| Kontrast |
+45 |
| Svetlost |
+50 |
| Črna pika |
-60 |
| Nasičenost |
-25 |
| Svežina |
+20 |
| Toplota |
+60 |
| Barvno prevlečeno |
-45 |
Fotografije prilagodite modrim odtenkom za piknike
| Element |
Kazalo |
| Izpostavljenost |
+100 |
| Svetlo območje |
-26 |
| Temno območje |
+16 |
| Kontrast |
-23 |
| Nasičenost |
+50 |
| Ostrina |
+10 |
Nekaj drugih formul za urejanje fotografij v iPhonu
Formula 1
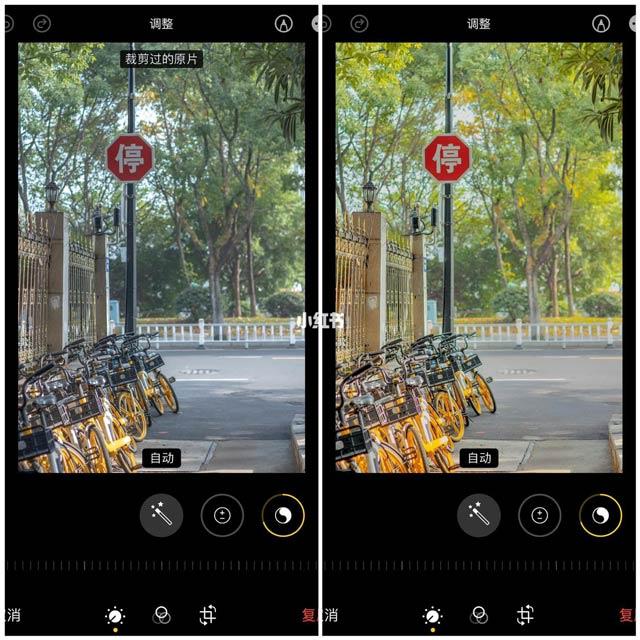
| Element |
Kazalo |
| Izpostavljenost |
+5 |
| Svetilnost |
+60 |
| Svetlo območje |
-40 |
| Temno območje |
+70 |
| Kontrast |
-50 |
| Črna pika |
+5 |
| Nasičenost |
-20 |
| Svežina |
+20 |
| Toni |
-15 |
| Ostrina |
+30 |
| Zmanjšanje hrupa |
+20 |
Formula 2
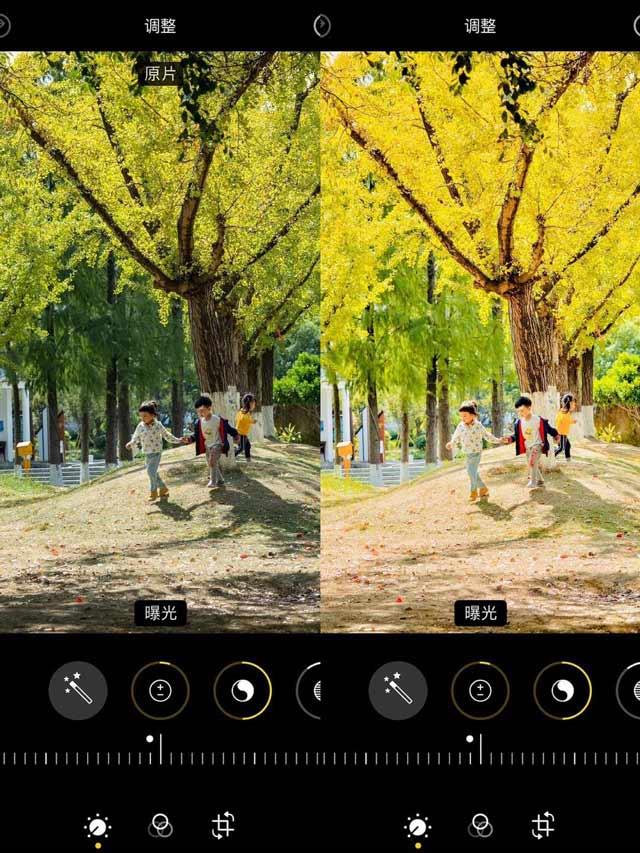
| Element |
Kazalo |
| Izpostavljenost |
+5 |
| Svetilnost |
+50 |
| Svetlo območje |
- deset |
| Temno območje |
+50 |
| Kontrast |
-35 |
| Svetlost |
+15 |
| Črna pika |
+15 |
| Nasičenost |
-20 |
| Svežina |
+20 |
| Vlažnost |
+40 |
| Toni |
+30 |
| Ostrina |
+30 |
Formula 3
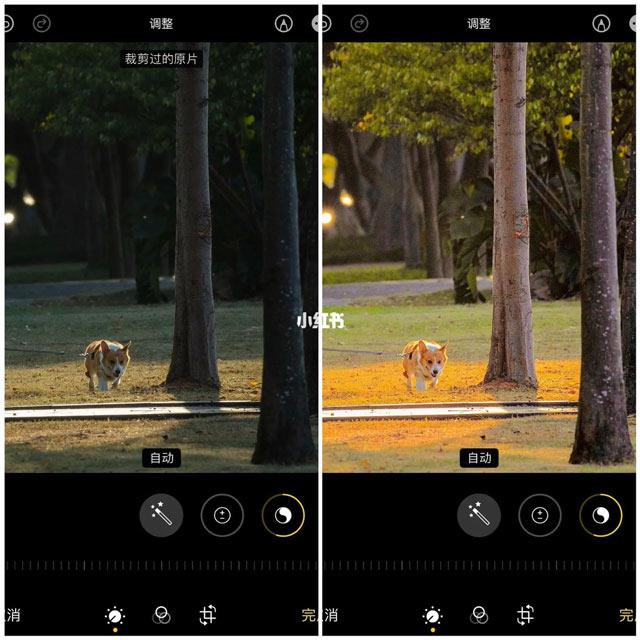
| Element |
Kazalo |
| Svetilnost |
+55 |
| Svetlo območje |
-100 |
| Temno območje |
+15 |
| Kontrast |
-30 |
| Črna pika |
+15 |
| Nasičenost |
-20 |
| Svežina |
+70 |
| Vlažnost |
+25 |
| Toni |
+35 |
| Ostrina |
+30 |
Formula 4
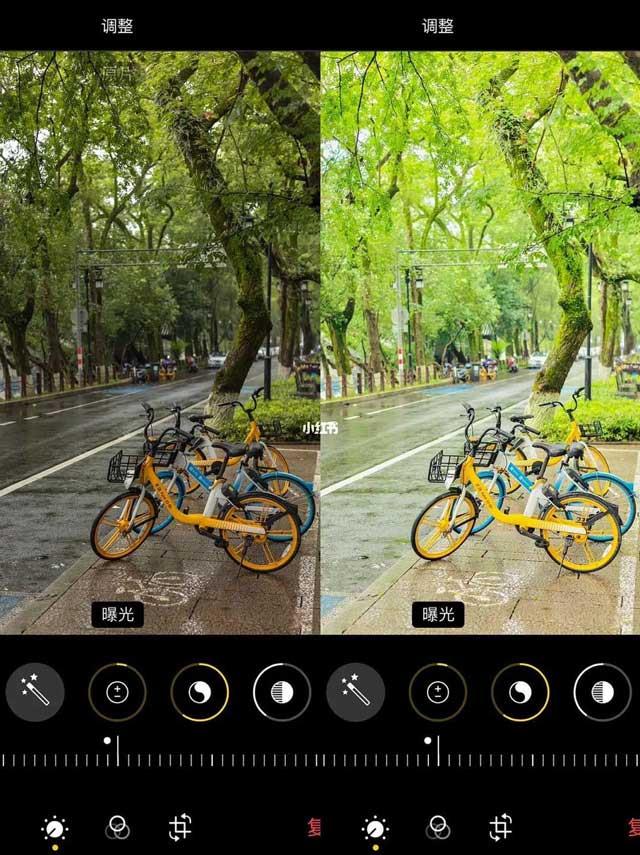
| Element |
Kazalo |
| Izpostavljenost |
+5 |
| Svetilnost |
+60 |
| Svetlo območje |
-40 |
| Temno območje |
+70 |
| Kontrast |
-50 |
| Črna pika |
+5 |
| Nasičenost |
-20 |
| Svežina |
+20 |
| Toni |
-15 |
| Ostrina |
- deset |
| Opredelitev |
+30 |
| Zmanjšanje hrupa |
+20 |
Formula 5
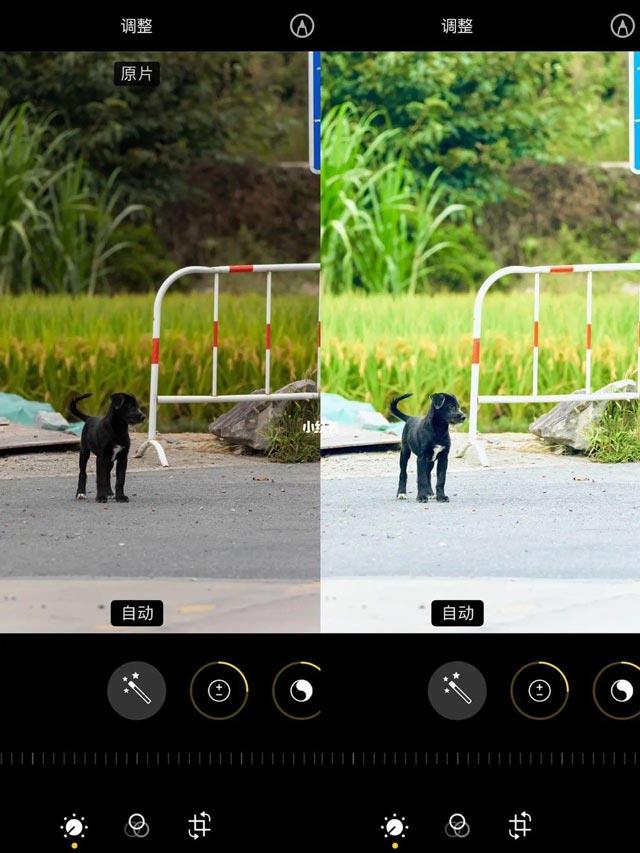
| Element |
Kazalo |
| Izpostavljenost |
+25 |
| Svetilnost |
+35 |
| Svetlo območje |
+15 |
| Temno območje |
+40 |
| Kontrast |
-40 |
| Svetlost |
+50 |
| Nasičenost |
+20 |
| Svežina |
+30 |
| Vlažnost |
+10 |
| Toni |
-40 |
| Ostrina |
+30 |
Formula 6
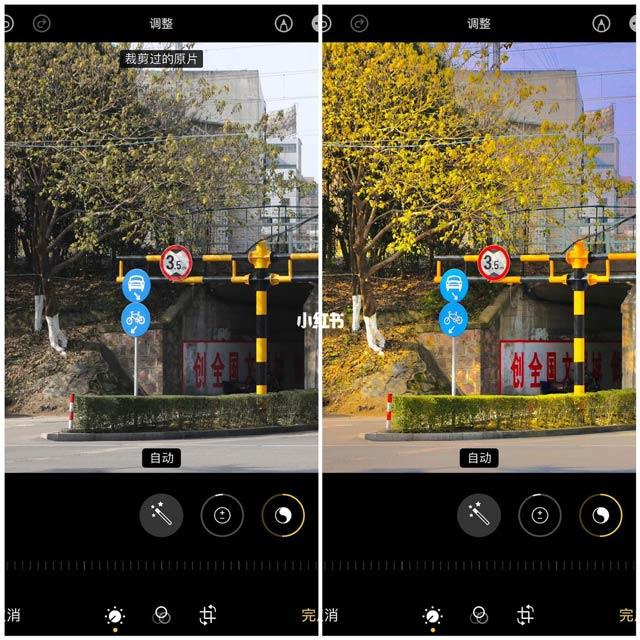
| Element |
Kazalo |
| Svetilnost |
+70 |
| Svetlo območje |
-75 |
| Temno območje |
+20 |
| Kontrast |
-30 |
| Svetlost |
-40 |
| Črna pika |
+20 |
| Nasičenost |
-20 |
| Svežina |
+10 |
| Vlažnost |
+55 |
| Ostrina |
- deset |
| Opredelitev |
+30 |
Upajmo, da vam lahko zgornje formule za urejanje fotografij pomagajo ustvariti najbolj bleščeče fotografije zase, pa tudi za svoje prijatelje in družino. Poleg tega si lahko v spodnjem članku ogledate formulo za popravljanje osvetljenih fotografij.
Ali drugi zanimivi fotografski nasveti za iPhone, kot so: