Kako ustvariti skrivni pogovor z aplikacijo za zapiske (Notes) na iPhoneu

Trenutno obstaja veliko različnih aplikacij za sporočanje, med katerimi lahko izbirate, ko želite imeti zasebni pogovor na vašem iPhoneu.

Quick Note, ki je bil predstavljen z iPadOS 15, uporabnikom iPada omogoča priročen način zapisovanja s katerega koli zaslona ali odprte aplikacije. Poleg tega lahko v beležki izvajate različne popravke in do nje dostopate v drugih napravah, kot sta iPhone in Mac.
Ustvarite hiter zapisek na iPadu
Apple vam ponuja nekaj preprostih načinov za ustvarjanje hitrih zapiskov na iPadu:
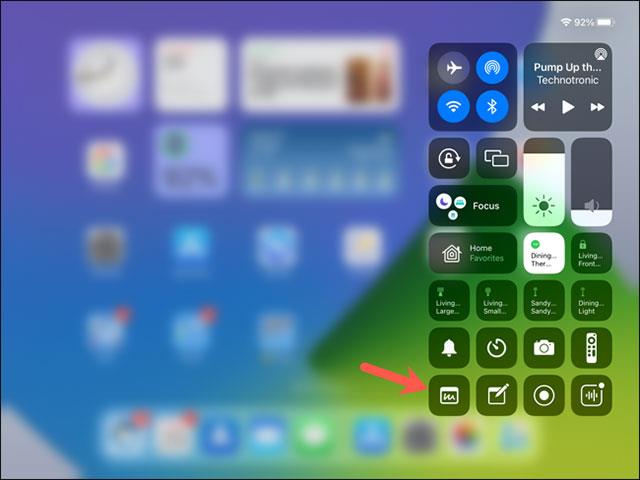
Dodajte Quick Note v Control Center
Če želite dodati ikono Quick Note v Control Center na iPadu, najprej odprite meni Settings in kliknite »Control Center« na levi.
Nato tapnite znak plus poleg Hitra opomba v razdelku Več kontrolnikov. To bo prineslo Quick Note v Nadzorni center. Nato ga lahko povlečete na kateri koli položaj.
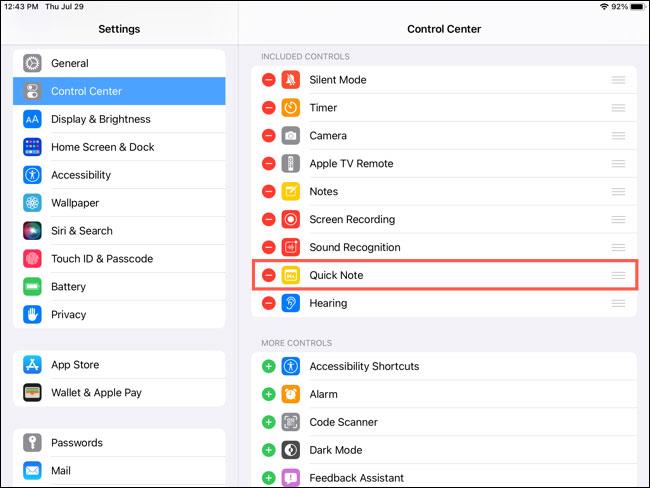
Delaj zapiske
Izkoristite lahko številna razpoložljiva orodja za hitro ustvarjanje zapiskov. Uporaba Apple Pencil, tipkovnice ali palete orodij v Quick Note je v redu.
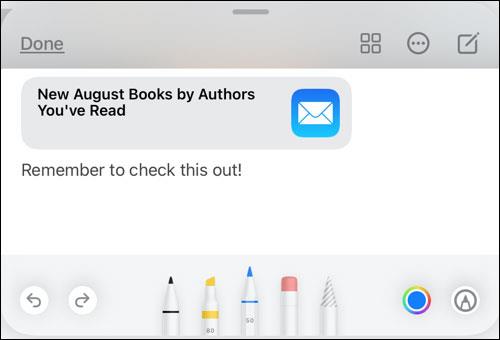
Prilagodite velikost in položaj
Ko je zapisek odprt, se ga lahko dotaknete in ga povlečete kamor koli na zaslonu. Poleg tega lahko tudi prilagodljivo spremenite velikost zapiskov tako, da povlečete in spustite konice prstov.
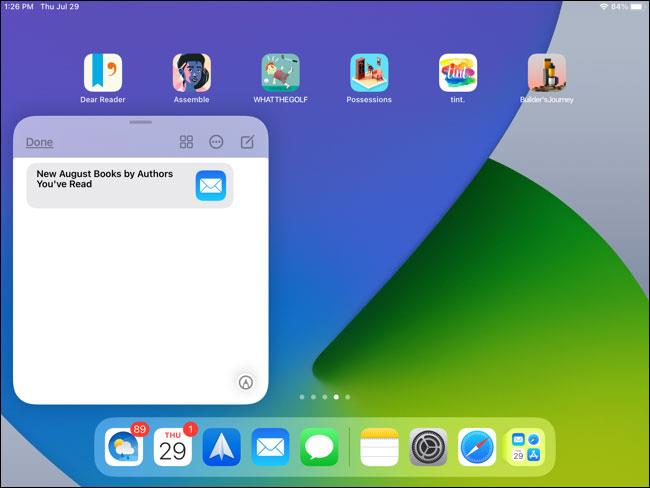
Dodajte povezave do zapiskov
Ko ustvarite hitro beležko z odprto aplikacijo, kot je Safari, ta samodejno zazna razpoložljivo povezavo. Ta zaslon boste videli v Quick Note. Tapnite »Dodaj povezavo« in povezava se bo prikazala v vašem zapisku.
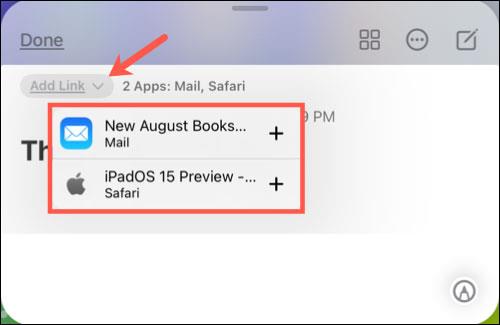
Če obstaja več povezav, pritisnite »Dodaj povezavo« in izberite povezavo, ki jo želite dodati zapisku.
Ko to storite in ponovno obiščete spletno mesto ali aplikacijo, se bo v spodnjem desnem kotu zaslona prikazala majhna ustrezna opomba.
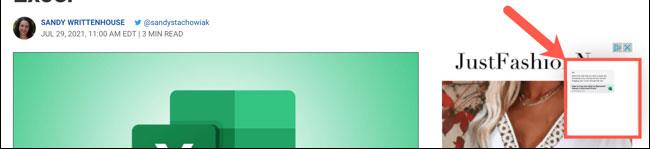
Oglejte si ustvarjene zapiske
Ko odprete Quick Notes, boste na dnu videli vrsto pik. To prikazuje, koliko hitrih zapiskov imate. Samo zaporedno povlecite, da pregledate vsako opombo.
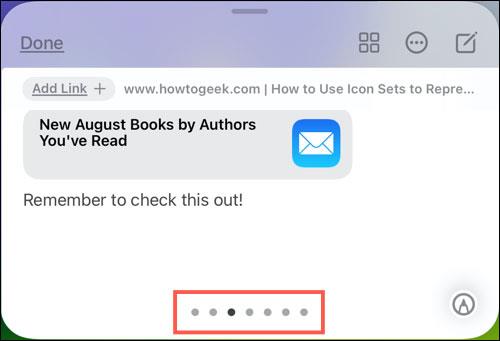
Poleg pogleda Quick Note na zaslonu je na voljo tudi posebna mapa za shranjevanje zapiskov, ki ste jih ustvarili. Predvsem lahko v celoti dostopate do te mape, ko odprete aplikacijo Notes v napravah iPhone in Mac. Tako lahko preprosto sinhronizirate zapiske med različnimi napravami Apple.
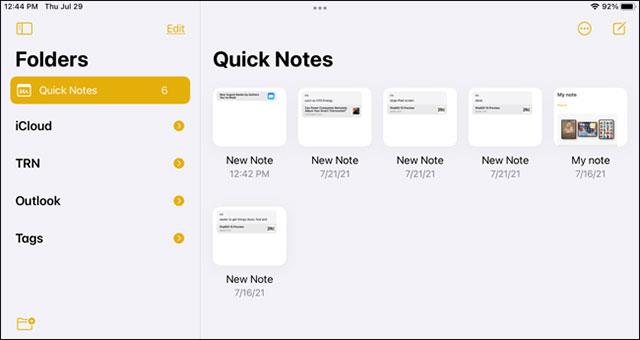
Uporabite možnosti hitrega urejanja zapiskov
Če želite svojemu zapisku dati naslov, preprosto povlecite navzdol po telesu zapiska in na vrhu boste videli predlagani naslov. Kliknite »Uredi«, da mu date novo ime.
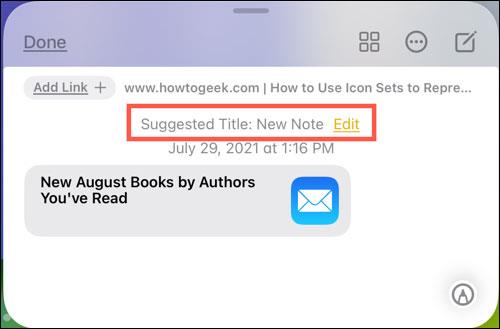
Vnesite novo ime in pritisnite »Končano«, ko končate.
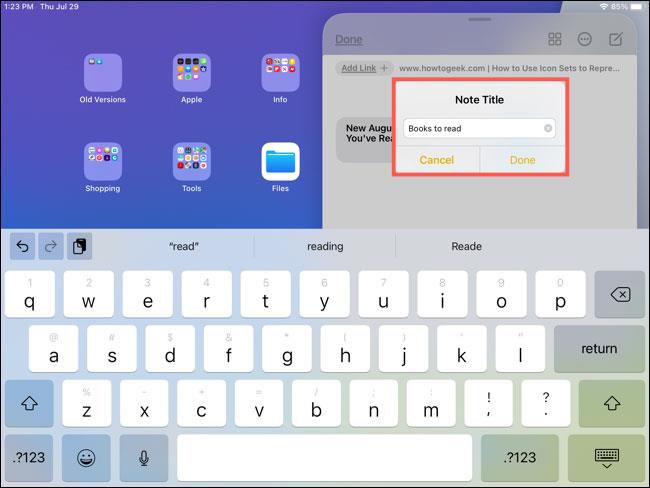
Na vrhu zapiska boste videli tudi majhno orodno vrstico, ki vam omogoča, da naredite nekaj dodatnih stvari z zapiskom:
Zgoraj so osnove Quick Note. Upam, da imate dobro izkušnjo z iPadom!
Trenutno obstaja veliko različnih aplikacij za sporočanje, med katerimi lahko izbirate, ko želite imeti zasebni pogovor na vašem iPhoneu.
Quick Note, ki je bil predstavljen z iPadOS 15, uporabnikom iPada omogoča priročen način zapisovanja s katerega koli zaslona ali odprte aplikacije.
Quick Note, ki je bil predstavljen z iPadOS 15, uporabnikom iPada omogoča priročen način zapisovanja s katerega koli zaslona ali odprte aplikacije.
Preverjanje zvoka je majhna, a precej uporabna funkcija na telefonih iPhone.
Aplikacija Photos v iPhonu ima funkcijo spominov, ki ustvarja zbirke fotografij in videoposnetkov z glasbo kot film.
Apple Music je izjemno zrasel, odkar je bil prvič predstavljen leta 2015. Do danes je druga največja plačljiva platforma za pretakanje glasbe na svetu za Spotifyjem. Poleg glasbenih albumov je Apple Music dom tudi na tisoče glasbenih videoposnetkov, radijskih postaj 24/7 in številnih drugih storitev.
Če želite v svojih videoposnetkih glasbo v ozadju ali natančneje, posneti predvajano skladbo kot glasbo v ozadju videoposnetka, obstaja izjemno preprosta rešitev.
Čeprav ima iPhone vgrajeno aplikacijo Vreme, včasih ne nudi dovolj podrobnih podatkov. Če želite nekaj dodati, je v App Store na voljo veliko možnosti.
Poleg skupne rabe fotografij iz albumov lahko uporabniki dodajajo fotografije v skupne albume v napravi iPhone. Fotografije lahko samodejno dodate v albume v skupni rabi, ne da bi morali znova delati iz albuma.
Obstajata dva hitrejša in enostavnejša načina za nastavitev odštevanja/časovnika na napravi Apple.
App Store vsebuje na tisoče odličnih aplikacij, ki jih še niste preizkusili. Običajni iskalni izrazi morda ne bodo uporabni, če želite odkriti edinstvene aplikacije, in ni zabavno spuščati se v neskončno pomikanje z naključnimi ključnimi besedami.
Blur Video je aplikacija, ki zamegli prizore ali katero koli vsebino, ki jo želite v telefonu, da nam pomaga dobiti sliko, ki nam je všeč.
Ta članek vas bo vodil, kako namestiti Google Chrome kot privzeti brskalnik v sistemu iOS 14.










