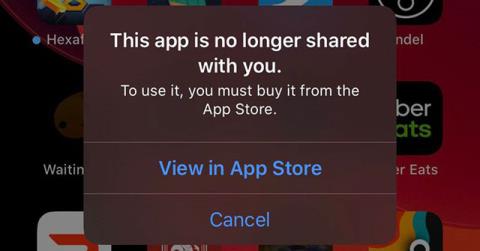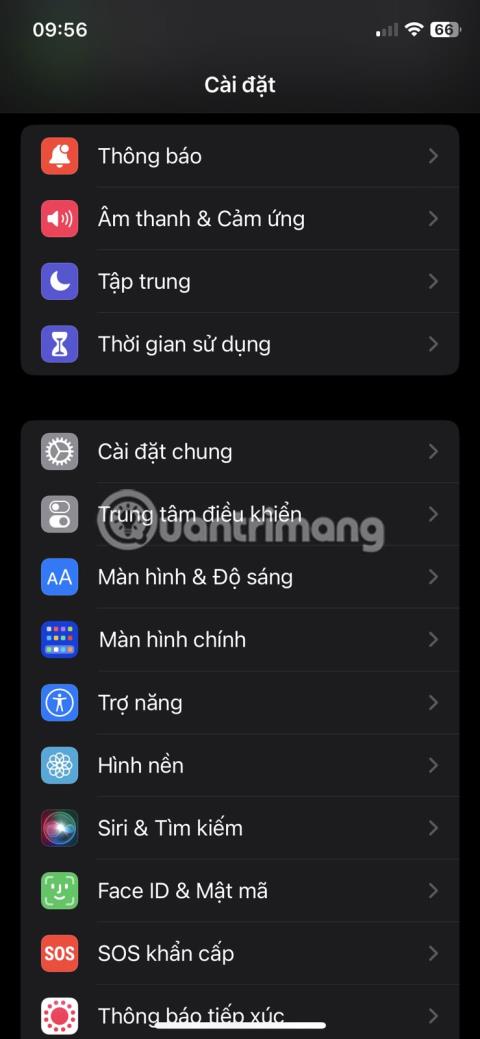Odpravite težavo z nedelovanjem gumba za glasnost iPhone

Če gumbi vašega iPhona ne delujejo pravilno, jih čim prej popravite. Na srečo obstaja veliko rešitev in marsikatero od njih lahko izvedete sami.

Niste edini, ki se sooča z napako, da se iPhone ne poveže z računalnikom. Veliko ljudi se sooča s to neprijetno težavo. Vzrok je lahko nekaj preprostega, na primer prekinjen kabel, težava z gonilnikom ali okvarjena različica iTunes.
Ko iTunes ali vaš računalnik ne prepozna vašega iPhone-a ali če se prikaže napaka »0xE« ali »neznano«, sledite spodnjim korakom, da odpravite težavo.
1. Preverite kabel Lightning
Če je vaš kabel Lightning zlomljen ali obrabljen, lahko to povzroči težave s povezavo in vašemu iPhoneu prepreči povezavo z računalnikom Windows ali Mac. Najprej preverite, ali se iPhone polni, ko je priključen na računalnik (ali drug vir, kot je stenska vtičnica). Če se ne polni, je zagotovo kriv kabel.

Preverite kabel Lightning
V tem primeru poskusite preklopiti na nov kabel Lightning. Če ne želite kupiti novega kabla pri Applu, kupite kabel Lightning s certifikatom MFi pri AmazonBasics. Poleg tega si lahko izposodite prijateljev kabel, da preverite, ali je vaš kabel poškodovan.
2. Poskusite z drugimi vrati USB
Če ni v kablu, je napaka morda v vratih. Možno je , da so vrata USB na vašem računalniku prenehala delovati.
Če želite to izključiti, poskusite telefon povezati prek drugih vrat s kablom, za katerega ste prepričani, da deluje pravilno. Če je povezava uspešna, to pomeni, da ima vrata USB, ki ste jih pravkar uporabili v računalniku, težavo.
3. Posodobite ali znova namestite iTunes
Po izključitvi težav s kabli in vrati USB je vzrok morda v programski opremi iTunes. Možno je, da različica iTunes, ki ste jo namestili, ne podpira različice iOS v vaši napravi.
Zato morate posodobiti iTunes, da odstranite napake in nezdružljivost programske opreme. V macOS Mojave ima iTunes posodobitve programske opreme macOS. Pojdite v System Preferences > Software Update , da preverite in namestite najnovejše posodobitve. Za prejšnje različice macOS odprite App Store in pojdite na Posodobitve, da preverite, ali so na voljo nove posodobitve iTunes.
Vendar pa se v sistemu macOS Catalina in novejših iPhone poveže z računalnikom Mac prek Finderja. Edini način za posodobitev Finderja je posodobitev sistemske programske opreme vašega Maca.
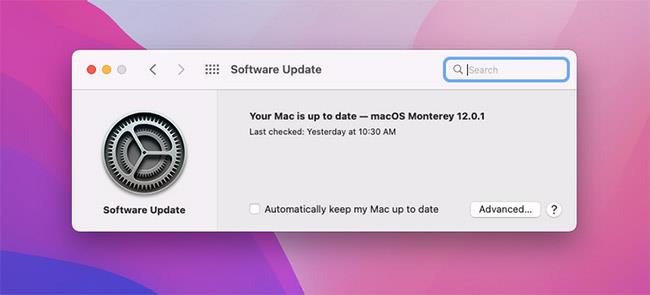
Ponovno posodobite iTunes
Če želite posodobiti iTunes v računalniku z operacijskim sistemom Windows, odprite aplikacijo iTunes in pojdite na Pomoč > Preveri posodobitve . Če ste iTunes prenesli iz trgovine Microsoft Store, boste morali iti v razdelek Prenos in posodobitve v trgovini, da preverite in namestite posodobitve iTunes.
Če uporabljate Windows, poskusite znova namestiti iTunes, če posodobitve ne bodo vplivale. Pojdite v Nastavitve > Aplikacije > Aplikacije in funkcije in odstranite vse, kar je povezano z iTunes, iCloud in Bonjour. Nato lahko prenesete novo kopijo iTunes iz trgovine Microsoft Store ali Applovega spletnega mesta.
4. Posodobite računalnik z operacijskim sistemom Windows
Najnovejša različica iTunes za Windows je združljiva z Windows 7 in novejšimi. Če še vedno uporabljate starejšo različico, kot je Windows XP, ne morete uporabljati trenutne različice iTunes.
Možno je tudi, da ima različica sistema Windows napake in vašemu iPhoneu onemogoča povezavo, zato poskusite namestiti vse razpoložljive posodobitve za Windows.
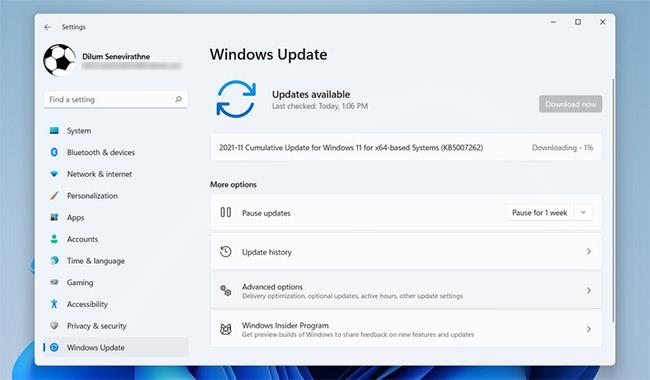
Posodobite računalnik z operacijskim sistemom Windows
Čeprav to morda ni težava pri sodobnih sistemih, bi morali pregledati tudi sistemske zahteve iTunes za Windows na Applovem spletnem mestu, da se prepričate, ali lahko vaš računalnik pravilno izvaja iTunes.
5. Odpravite težave z gonilniki v sistemu Windows
Če uporaba posodobitev sistema Windows ne odpravi vaše težave, je vzrok težave morda gonilnik. Gonilniki so odgovorni za komunikacijo zunanjih naprav z osebnimi računalniki Windows. In če so gonilniki poškodovani ali zastareli, lahko preprečijo, da bi iTunes prepoznal vaš iPhone (zato bi se morali naučiti, kako najti in zamenjati zastarele gonilnike za Windows).
To težavo lahko odpravite na dva načina, odvisno od tega, od koder ste namestili iTunes (spletno mesto Apple ali Microsoft Store). V vsakem primeru morate znova namestiti gonilnik Apple Mobile Device USB.
Če ste iTunes prenesli z Applovega spletnega mesta
Sledite tem korakom:
%ProgramFiles%\Common Files\Apple\Mobile Device Support\Drivers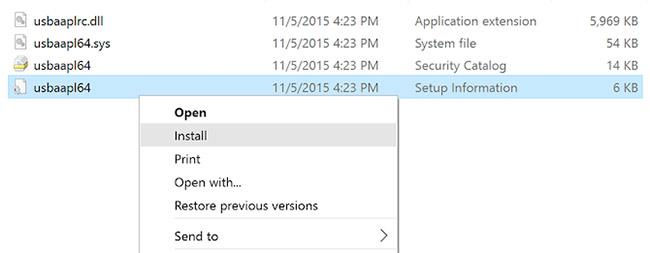
Namestite datoteko usbaapl64.inf ali usbaapl.inf
Če ste iTunes prenesli iz trgovine Microsoft Store
Uporabniki operacijskega sistema Windows 10 in 11 imajo možnost namestitve iTunes iz trgovine Microsoft Store. Namestite iTunes, ker je posodabljanje veliko preprostejše. Če imate nameščeno različico trgovine Microsoft Store, sledite spodnjim navodilom za ponovno namestitev gonilnika Apple Mobile Device USB:
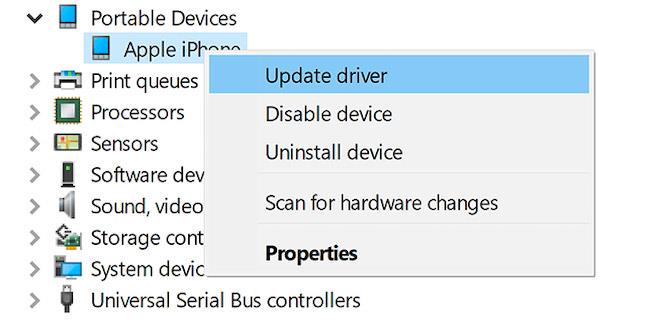
Znova namestite gonilnik Apple Mobile Device USB
Odpravite težave z gonilnikom Apple Mobile Device USB
Če se vaš iPhone ne poveže z vašim računalnikom tudi po tem, ko sledite zgornjim korakom, boste morali dodatno odpraviti težavo z gonilnikom Apple Mobile Device USB. Storiti to:
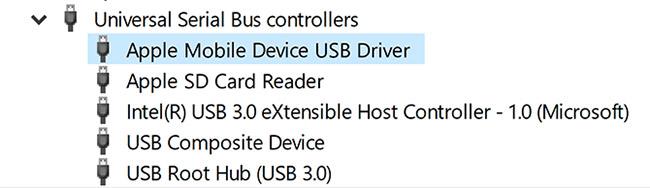
Odpravite težave z gonilnikom Apple Mobile Device USB
6. Ponastavite iPhone in Windows PC ali Mac
Če nič od zgoraj navedenega ne deluje, je zadnji korak ponastavitev vašega iPhone in Windows PC ali Mac. Ponastavitev bo izbrisala vse podatke v iPhonu. Ker z iTunes ni mogoče varnostno kopirati, morate pred nadaljevanjem varnostno kopirati iCloud, da ne izgubite podatkov.
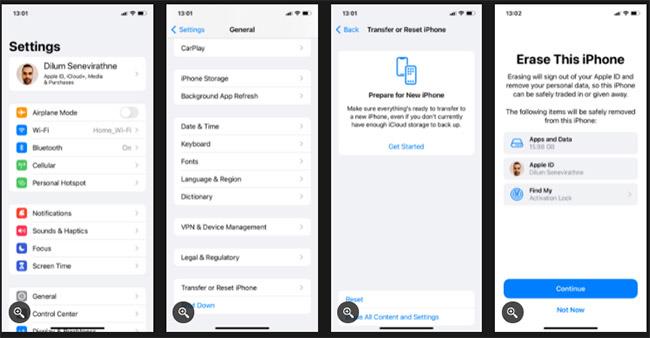
Ponastavite iPhone in Windows PC ali Mac
Podobno lahko ponastavite svoj računalnik z operacijskim sistemom Windows. Za več podrobnosti glejte vodnik Quantrimang.com za obnovitev tovarniških nastavitev sistema Windows . Še enkrat, ne pozabite ustvariti varnostne kopije, preden to storite, saj boste s tem izbrisali vse podatke v napravi. Če uporabljate Mac, lahko uporabite macOS Recovery za ponastavitev macOS na privzete tovarniške nastavitve.
7. Obrnite se na Apple podporo
Če težave ne odpravite, se obrnite na Apple podporo. Uporabite spletno mesto Apple Support, da se pogovorite s službo za pomoč strankam in poiščete pomoč.
8. Uporabite alternativo iTunes
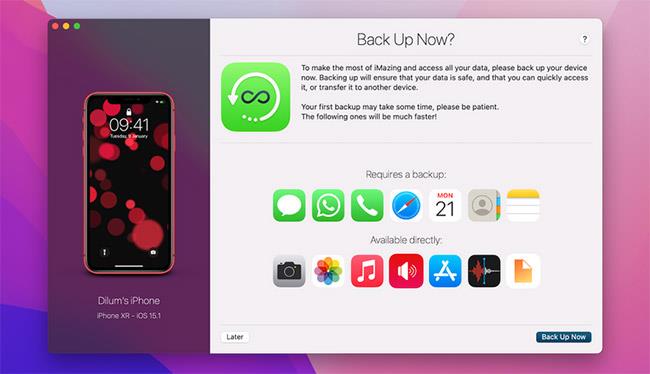
Uporabite alternativo iTunes
Če iTunes ali Finder še naprej ne prepoznava vašega iPhone-a, boste morda želeli uporabiti upravitelja iPhone-a drugega proizvajalca za sinhronizacijo vašega iPhone-a.
V nekaterih primerih aplikacija, kot je iMazing, ponuja boljše funkcije, kot je dvosmerna sinhronizacija, varnostno kopiranje z enim klikom iz katere koli naprave itd. Sinhronizirate lahko tudi elemente Selektivna individualnost, kot so fotografije in glasba.
Upajmo, da so zgornje rešitve odpravile težavo in vam omogočile, da lahko svoj iPhone znova uporabljate z računalnikom Mac ali PC kot običajno.
Upam, da ste uspešni.
Če gumbi vašega iPhona ne delujejo pravilno, jih čim prej popravite. Na srečo obstaja veliko rešitev in marsikatero od njih lahko izvedete sami.
Z najnovejšo posodobitvijo sistema iOS 13.5 so uporabniki iPhona ob poskusu zagona aplikacije videli napako, ki pravi, da ta aplikacija ni več v skupni rabi z vami.
Vaš iPhone ne prikazuje zadnjih klicev? To je lahko nadležno, zlasti če morate spremljati vse pomembne klice.
Niste edini, ki se sooča z napako, da se iPhone ne poveže z računalnikom. Veliko ljudi se sooča s to neprijetno težavo.
Preverjanje zvoka je majhna, a precej uporabna funkcija na telefonih iPhone.
Aplikacija Photos v iPhonu ima funkcijo spominov, ki ustvarja zbirke fotografij in videoposnetkov z glasbo kot film.
Apple Music je izjemno zrasel, odkar je bil prvič predstavljen leta 2015. Do danes je druga največja plačljiva platforma za pretakanje glasbe na svetu za Spotifyjem. Poleg glasbenih albumov je Apple Music dom tudi na tisoče glasbenih videoposnetkov, radijskih postaj 24/7 in številnih drugih storitev.
Če želite v svojih videoposnetkih glasbo v ozadju ali natančneje, posneti predvajano skladbo kot glasbo v ozadju videoposnetka, obstaja izjemno preprosta rešitev.
Čeprav ima iPhone vgrajeno aplikacijo Vreme, včasih ne nudi dovolj podrobnih podatkov. Če želite nekaj dodati, je v App Store na voljo veliko možnosti.
Poleg skupne rabe fotografij iz albumov lahko uporabniki dodajajo fotografije v skupne albume v napravi iPhone. Fotografije lahko samodejno dodate v albume v skupni rabi, ne da bi morali znova delati iz albuma.
Obstajata dva hitrejša in enostavnejša načina za nastavitev odštevanja/časovnika na napravi Apple.
App Store vsebuje na tisoče odličnih aplikacij, ki jih še niste preizkusili. Običajni iskalni izrazi morda ne bodo uporabni, če želite odkriti edinstvene aplikacije, in ni zabavno spuščati se v neskončno pomikanje z naključnimi ključnimi besedami.
Blur Video je aplikacija, ki zamegli prizore ali katero koli vsebino, ki jo želite v telefonu, da nam pomaga dobiti sliko, ki nam je všeč.
Ta članek vas bo vodil, kako namestiti Google Chrome kot privzeti brskalnik v sistemu iOS 14.