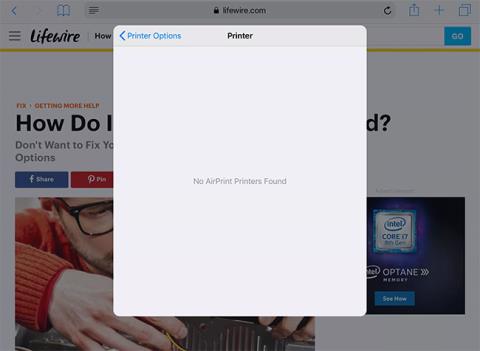S tiskalnikom, ki podpira AirPrint , je tiskanje na iPad tako enostavno, kot da tapnete gumb Share > Print in izberete tiskalnik. iPad tiskalniku posreduje ukaze za tiskanje, vendar postopek ne poteka vedno gladko.
Če ne morete tiskati ali iPad ne najde vašega tiskalnika, poskusite nekaj od teh korakov za odpravljanje težav.
Opomba : Ti nasveti za odpravljanje težav delujejo z iPadOS 14, iPadOS 13 in vsemi trenutno podprtimi različicami iOS.
Tiskalniki niso prikazani na seznamu v iPadu
Najpogostejša težava je, da iPad ne najde ali prepozna vašega tiskalnika. Glavni vzrok te težave je, da iPad in tiskalnik med seboj ne komunicirata pravilno. Nekateri tiskalniki, zlasti zgodnji tiskalniki AirPrint, so nekoliko hroščasti in občasno potrebujejo posebno ravnanje.

Tiskalniki niso prikazani na seznamu v iPadu
Poskusite te korake za odpravljanje težav v vrstnem redu:
1. Prepričajte se, da je tiskalnik vklopljen. Nekateri tiskalniki se samodejno izklopijo, zato najprej preverite stanje tiskalnika.
2. Preverite, ali ste povezani v pravo omrežje WiFi. AirPrint deluje prek WiFi, tako da, če se povežete z internetom prek 4G, ne morete tiskati z omrežnim tiskalnikom. Povezati se morate prek istega omrežja WiFi kot tiskalnik. Večina domov ima samo eno omrežje WiFi, nekateri usmerjevalniki pa oddajajo tako omrežja 2,4 GHz kot 5 GHz. Veliki domovi imajo lahko napravo za razširitev WiFi, ki oddaja v drugem omrežju. Prepričajte se, da sta iPad in tiskalnik v istem omrežju z enako frekvenco.
3. Osvežite WiFi povezavo iPada. Ta postopek prisili iPad, da znova najde tiskalnik. Če želite osvežiti WiFi, odprite nastavitve iPada, tapnite WiFi na seznamu na levi in tapnite zeleno stikalo, da izklopite WiFi. Pustite ga nekaj časa izklopljenega, nato ga ponovno vklopite. Ko se iPad znova poveže z omrežjem, poskusite znova tiskati.
4. Znova zaženite iPad. Presenetljivo je, koliko naključnih težav reši ponovni zagon iPada. Ponovni zagon ni prvi korak na tem seznamu, saj lahko hitro preverite številne druge korake. Pridržite gumb Sleep/Wake (znan tudi kot gumb za vklop), dokler vas iPad ne pozove, da drsite za izklop. Nato potisnite gumb za izklop. iPad Pro zahteva, da držite gumb za vklop in enega od gumbov za glasnost. Po izklopu znova pritisnite gumb za vklop/izklop za ponovni zagon.
5. Ponovno zaženite tiskalnik. Namesto težave z iPadom je morda težava na strani tiskalnika. Če tiskalnik izklopite in ga znova vklopite, lahko odpravite težave na strani tiskalnika. Počakajte, da se tiskalnik znova poveže z omrežjem WiFi, in znova preizkusite. Večina tiskalnikov AirPrint ima na zaslonu lučko ali ikono WiFi, ki označuje, da so pravilno povezani.
6. Preverite, ali je res tiskalnik AirPrint. Če je to nov tiskalnik, mora biti na embalaži navedeno, da je združljiv z AirPrint. Nekateri starejši tiskalniki uporabljajo posebno aplikacijo za tiskanje iz iPada, zato si oglejte uporabniški priročnik. Seznam tiskalnikov AirPrint lahko dobite na Applovem spletnem mestu:
https://support.apple.com/en-us/HT201311
Tiskalnik se prikaže na seznamu, vendar ne more tiskati
Če vidite tiskalnik na iPadu in tiskalniku pošljete tiskalni posel, verjetno ni težava v iPadu. iPad bo zaznal standardne težave, kot je, da tiskalniku zmanjka papirja ali črnila, vendar so te zmožnosti odvisne od tiskalnika, da komunicira nazaj z iPadom.

Tiskalnik se prikaže na seznamu, vendar ne more tiskati
1. Preverite ravni črnila in papirja . Tiskalniki običajno prikažejo sporočilo o napaki, če pride do kakršnih koli težav s tiskalnim poslom, kot je zmanjkalo papirja ali črnila ali se je papir zagozdil.
2. Znova zaženite tiskalnik . Težave se lahko pojavijo na strani tiskalnika in ponovni zagon tiskalnika lahko odpravi te težave. Izklopite tiskalnik in ga pustite stati nekaj sekund, preden ga znova vklopite. Ko se naprava zažene, poskusite znova tiskati.
3. Zaženite diagnostiko na tiskalniku . Veliko tiskalnikov poroča o osnovni diagnostiki. Ta postopek preveri ravni črnila, zastoje papirja in druge pogoste težave.
4. Znova zaženite iPad . Pri iPadu se težava ne bo pojavila, če je na njem viden tiskalnik, vendar morate iPad vseeno znova zagnati. Če to ne deluje, boste morda morali poskusiti nekaj korakov za odpravljanje težav z iPadom.
5. Ponovno zaženite usmerjevalnik . Težava morda ni v tiskalniku. Če ste preverili vse na tiskalniku in niste našli nobenih težav, je morda težavo povzročil usmerjevalnik. Izklopite usmerjevalnik za nekaj sekund in ga znova zaženite, da vidite, ali je to odpravilo težavo. Poglej več: Zakaj lahko ponovni zagon usmerjevalnika odpravi številne težave?
6. Obrnite se na proizvajalca tiskalnika . Na tej točki ste šli skozi osnovne korake za odpravljanje težav, vključno s ponovnim zagonom iPada, tiskalnika in usmerjevalnika. Za natančnejše korake za odpravljanje težav se obrnite na proizvajalca tiskalnika.
Želimo vam uspeh pri odpravljanju težav!