Navodila za odstranjevanje ozadja številnih fotografij na iPhoneu
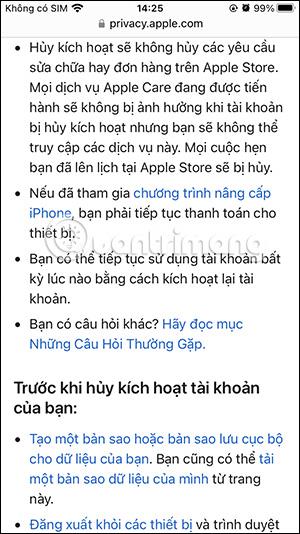
Ena izmed izjemno zanimivih funkcij pri nadgradnji na iOS 16 je možnost ločevanja ozadja fotografije, ločevanja predmeta od ozadja fotografije na iOS 16.
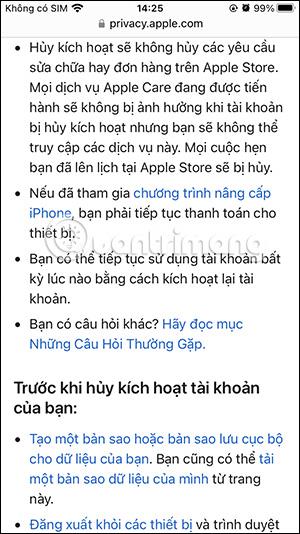
Pri nekaterih modelih iPhone z nameščenim iOS 16 obstaja podpora za ločevanje ozadij slik za hitro vstavljanje druge vsebine, ne da bi si bilo treba zapomniti spletna orodja za ločevanje ozadja slik . Uporabniki lahko v iPhonu popolnoma ločijo ozadje več fotografij hkrati. Nato morajo uporabniki samo prilagoditi brisanje ozadja več fotografij v aplikaciji Datoteke. Spodnji članek vas bo vodil, kako ločiti ozadje več fotografij v iPhonu.
Kako odstraniti ozadje več fotografij na iPhone hkrati
Korak 1:
Odprite album v iPhonu in kliknite slike, s katerih želite odstraniti ozadje. Nato kliknite ikono menija s tremi pikami v spodnjem desnem kotu zaslona. Nato uporabnik klikne Shrani v datoteko .
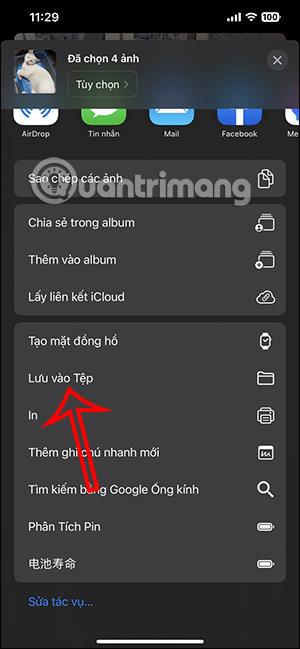
2. korak:
Nato prikažite vmesnik v aplikaciji Datoteke , poiščite mapo, v katero želi uporabnik shraniti te slike. Nato kliknemo Shrani , da shranimo izbrane slike v to mapo.
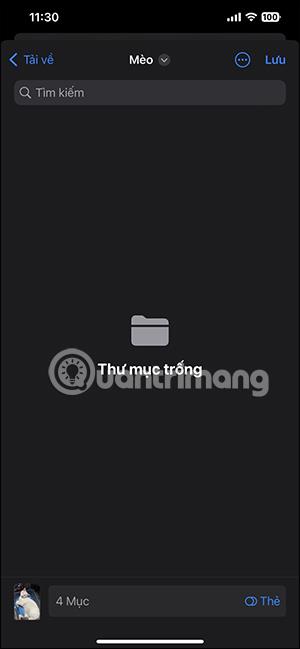
3. korak:
Ponovno odprite aplikacijo Datoteke na vašem iPhoneu in nato tapnite mapo, v katero je uporabnik shranil sliko . Nato kliknite ikono s tremi pikami v zgornjem desnem kotu mape in na prikazanem seznamu kliknite Izberi .
Zdaj kliknemo slike, za katere želite, da hkrati odstranite ozadje, nato pa kliknete ikono s 3 pikami v spodnjem desnem kotu vmesnika.
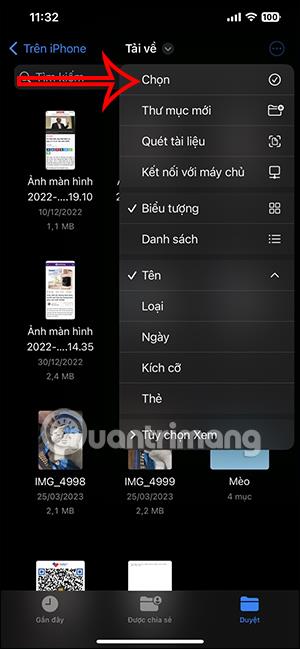
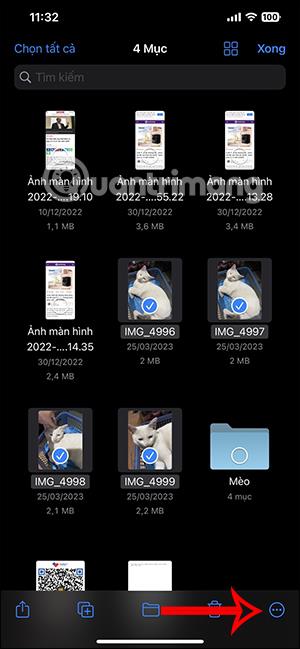
4. korak:
Pri prikazu menija po meri za ozadja uporabniki v prikazanem meniju kliknejo možnost Izbriši ozadje .
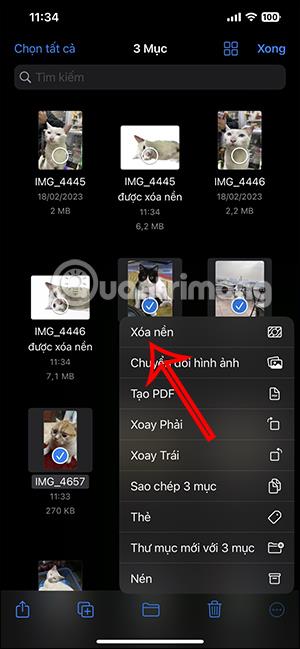
5. korak:
Posledično je pri teh slikah izvirno ozadje izbrisano in za sliko je prikazano samo belo ozadje. Zdaj lahko kopirate te slike in jih prilepite v drug element ali pa jih uporabite za spajanje z drugimi slikami.
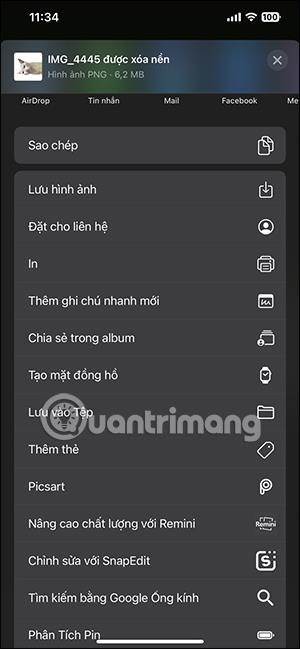
Navodila za ločevanje ozadij fotografij v sistemu iOS 16
Korak 1:
Odpremo brskalnik Safari in poiščemo sliko, s katere želimo odstraniti ozadje. Nato pritisnite in pridržite to sliko ter izberite Kopiraj temo na pozneje prikazanem seznamu.
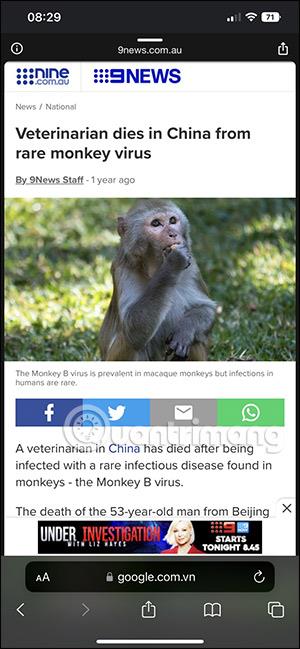
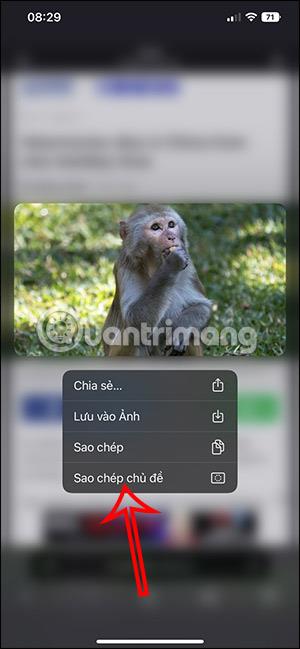
2. korak:
Zdaj odprite kateri koli vmesnik, da prilepite objekt za ločevanje ozadja slike, ki ste ga kopirali v prejšnjem koraku, lahko uporabite aplikacijo za zapiske ali sporočila.
Nato pritisnite in držite na vmesniku in izberite gumb Prilepi za prikaz.
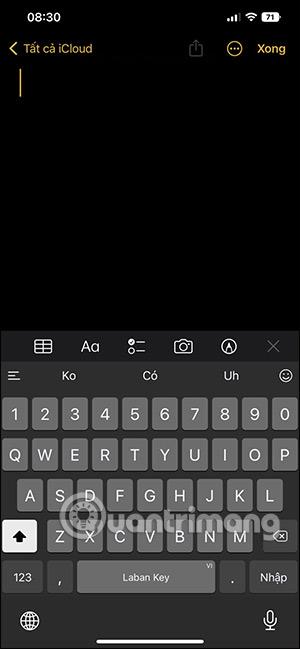
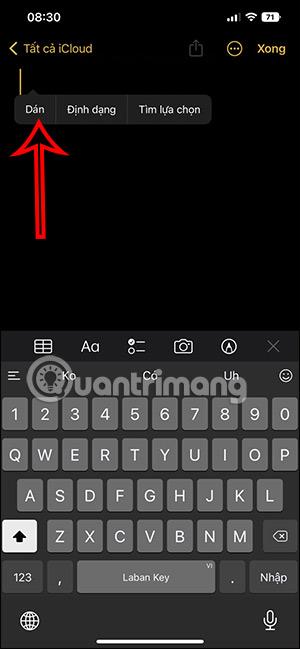
3. korak:
Nastala slika za ločevanje ozadja je bila prilepljena v vmesnik, kot je prikazano spodaj. S to sliko jo lahko pošljete drugim, če želite.

Slika je v bistvu profesionalno ločena od ozadja in dobro prepozna motiv. Vendar bi morali izbrati samo fotografije z enim predmetom, da boste zlahka ločili ozadje.
Ločeno ozadje fotografije v iOS 16 s katerim iPhoneom?
Nekatere nove funkcije v sistemu iOS 16 bodo veljale za določene modele iPhona, na primer funkcija nastavitve nezamaskiranih ozadij v sistemu iOS 16 . Enako velja za funkcijo ločevanja ozadja fotografij, ki velja za modele iPhone:
Nekatere aplikacije, ki podpirajo funkcijo ločevanja ozadja fotografij iOS 16, vključujejo fotografije, Safari, sporočila, pošto, datoteke in zapiske.
Preverjanje zvoka je majhna, a precej uporabna funkcija na telefonih iPhone.
Aplikacija Photos v iPhonu ima funkcijo spominov, ki ustvarja zbirke fotografij in videoposnetkov z glasbo kot film.
Apple Music je izjemno zrasel, odkar je bil prvič predstavljen leta 2015. Do danes je druga največja plačljiva platforma za pretakanje glasbe na svetu za Spotifyjem. Poleg glasbenih albumov je Apple Music dom tudi na tisoče glasbenih videoposnetkov, radijskih postaj 24/7 in številnih drugih storitev.
Če želite v svojih videoposnetkih glasbo v ozadju ali natančneje, posneti predvajano skladbo kot glasbo v ozadju videoposnetka, obstaja izjemno preprosta rešitev.
Čeprav ima iPhone vgrajeno aplikacijo Vreme, včasih ne nudi dovolj podrobnih podatkov. Če želite nekaj dodati, je v App Store na voljo veliko možnosti.
Poleg skupne rabe fotografij iz albumov lahko uporabniki dodajajo fotografije v skupne albume v napravi iPhone. Fotografije lahko samodejno dodate v albume v skupni rabi, ne da bi morali znova delati iz albuma.
Obstajata dva hitrejša in enostavnejša načina za nastavitev odštevanja/časovnika na napravi Apple.
App Store vsebuje na tisoče odličnih aplikacij, ki jih še niste preizkusili. Običajni iskalni izrazi morda ne bodo uporabni, če želite odkriti edinstvene aplikacije, in ni zabavno spuščati se v neskončno pomikanje z naključnimi ključnimi besedami.
Blur Video je aplikacija, ki zamegli prizore ali katero koli vsebino, ki jo želite v telefonu, da nam pomaga dobiti sliko, ki nam je všeč.
Ta članek vas bo vodil, kako namestiti Google Chrome kot privzeti brskalnik v sistemu iOS 14.









