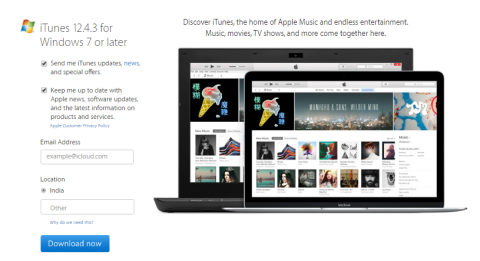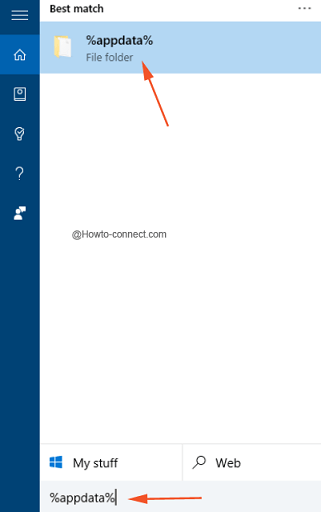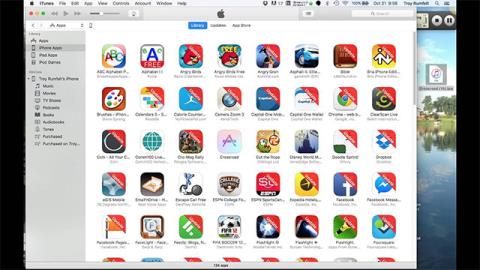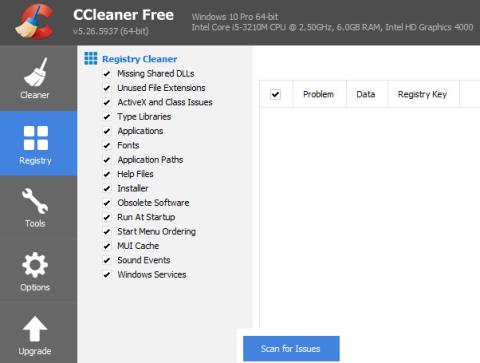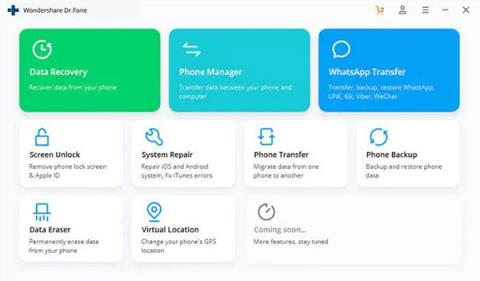iTunes je ena izmed »nepogrešljivih« aplikacij za uporabnike iOS. Aplikacija omogoča upravljanje podatkov in kopiranje glasbe, filmov, slik, knjig, melodij zvonjenja, aplikacij, .... V spodnjem članku vas bo Tips.BlogCafeIT vodil, kako namestiti, posodobiti in uporabljati Uporabite iTunes na računalniku z operacijskim sistemom Windows 10.
1. Prenesite in namestite iTunes v Windows 10
1. Najprej obiščite stran za prenos iTunes.
2. Nato v levem podoknu strani pod iTunes 12.x.xx za Windows 7 ali novejši vnesite svoj e-poštni naslov v polje E-poštni naslov in izberite državo v polju Lokacija ter kliknite Prenesi zdaj.

Opomba:
Preden prenesete iTunes, morate preveriti sistemske zahteve.
3. Zdaj bo sistem začel s postopkom prenosa namestitvene datoteke iTuneSetup.exe.
4. Ko končate postopek prenosa, zaženite namestitveno datoteko, ki ste jo pravkar prenesli, in sledite navodilom na zaslonu za namestitev iTunes. Postopek namestitve bo trajal približno 3-5 minut.

Opomba:
Ko se prikaže pojavno okno UAC, za nadaljevanje kliknite Da .
5. Ko iTunes odprete prvič, se na zaslonu prikaže okno s pogoji programske opreme. Tukaj kliknete Sprejmi za nadaljevanje.

6. Zdaj se bo aplikacija iTunes uspešno odprla.
2. Uporabite iTunes, da ustvarite Apple ID
Po uspešni namestitvi iTunes v računalnik ali prenosnik z operacijskim sistemom Windows 10 se boste morali prijaviti s svojim Apple ID-jem za prihodnjo uporabo. Če nimate Apple ID-ja, lahko sledite spodnjim korakom, da ustvarite Apple ID:
1. Odprite aplikacijo iTunes.

2. Kliknite zavihek Račun v zgornjem kotu okna aplikacije iTunes. Tukaj kliknete na možnost Prijava. Zdaj se na zaslonu prikaže okno, v katerem morate dodati podatke za prijavo. Če že imate račun, ga lahko vedno uporabite.

3. Če nimate računa, kliknite Ustvari nov Apple ID . In sledite spodnjim korakom:
1. V uvodnem oknu trgovine iTunes Store kliknite gumb Nadaljuj.
2. Pozorno preberite pogoje in določila, nato označite možnost Prebral sem in se strinjam s temi pogoji in določili ter nato kliknite gumb Strinjam se.
3. V oknu s podrobnostmi Apple ID-ja izpolnite vse podatke, vključno z e-poštnim ID-jem, geslom, datumom rojstva in obnovitvenim e-poštnim naslovom, nato kliknite Nadaljuj .
4. Izberite katero koli omenjeno kreditno kartico po vnosu podatkov o plačilu računa in kliknite »Ustvari Apple ID«.
5. Ko končate, potrdite svojo e-pošto.
6. Na koncu se prijavite z računom iTunes, ki ste ga pravkar ustvarili.
Poleg tega si lahko tukaj ogledate, kako ustvarite brezplačen račun Apple ID v svojem računalniku .
3. Posodobite iTunes v sistemu Windows 10
Recimo, da ste pravkar namestili iTunes v računalnik ali prenosni računalnik z operacijskim sistemom Windows 10 in želite posodobiti (posodobiti) najnovejšo različico iTunes. Če želite to narediti, sledite spodnjim korakom:
1. Najprej odprite aplikacijo iTunes.
2. V zgornjem levem kotu menijske vrstice kliknite meni Pomoč , nato v kontekstnem meniju kliknite možnost Preveri posodobitev.

3. Zdaj se na zaslonu prikaže majhno okno. Če je na voljo najnovejša različica iTunes, jo boste lahko prenesli in namestili.
Opomba:
Če je na voljo najnovejša različica iTunes, boste prejeli sporočilo: »Ta različica iTunes je trenutna različica«.
4. Povežite vaš iPhone z iTunes
1. Najprej s kablom USB povežite vaš iPhone z računalnikom in iTunes se bo samodejno zagnal.
2. Na zaslonu se pojavi pojavno okno s sporočilom: "Ali želite temu računalniku dovoliti dostop do informacij v napravi iPhone ". Vaša naloga je, da za nadaljevanje kliknete Nadaljuj .

3. Nato se prijavite v iTunes z Apple ID-jem, ki ste ga registrirali na svojem iPhoneu. Za prijavo kliknite Račun => Prijava in vnesite podatke za prijavo.
4. Za ogled informacij o iPhonu kliknite ikono telefona v zgornjem levem kotu okna.

Na zaslonu bodo prikazane vse informacije, kot je prikazano spodaj:
Na zavihku Povzetek lahko:
- Posodobite najnovejšo različico vdelane programske opreme, če je na voljo.
- Varnostno kopirajte svojo napravo.
- Šifrirajte varnostne kopije.
- Sinhronizirajte glasbo in fotografije.
Poleg tega bodo na zavihku Aplikacije prikazane vse aplikacije na vašem iPhoneu. Podobno lahko na zavihku Glasba in fotografije sinhronizirate in upravljate glasbo in fotografije v svoji napravi. Če želite sinhronizirati svoje stike in koledar, preklopite na zavihek Informacije.
Poleg tega lahko preklopite tudi na zavihek Na mojih napravah , da preverite slike, pesmi in videoposnetke v napravi.
5. Kako uvoziti glasbo in videe v iTunes v računalniku z operacijskim sistemom Windows 10
Ni vam treba prenašati glasbe in videoposnetkov iz trgovine iTunes, še vedno lahko uvozite glasbo in videoposnetke v iTunes. Ko prvič odprete iTunes v računalniku z operacijskim sistemom Windows 10, boste pozvani, da v računalniku pregledate predstavnostne naprave. Če kliknete Da , bodo vse medijske datoteke v vašem računalniku prikazane v iTunes.
V tem primeru lahko preskočite začetni korak namestitve. Spodaj so navedeni koraki za uvoz glasbe in videoposnetkov v računalnik z operacijskim sistemom Windows 10:
1. Kliknite Datoteka v zgornjem kotu okna iTunes.
2. V meniju Datoteka kliknite Dodaj mapo v knjižnico .

3. Izberite mapo in dodajte glasbo, videe in druge večpredstavnostne datoteke v iTunes.
6. Kako kupiti predmete v trgovini iTunes Store
Za nakup izdelkov v trgovini iTunes Store sledite spodnjim korakom:
1. Odprite aplikacijo iTunes.
2. Kliknite gumb iTunes Store, ki je na voljo v oknu iTunes.

3. Pomaknite se do predmetov, ki jih želite kupiti, nato kliknite gumb Nakup in sledite navodilom za dokončanje postopka.

Glejte še nekaj spodnjih člankov:
Vso srečo!