Najboljši način za ustvarjanje osebnega podpisa na iPhoneu

Ali ste vedeli, da lahko preprosto podpisujete dokumente in pogodbe na svojem iPhoneu?

Ali ste vedeli, da lahko preprosto podpisujete dokumente in pogodbe na svojem iPhoneu ? Preberite ta članek zdaj, da takoj razumete, kako ustvariti osebni podpis na iPhoneu in ga uporabiti na svojih dokumentih in slikah za ustvarjanje lastnega znaka.
Kazalo članka
Če želite ustvariti svojo različico elektronskega podpisa, ki ga boste priložili e-pošti ali dokumentom v napravi iPhone, sledite tem korakom.
1. korak: Dostopite do pošte , kliknite ikono Nova pošta.
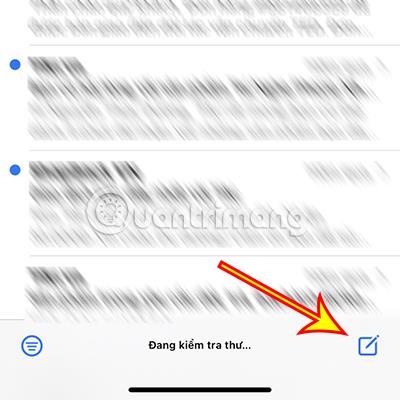
2. korak: Prikaže se vmesnik za pisanje e-pošte, kliknite vsebino e-pošte in izberite ikono peresa na tipkovnici.
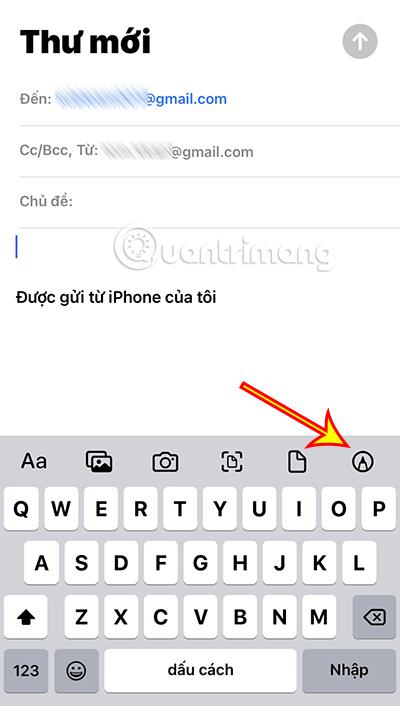
3. korak: Kliknite ikono + v orodni vrstici na dnu zaslona. Izberite razdelek Podpis.
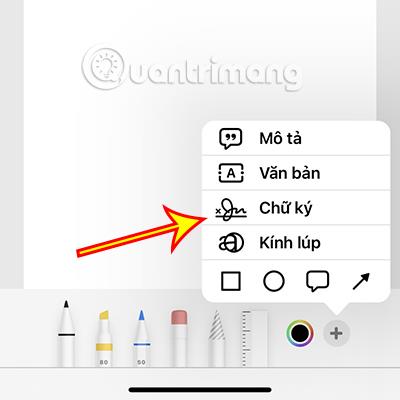
4. korak: Z enim prstom podpišite svoje ime na novem vmesniku, ki se je pravkar pojavil. Nato kliknite Končano. Če s podpisanim pismom niste zadovoljni, lahko kliknete tudi gumb Izbriši za ponovni podpis.
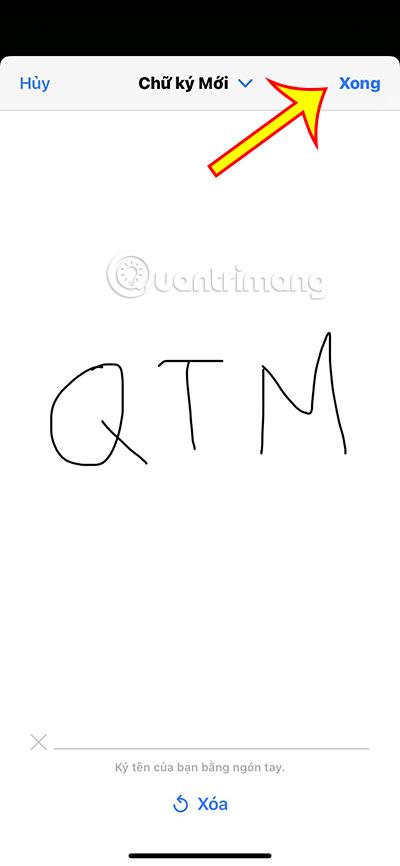
5. korak: Prikaže se podpis, ki ste ga pravkar podpisali. Velikost podpisa lahko prilagodite tako, da prilagodite zeleni okvir, ki obkroža podpis. Nato kliknite Končano.
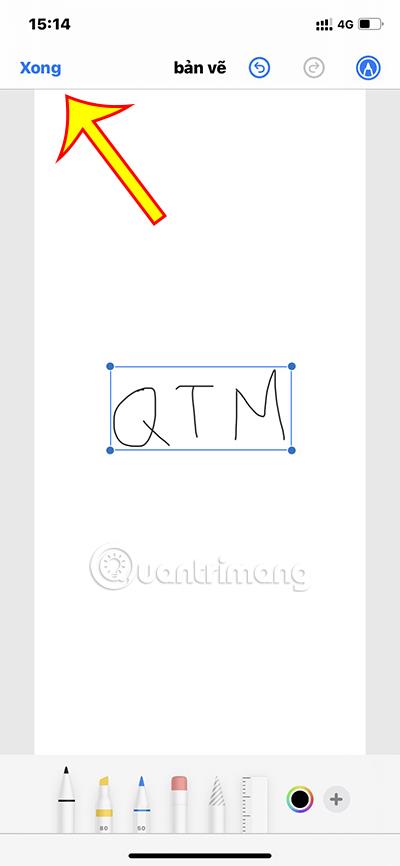
6. korak: izberite Vstavi risbo , da dodate podpis e-poštnemu sporočilu.
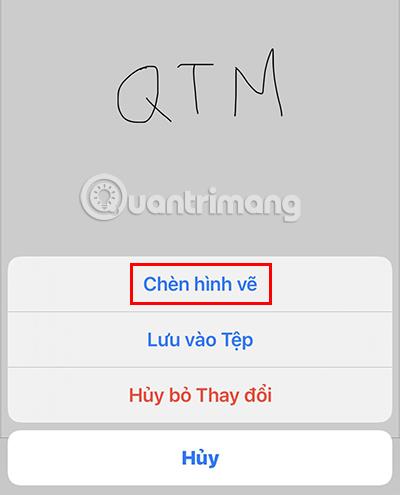
Torej ste ustvarili podpis za vstavljanje v e-pošto. Podpis, ki ste ga pravkar ustvarili, bo shranjen in ga lahko uporabite naslednjič.
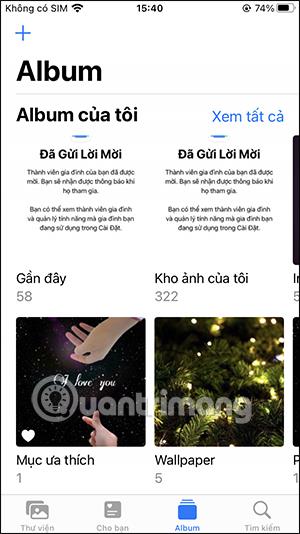
Poleg vnosa podpisa v dokumente, e-sporočila... lahko v samo nekaj korakih v celoti dodate svoj podpis na slike.
1. korak: Kliknite na fotografijo, kamor želite vstaviti podpis.
2. korak: V zgornjem desnem kotu zaslona izberite gumb Uredi .

3. korak: Kliknite ikono peresa v zgornjem desnem kotu vmesnika za urejanje fotografij.

4. korak: Kliknite ikono + v orodni vrstici. Izberite Podpis.

5. korak: Prikaže se podpis, ki ste ga ustvarili na začetku. S klikom lahko vstavite podpis neposredno v sliko.
Poleg tega lahko kliknete Dodaj ali Izbriši podpis , da dodate nov podpis ali odstranite prejšnjega podpisa.
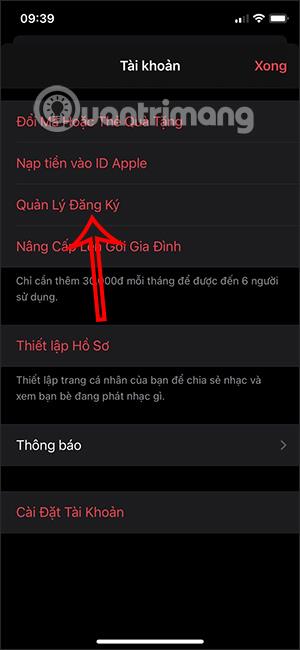
6. korak: Kliknite Končano , da dokončate postopek vstavljanja svojega podpisa v sliko.
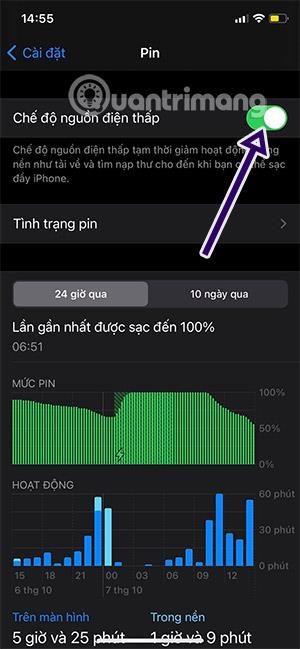
Ta članek vam je pomagal razumeti, kako hitro in enostavno ustvariti osebni podpis na iPhoneu. Ali želite izvedeti še kakšen trik za iPhone? Prosim povejte Quantrimangu.
Poglej več:
Preverjanje zvoka je majhna, a precej uporabna funkcija na telefonih iPhone.
Aplikacija Photos v iPhonu ima funkcijo spominov, ki ustvarja zbirke fotografij in videoposnetkov z glasbo kot film.
Apple Music je izjemno zrasel, odkar je bil prvič predstavljen leta 2015. Do danes je druga največja plačljiva platforma za pretakanje glasbe na svetu za Spotifyjem. Poleg glasbenih albumov je Apple Music dom tudi na tisoče glasbenih videoposnetkov, radijskih postaj 24/7 in številnih drugih storitev.
Če želite v svojih videoposnetkih glasbo v ozadju ali natančneje, posneti predvajano skladbo kot glasbo v ozadju videoposnetka, obstaja izjemno preprosta rešitev.
Čeprav ima iPhone vgrajeno aplikacijo Vreme, včasih ne nudi dovolj podrobnih podatkov. Če želite nekaj dodati, je v App Store na voljo veliko možnosti.
Poleg skupne rabe fotografij iz albumov lahko uporabniki dodajajo fotografije v skupne albume v napravi iPhone. Fotografije lahko samodejno dodate v albume v skupni rabi, ne da bi morali znova delati iz albuma.
Obstajata dva hitrejša in enostavnejša načina za nastavitev odštevanja/časovnika na napravi Apple.
App Store vsebuje na tisoče odličnih aplikacij, ki jih še niste preizkusili. Običajni iskalni izrazi morda ne bodo uporabni, če želite odkriti edinstvene aplikacije, in ni zabavno spuščati se v neskončno pomikanje z naključnimi ključnimi besedami.
Blur Video je aplikacija, ki zamegli prizore ali katero koli vsebino, ki jo želite v telefonu, da nam pomaga dobiti sliko, ki nam je všeč.
Ta članek vas bo vodil, kako namestiti Google Chrome kot privzeti brskalnik v sistemu iOS 14.









