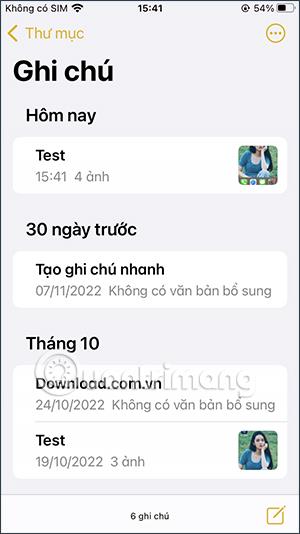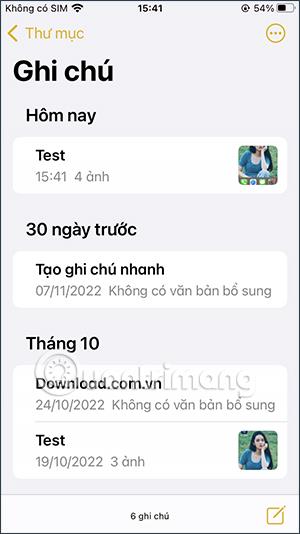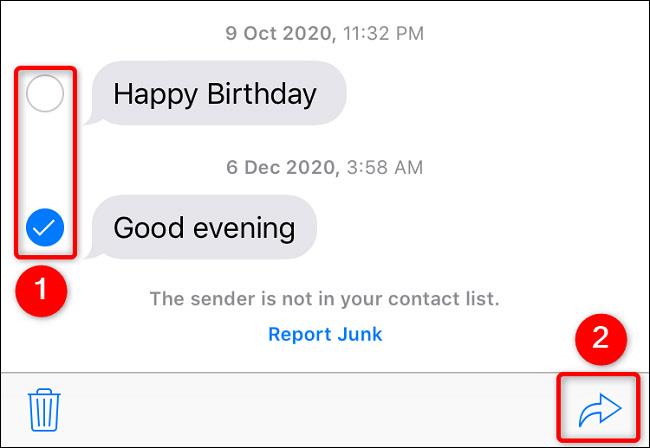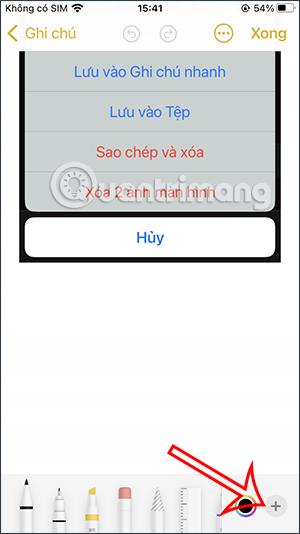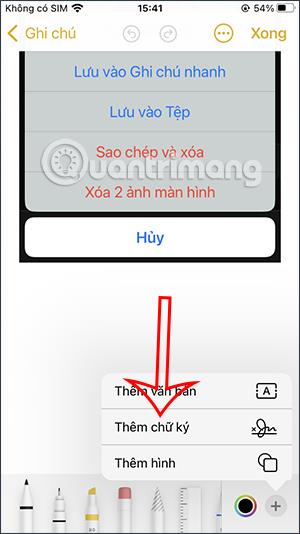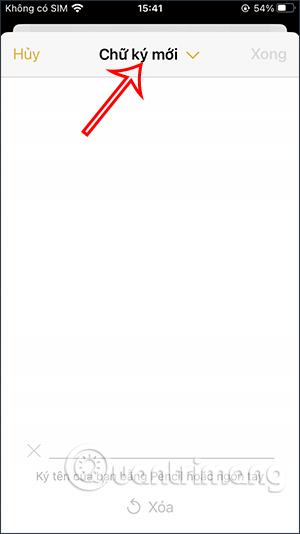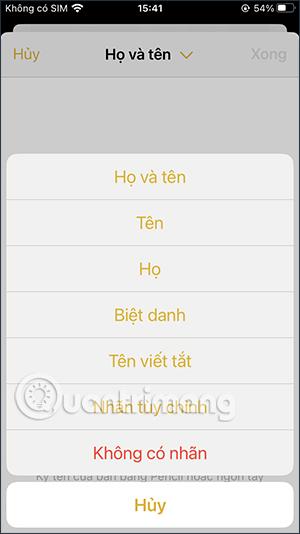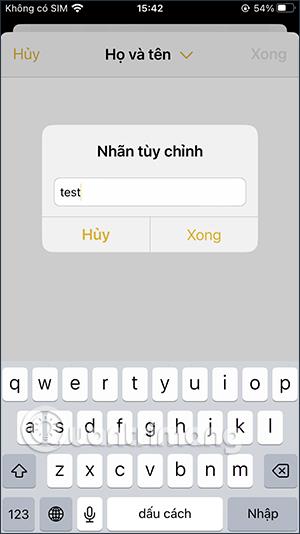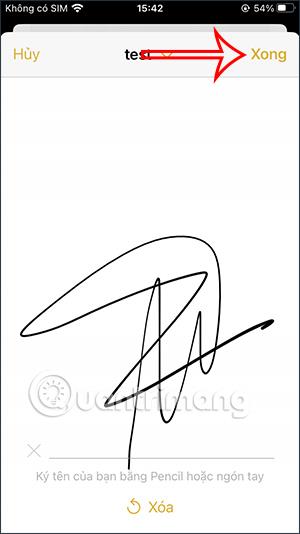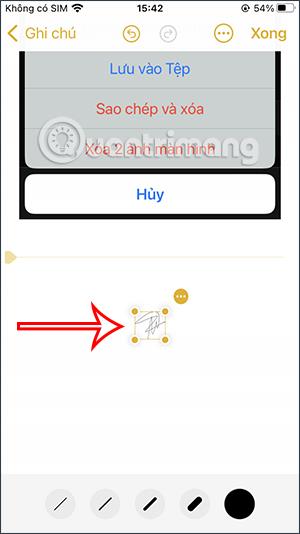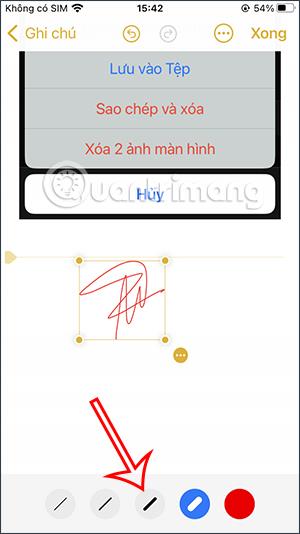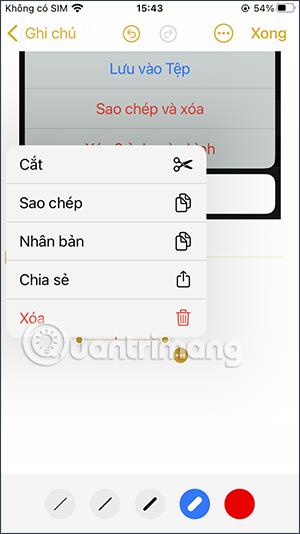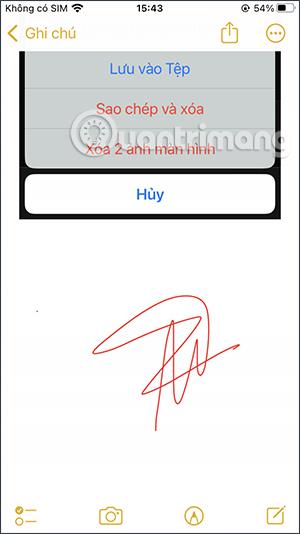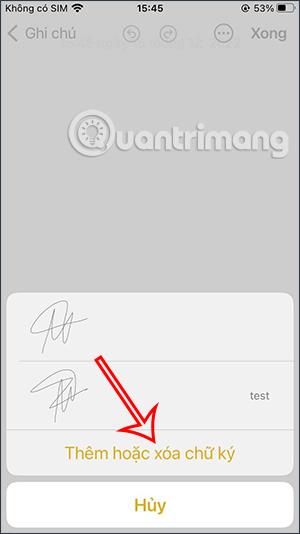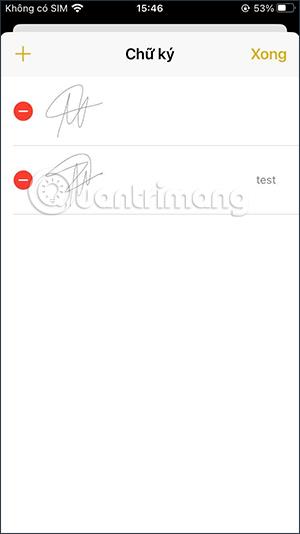Če želite potrditi svojo vsebino v iPhonu, lahko zdaj ustvarite lasten podpis v iPhonu , kot je dodajanje podpisa fotografiji v iPhonu ali vstavljanje podpisa v opombe v iPhonu. Vstavljanje podpisa v opombe vam bo pomagalo zaščititi vsebino, ko pretvorijo opombe v PDF na iPhoneu. S podpisom, prikazanim na tem iPhonu, vam ne bo treba skrbeti, da bi vam ukradli vsebino. Spodnji članek vam bo pomagal pri vstavljanju podpisa v zapiske v napravi iPhone.
Navodila za vstavljanje podpisa v zapiske na iPhone
Korak 1:
Najprej odpremo aplikacijo za zapiske na iPhonu, nato poiščemo zapisek, kamor želimo dodati podpis. V vmesniku za zapiske bomo spodaj kliknili ikono peresa .
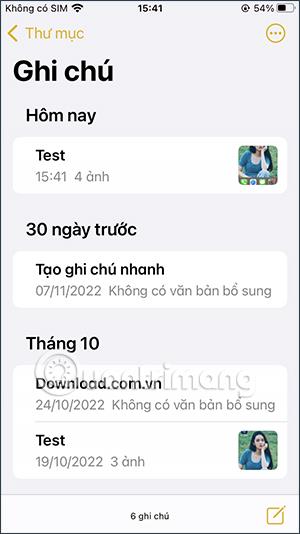
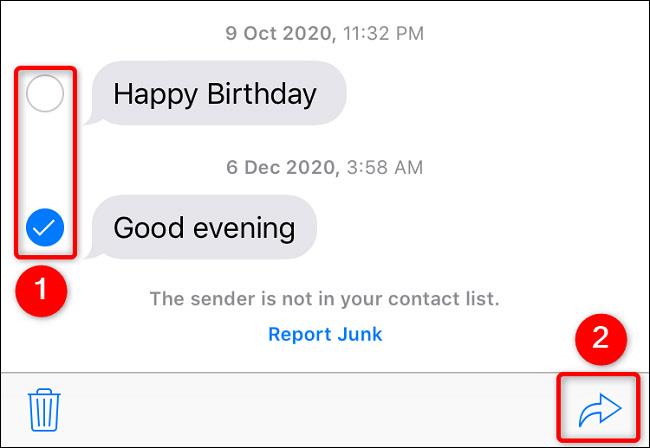
2. korak:
Zdaj, ko so prikazane možnosti, še naprej kliknite ikono plus . Nato bomo kliknili Dodaj podpis , da ga dodamo k zapisku.
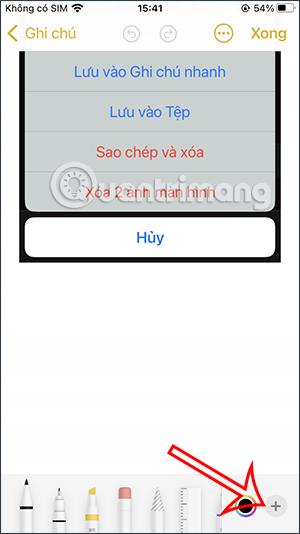
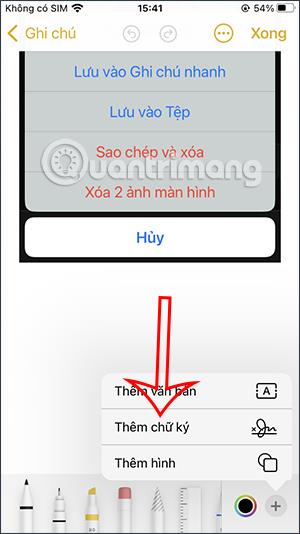
3. korak:
Prikaže vmesnik, da dodate svoj podpis v ta vmesnik. Za podpis lahko uporabite svinčnik ali prst. Poleg tega, ko kliknete možnost Nov podpis, se prikažejo dodatne možnosti oznake za vaš podpis.
Po potrebi lahko kliknemo Oznaka po meri, da ustvarimo novo oznako za podpis.
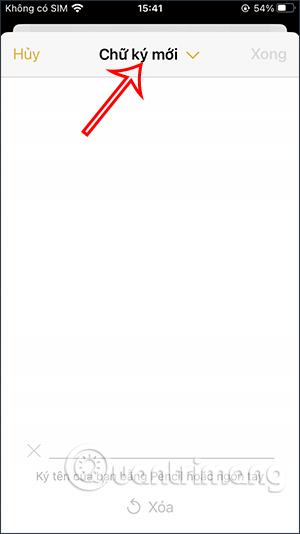
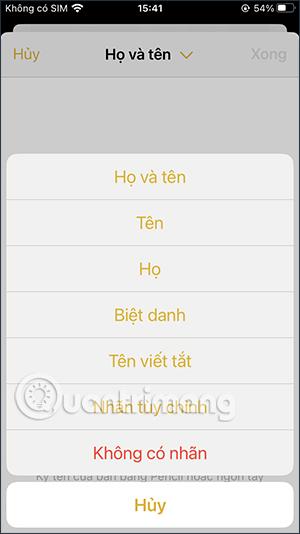
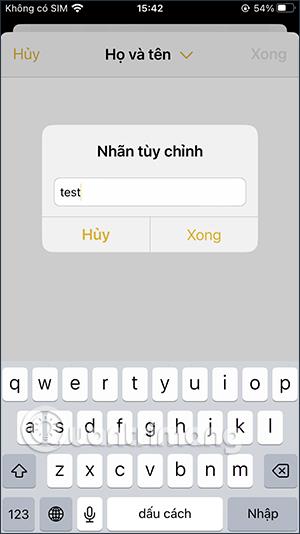
4. korak:
Zdaj boste vnesli svoj podpis v ta vmesnik , nato kliknite Končano v zgornjem desnem kotu, da shranite. Takoj zatem se podpis vstavi v vmesnik opomb, kot je prikazano, da ga uredimo.
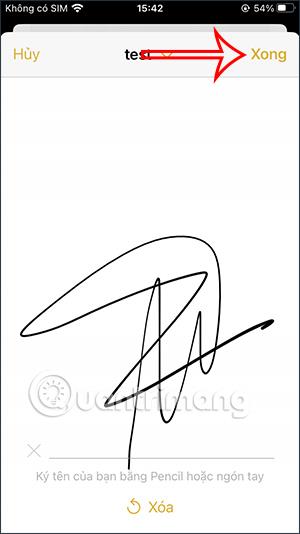
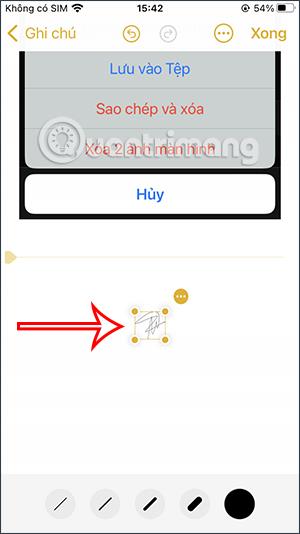
5. korak:
Po potrebi lahko podpis povečate ali pomanjšate. Kliknite ikono črnega kroga, da spremenite barvo podpisa. Zdaj izberete novo barvo za podpis. Nato izberite debelino za podpis v opombi.

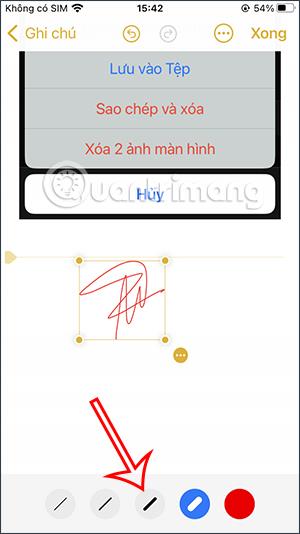
6. korak:
Ko pritisnete ikono s tremi pikami poleg podpisa, so na voljo možnosti, kot je prikazano spodaj. Poleg tega lahko ta podpis premaknete kamor koli želite.
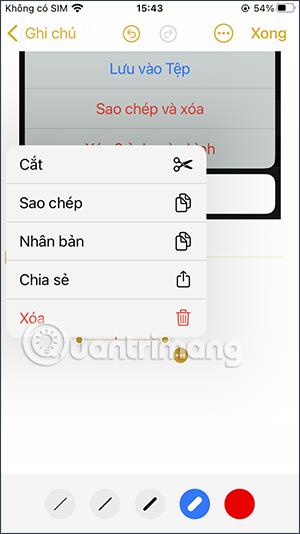
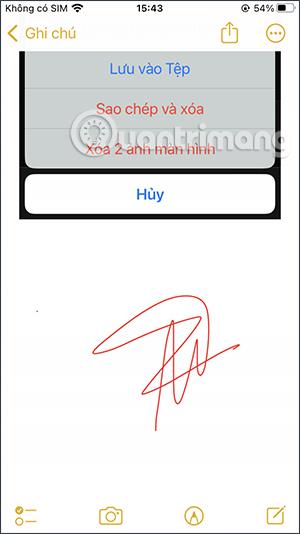
7. korak:
Tako boste imeli naslednjič, ko boste v opombo vstavili podpis, možnost dodati ali izbrisati podpis. Če želite kateri koli podpis uporabiti takoj, kliknite, da ga vstavite v opombo.
Seznam podpisov bo prikazan, kot je prikazano spodaj, da ga lahko po potrebi upravljate.
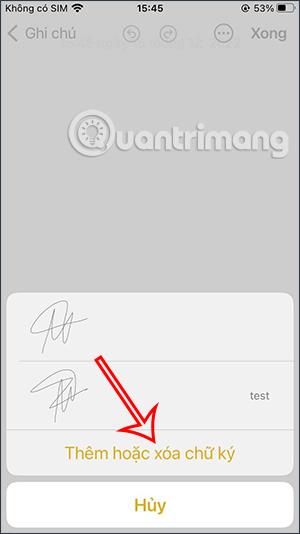
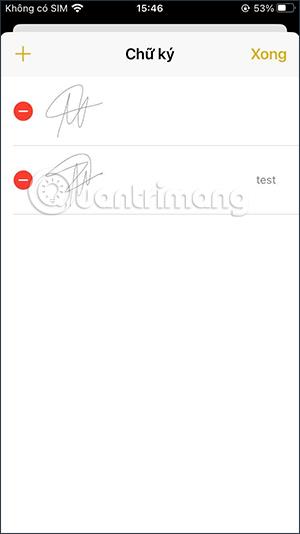
Video vadnica o dodajanju podpisa zapiskom na iPhone