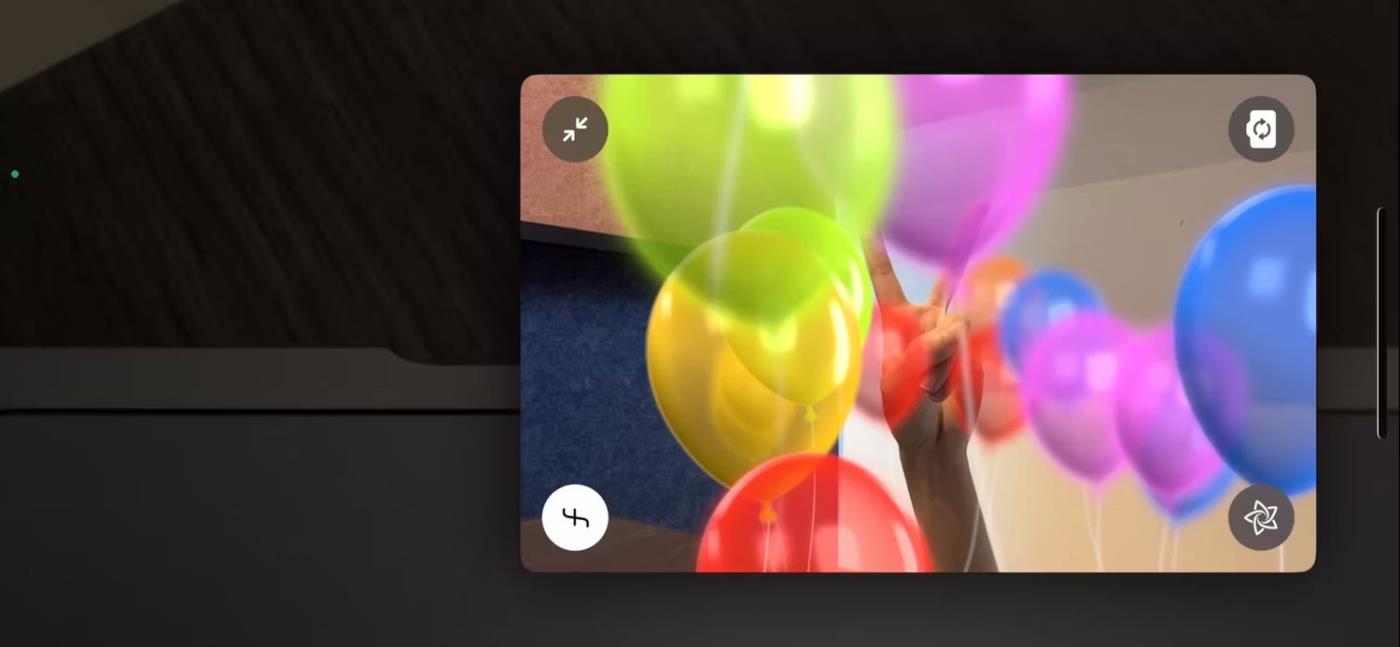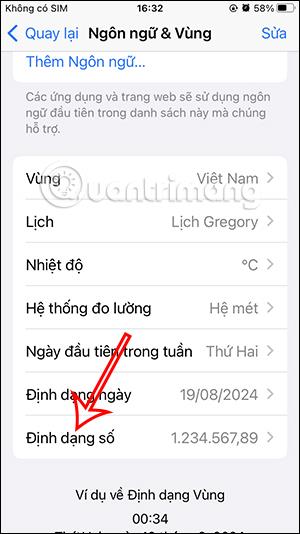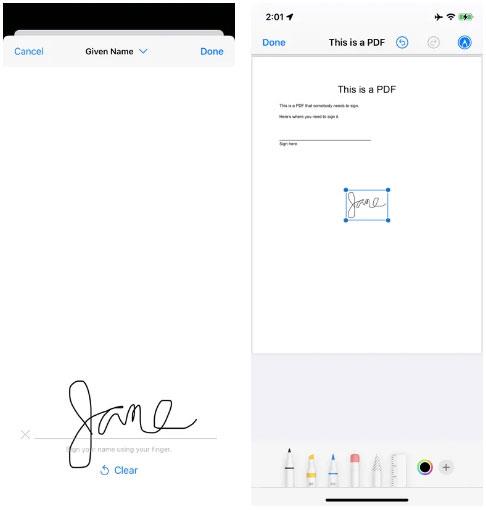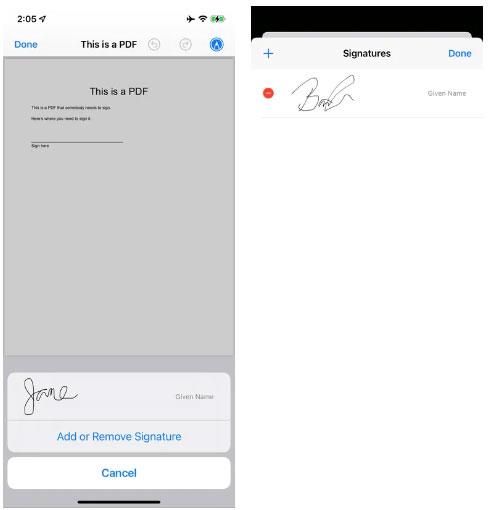Vedno več uradnih dokumentov se pretvori v dokumente PDF in morda boste morali elektronsko podpisati dokument, ko niste za računalnikom. Če uporabljate iPhone, res ni tako težko; Ustvarite lahko podpis in ga znova uporabite z orodjem za označevanje, vgrajenim v iPhone.
Tukaj je, kaj storiti:
1. Odprite dokument PDF v Markup.
2. Tapnite znak plus v spodnjem desnem kotu.
3. Kliknite gumb Podpis.
4. Če še niste ustvarili nobenega podpisa, tapnite oznako na vrhu z naslovom »Nov podpis« . (Če ne vidite »Nov podpis« , tapnite znak plus v zgornjem levem kotu).
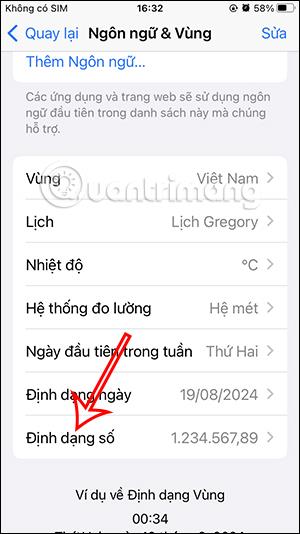
V Markup kliknite znak plus in nato gumb Podpis. Svoj shranjeni podpis lahko označite.
5. Imeli boste možnost, da svoj novi podpis označite s polnim imenom, priimkom, vzdevkom itd. Lahko pa izberete, da oznake sploh ne potrebujete.
6. Ko izberete oznako, se lahko podpišete s svojim imenom na dnu zaslona. Na voljo je gumb »Počisti« , če se odločite, da morate poskusiti večkrat, da bo pravilno. Ko ste pripravljeni, tapnite »Končano« v zgornjem desnem kotu.
7. Vaš podpis se bo nato pojavil v polju na dokumentu. Lahko ga premikate in/ali spreminjate velikost, dokler niste zadovoljni s tem, kako izgleda na dokumentu. Ko ste pripravljeni, se dotaknite kjer koli zunaj polja. Nato lahko uporabite Markup za morebitna nadaljnja urejanja.
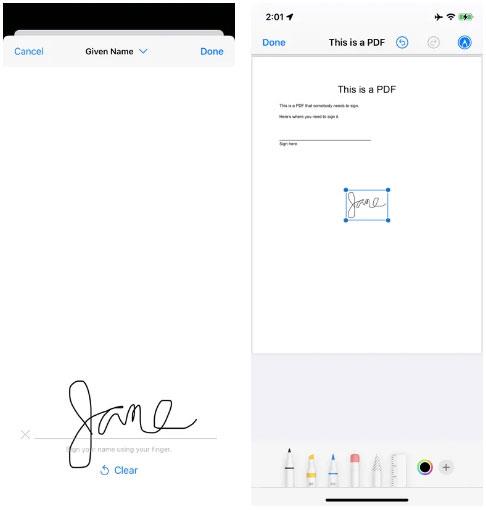
Narišite svoj podpis; Pritisnite »Počisti«, če vam ni všeč. Dokončan podpis premaknite na želeno mesto.
8. Ko ste pripravljeni, kliknite »Končano« v zgornjem levem kotu in shranite datoteko.
Ko naslednjič odprete datoteko PDF v programu Markup v telefonu, tapnite gumb Podpis in podpis (ali podpisi), ki ste jih shranili, bo tam. Samo kliknite nanjo in vključena bo v vaš dokument. Če želite, lahko vedno izberete »Dodaj ali odstrani podpis« .
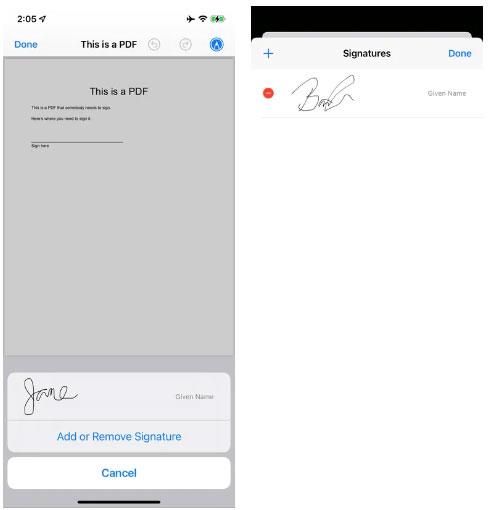
Naslednjič, ko boste morali nekaj podpisati, bo vaš podpis na voljo. Izbrišite stari podpis s klikom na »Dodaj ali odstrani podpis«.