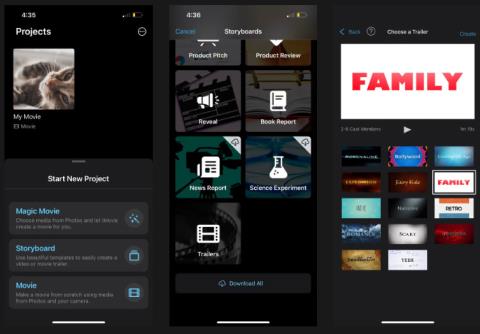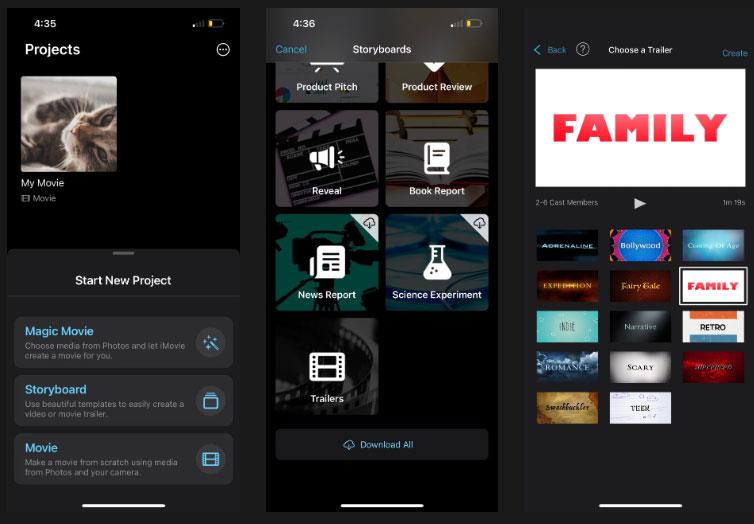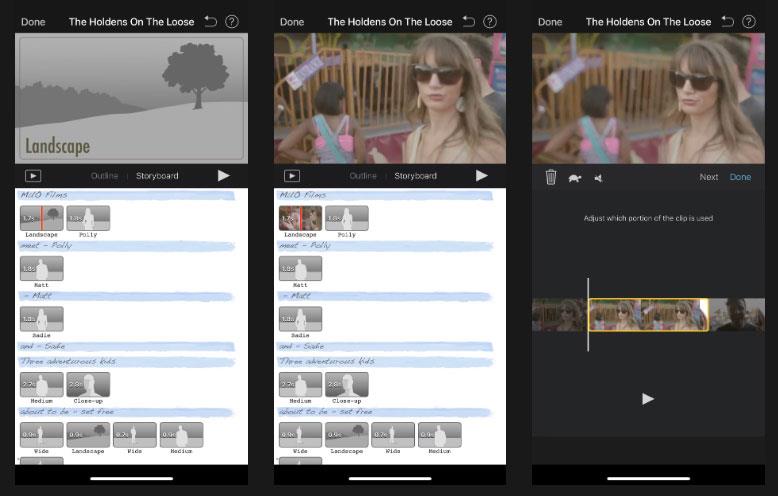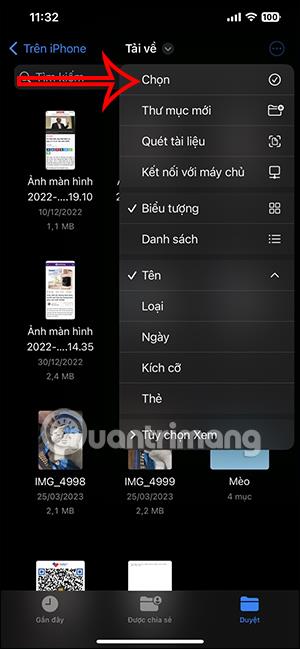Ne glede na žanr filmski napovedniki ponujajo zanimive vpoglede v zaplet in preobrate zgodbe. Toda katere sponke naj uporabim za največji učinek? Kdaj vstaviti naslovne oznake? Kako zagotoviti, da se glasba ujema z vsemi slikami na zaslonu?
Sliši se kot zapletena naloga, vendar je iMovie pomagal poenostaviti to nalogo tako, da vam je ponudil predloge filmskih napovednikov. V današnjem članku si bomo ogledali, kako preprosto ustvariti filmski napovednik profesionalnega videza kar na vašem iPhoneu z uporabo iMovie .
Kako začeti projekt filmskega napovednika v iMovie
iMovie je izvorna Applova aplikacija, ki je vnaprej nameščena na iPhone. Ko zaženete iMovie, tapnite poziv Začni nov projekt .
Magic Movie je primeren, če želite, da vaš iPhone samodejno ureja filme. Film je za tiste, ki želijo začeti vse od začetka, ko združujejo videoposnetke na svojem iPhoneu. Za dostop do predlog filmskih napovednikov izberite Storyboard .
Pomaknite se na dno in tapnite Napovedniki. Nato izberite predlogo napovednika. Slogi predlog so pogosto razdeljeni glede na žanr, kot so pravljica , indie , romantika in grozljivka . Spodnji primer je izbral predlogo Družina . Nato kliknite Ustvari , da začnete projekt napovednika filma.
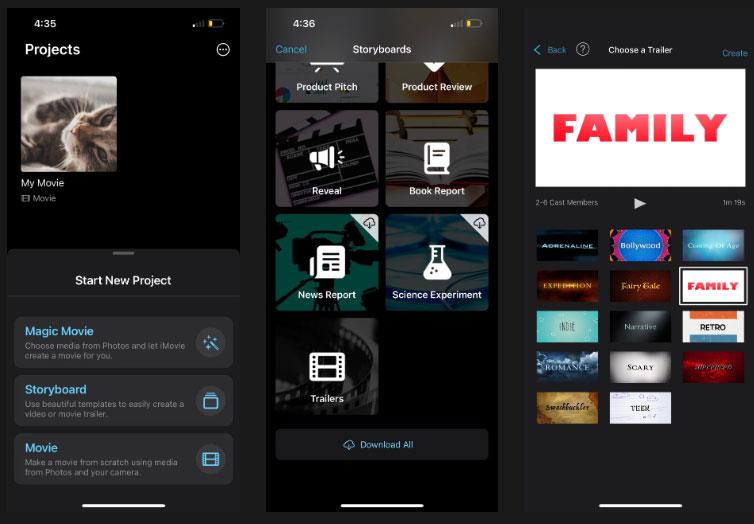
Začnite projekt za ustvarjanje napovednika filma v iMovie
Kako dodati video posnetke filmskim napovednikom
Ko ustvarite video projekt, lahko videoposnetke dodate v napovednik filma. Kliknite zavihek Storyboard . Tukaj boste videli, da ima predloga različna prazna polja z oznakami, ki označujejo vrsto posnetka in dolžino, ki jo morate uporabiti.
Če želite dodati posnetek, tapnite eno od teh polj in izberite video iz iPhona. Kliknite ikono plus (+), da naložite svoj video na predlogo.
Če želite določiti točen del posnetka, ki ga želite uporabiti, znova tapnite polje. Povlecite po videoposnetku do svojega priljubljenega razdelka in tapnite Končano . Bodite prepričani, da sprememba izbranega dela videoposnetka v tem projektu napovednika filma na noben način ne bo spremenila vašega izvirnega posnetka.
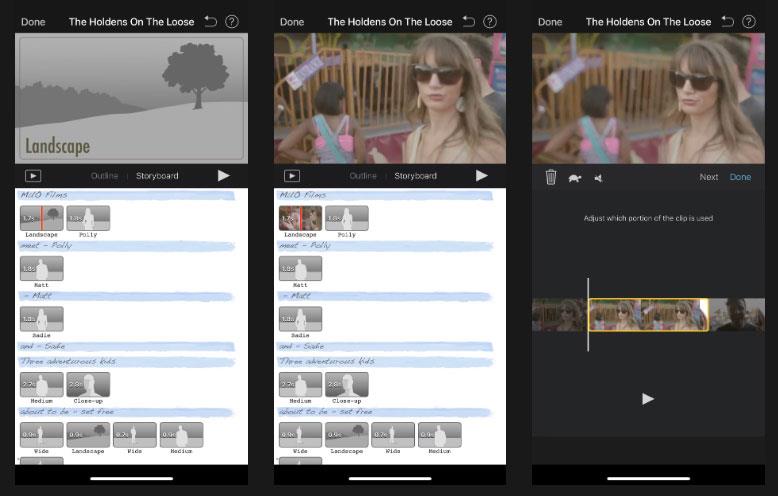
Dodajanje in urejanje videoposnetkov v filmskih napovednikih
Ponavljajte te korake dodajanja in prilagajanja za vsako polje, dokler ne dobite vseh videoposnetkov, potrebnih za vaš filmski napovednik. Kadar koli se dotaknite ikone Predvajaj poleg zavihka Storyboard, da si predogledate, kako bo videti vaš filmski napovednik.
Kako urediti naslovne kartice v filmskih napovednikih
Naslovna kartica lahko vključuje ime lika ali zelo kratek opis zapleta ali teme filma. Predloga napovednika ima privzeto izpolnjene naslovne oznake, vendar jih lahko preprosto uredite, da ustrezajo vaši zgodbi.
Tapnite enega od svetlo modrih pasov nad video posnetki, da uredite besedilo. Vnesite želene besede in izberite Končano .
Za urejanje drugih vrst besedila, kot so slogi logotipov in avtorji, morate uporabiti zavihek Oris . Nato kliknite vsako polje, da spremenite informacije.

Uredite naslovne oznake filmskega napovednika v iMovie
Kako shraniti in deliti napovednik filma iz iMovie
Ko dodate vse videoposnetke in uredite besedilo v napovedniku filma, ste pravzaprav končali! Če želite shraniti napovednik filma, tapnite Končano v zgornjem levem kotu. Nato kliknite ikono za skupno rabo in izberite Shrani video . Napovednik vašega filma bo shranjen v aplikaciji Fotografije.
Videoposnetke lahko delite tudi na družabnih omrežjih ali z družino in prijatelji, tako da izberete ustrezno aplikacijo na listu za skupno rabo v iPhonu.
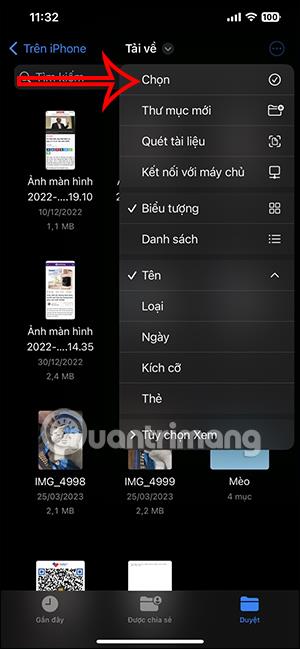
Delite napovednike filmov iz iMovie
Z iMovie vam ni treba skrbeti za omejeno izkušnjo urejanja videa. Predloge aplikacije vam bodo pomagale ustvariti impresivne filmske napovednike, točno kakršne želite. Tudi če ne nameravate posneti pravega filma, je vseeno zabavno zbrati videoposnetke svoje družine, prijateljev ali hišnih ljubljenčkov, ki ste jih posneli, in jih spremeniti v zabavne filmske napovednike.
Želimo vam impresivne kreacije!