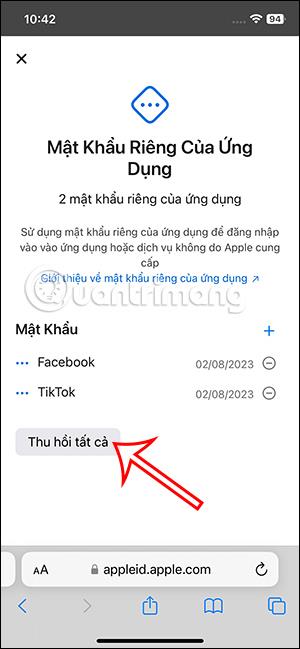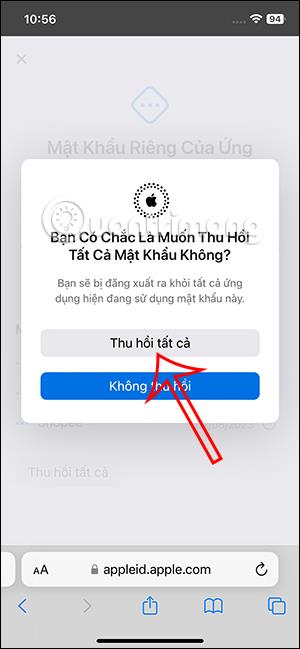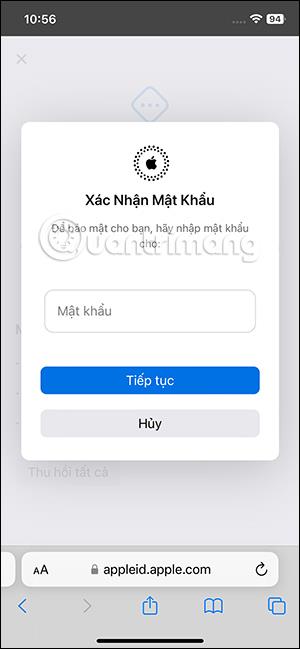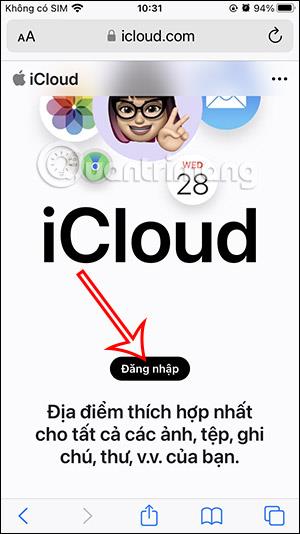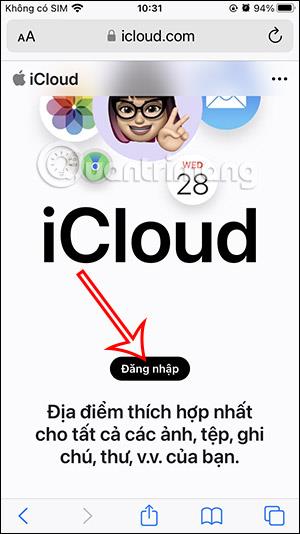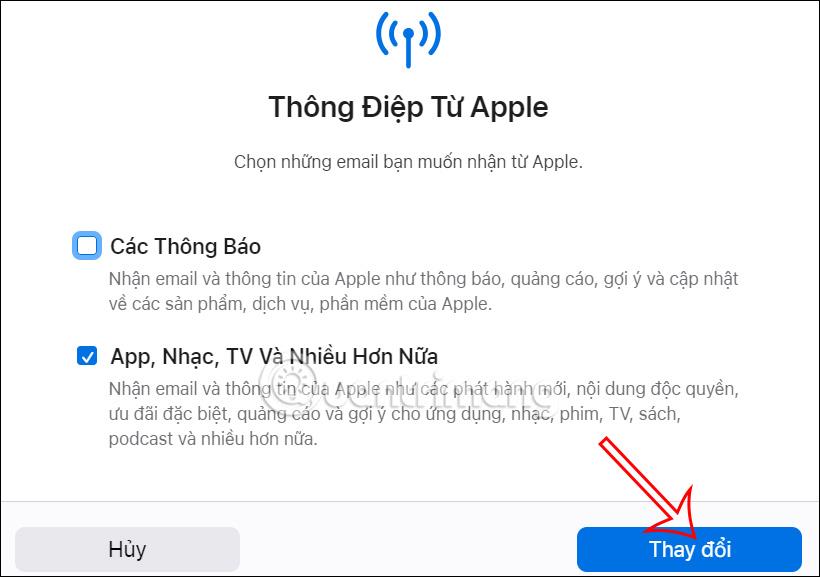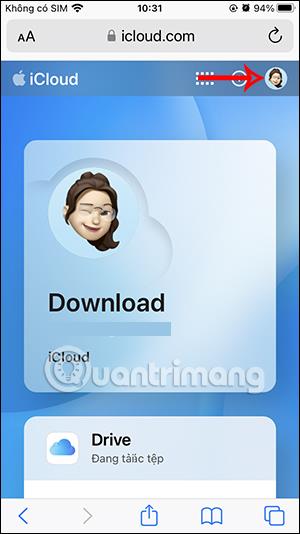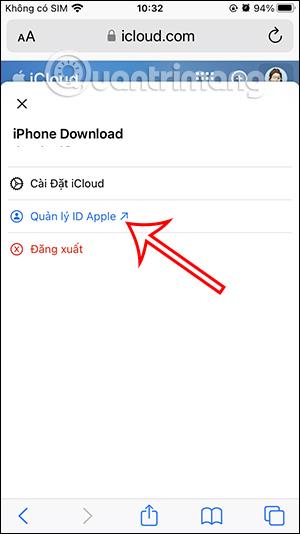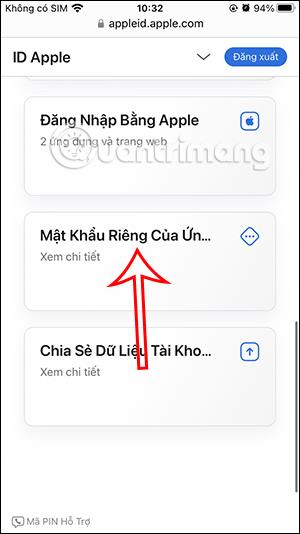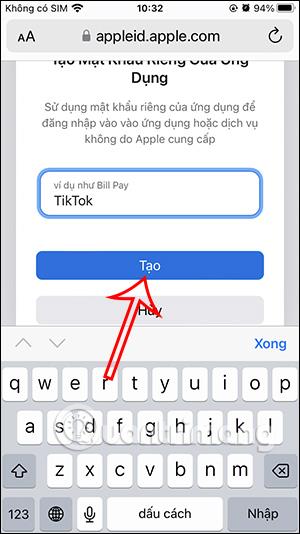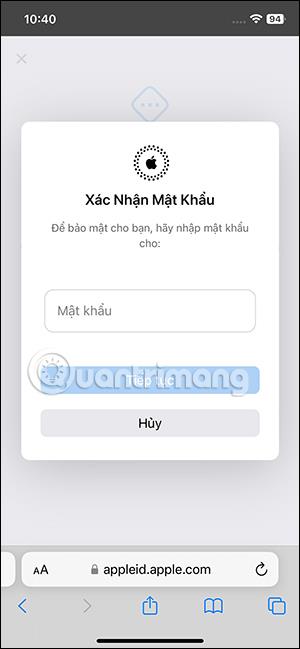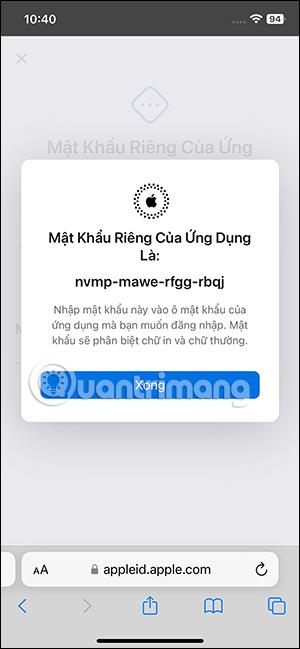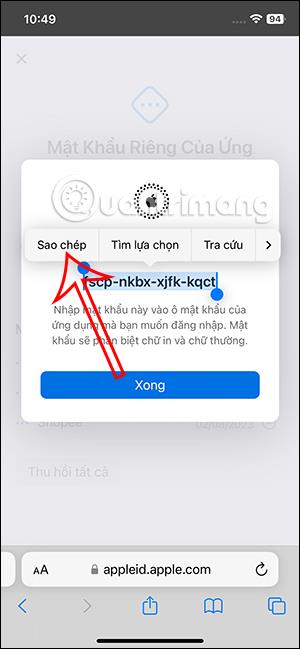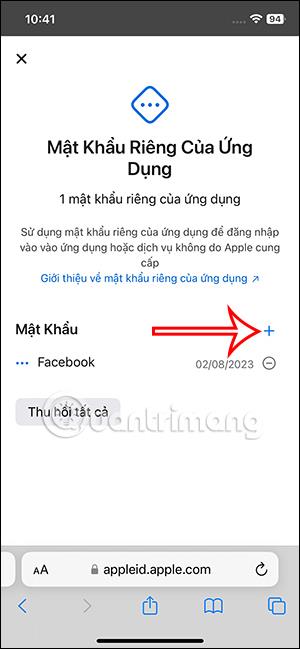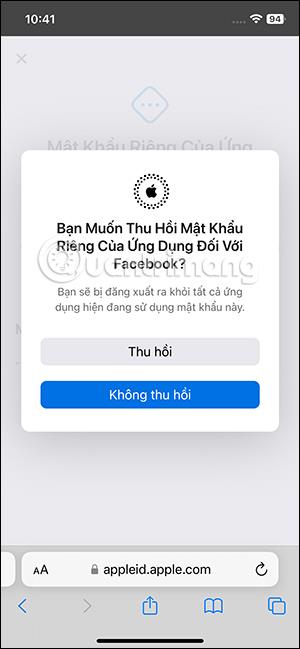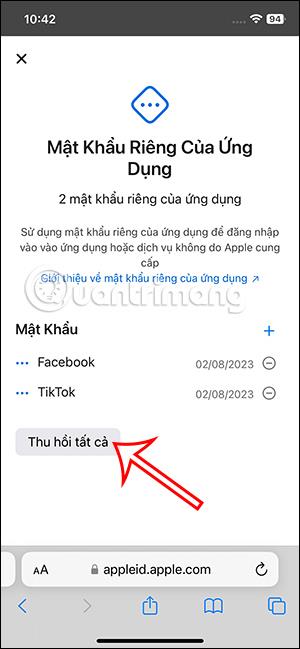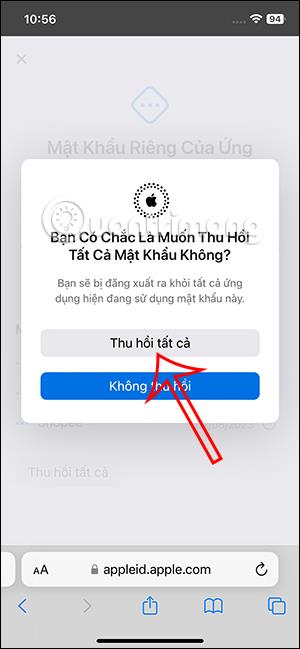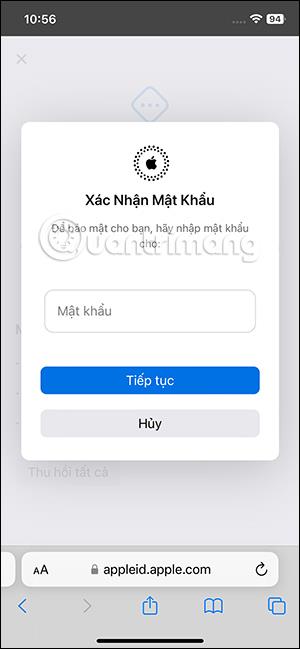Ko ustvarjate račun, morajo nekatere aplikacije, ki niso Applove, uporabiti Apple ID za uporabo nekaterih informacij, shranjenih v iCloud, kot so e-pošta, stiki itd. In za zaščito vašega računa Apple ID , vključno z geslom, lahko ustvarimo ločeno geslo za Apple ID za aplikacijo, ki jo izberemo. Ko se v aplikacijo prijavite s svojim Apple ID-jem, boste uporabili to edinstveno geslo in ne gesla za račun Apple ID. Spodnji članek vas bo vodil pri ustvarjanju lastnega gesla za aplikacijo, ki se prijavlja z Apple ID.
Navodila za ustvarjanje gesla za prijavo v Apple ID
Upoštevajte, da mora vaš račun Apple ID omogočiti dvostopenjsko avtentikacijo iCloud na iPhoneu .
Korak 1:
Najprej se prijavite na Applovo spletno stran iCloud v skladu s spodnjo povezavo.
Nato kliknite gumb Prijava , da se prijavite z obstoječim računom Apple ID v telefonu.
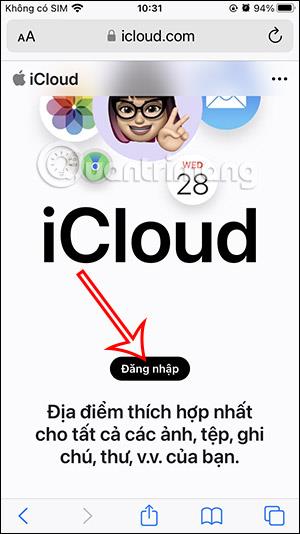
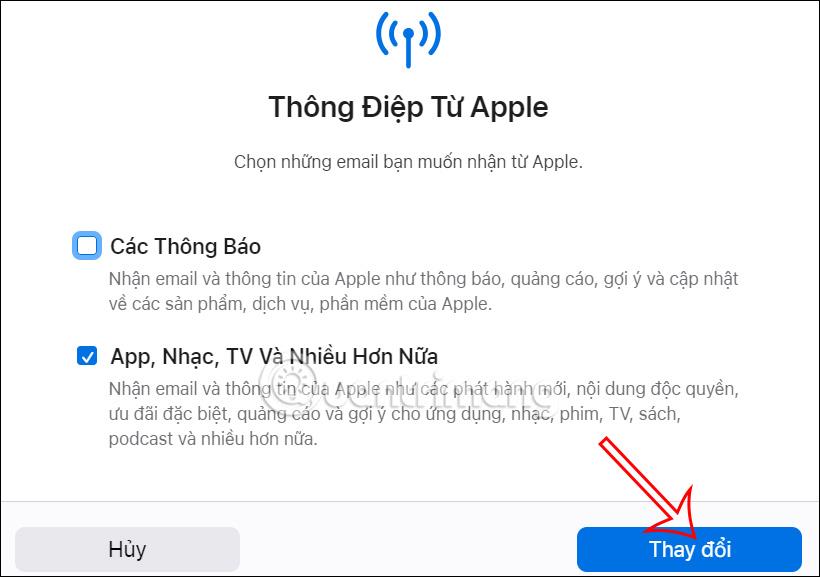
2. korak:
Preklopite na glavni vmesnik, kliknite avatar računa in izberite Upravljanje Apple ID-ja .
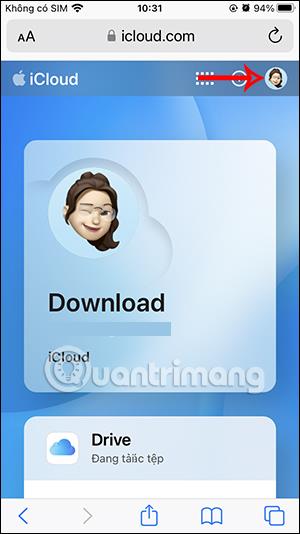
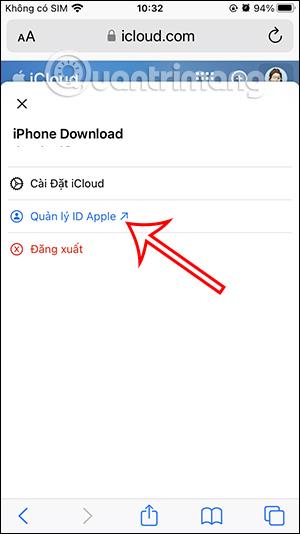
3. korak:
Če nadaljujemo z elementi upravljanja in nastavitve za račun Apple ID, kliknemo lastno geslo aplikacije za nastavitev . Zdaj kliknite Ustvarite lastno geslo za aplikacijo, da nadaljujete z nastavitvijo.
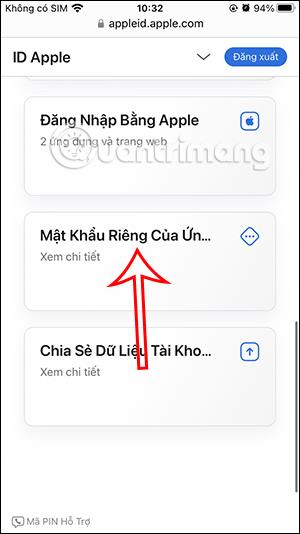

4. korak:
Tukaj boste vnesli ime aplikacije za prijavo z Apple ID, da ustvarite ločeno geslo za to aplikacijo, nato pritisnite gumb Ustvari spodaj.
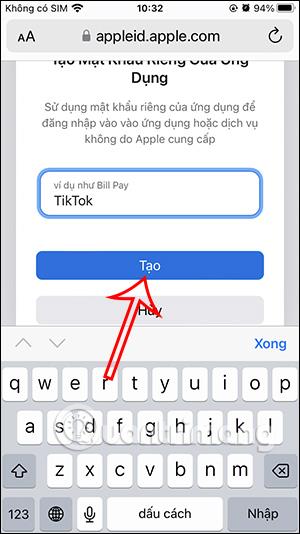
Na tej točki vas spletno mesto prosi, da za potrditev znova vnesete geslo za račun Apple ID . Posledično boste videli ločeno geslo za aplikacijo, ki se prijavi z Apple ID-jem.
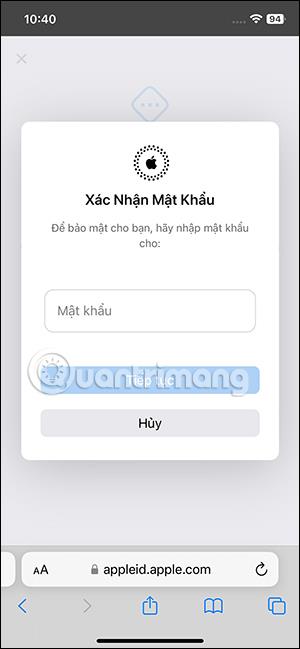
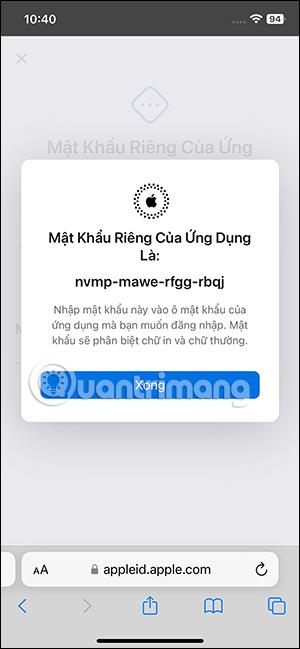
To geslo boste shranili za prijavo v aplikacijo.
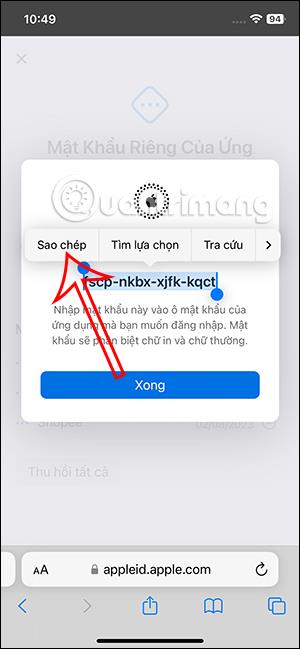
5. korak:
Torej ste ustvarili ločeno geslo za aplikacijo za prijavo z Apple ID. Ustvarimo lahko različna gesla za aplikacije, ki jih želite. Tapnite ikono plus , da dodate aplikacije.
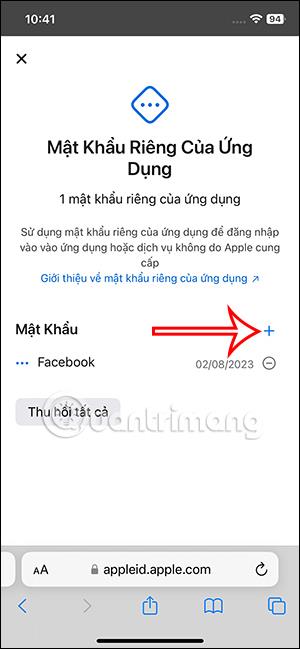
Če želite aplikacijo odstraniti s tega seznama , kliknite ikono - za brisanje. Nato boste pozvani, ali želite preklicati to aplikacijo.
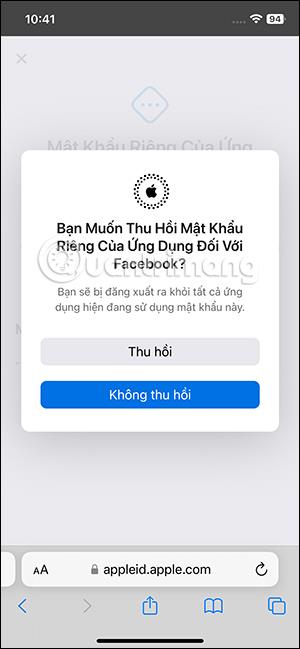
6. korak:
Če želite izbrisati vse aplikacije na tem seznamu , kliknite Prekliči vse . V tem trenutku se tudi strinjate, da boste preklicali vse prijave na tem seznamu.
Na koncu vnesite geslo za račun Apple ID za potrditev.