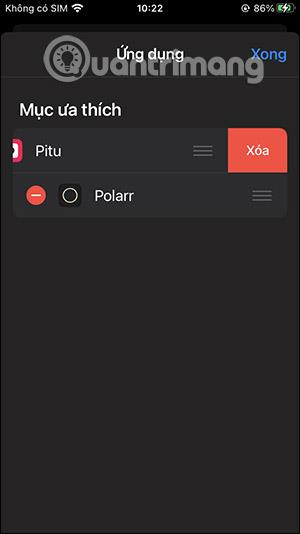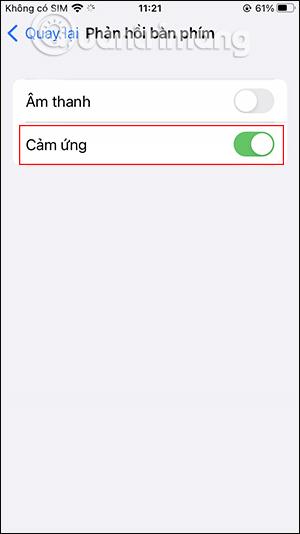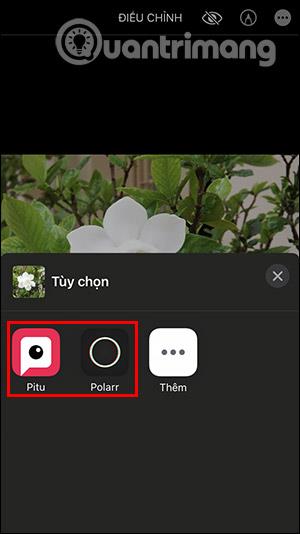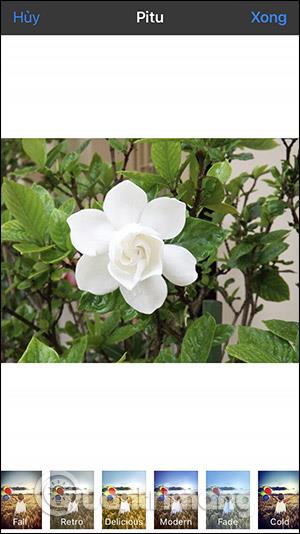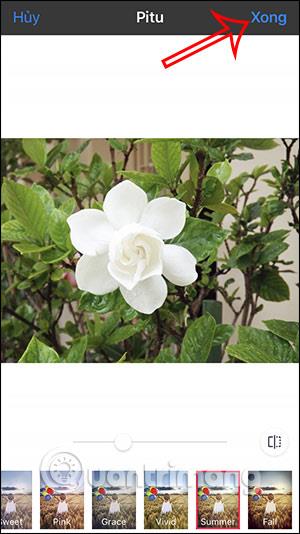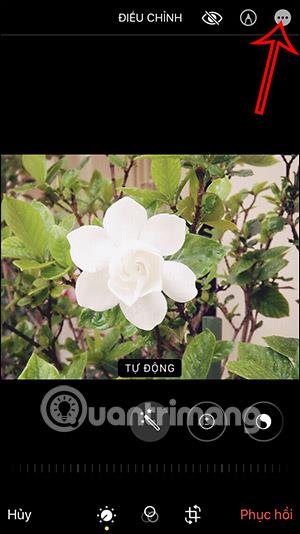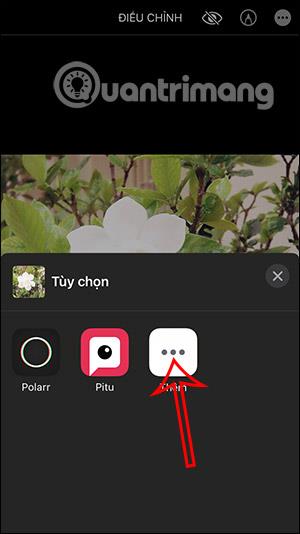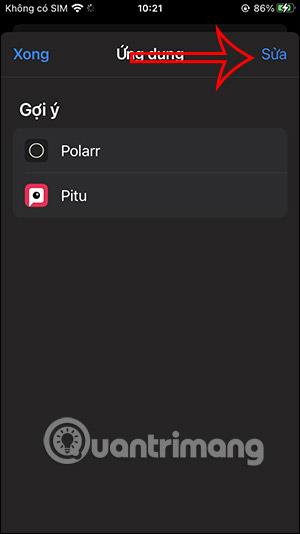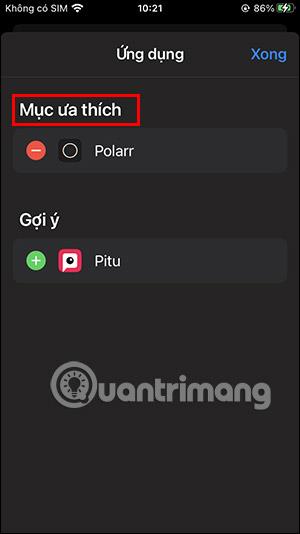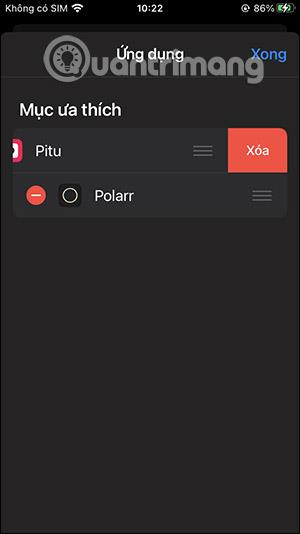Aplikacija Photos v iPhonu nam pomaga uporabljati aplikacije za urejanje fotografij neposredno v vmesniku za ogled fotografij, namesto da bi morali odpreti aplikacijo za urejanje fotografij. Nekatere aplikacije za urejanje fotografij v trgovini App Store imajo funkcijo, ki deluje kot pripomoček in vam pomaga, da jo uporabljate med ogledovanjem fotografije za bolj priročno urejanje. Spodnji članek vas bo vodil, kako uporabljati pripomoček za urejanje fotografij v iPhonu.
Navodila za uporabo pripomočka za urejanje fotografij na iPhone
Upoštevajte, da vseh aplikacij, prenesenih iz trgovine App Store, ni mogoče uporabiti kot pripomoček. Preberite informacije o aplikaciji, da preverite, ali je na voljo ali ne.
Korak 1:
Odprite sliko v iPhonu kot običajno. V vmesniku za ogled fotografij kliknite gumb Uredi v zgornjem desnem kotu zaslona. Zdaj preklopite na vmesnik za spreminjanje slik in urejanje slik v iPhonu. V desnem kotu boste kliknili ikono s tremi pikami , kot je prikazano spodaj.

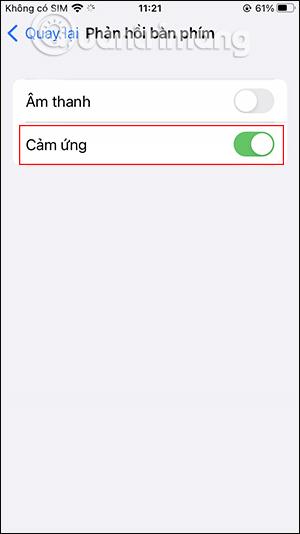
2. korak:
Zdaj boste videli aplikacijo za urejanje slik, nameščeno na vašem telefonu, ki deluje kot pripomoček. Tukaj morate samo klikniti aplikacijo za urejanje fotografij, ki jo želite uporabiti za urejanje fotografij.
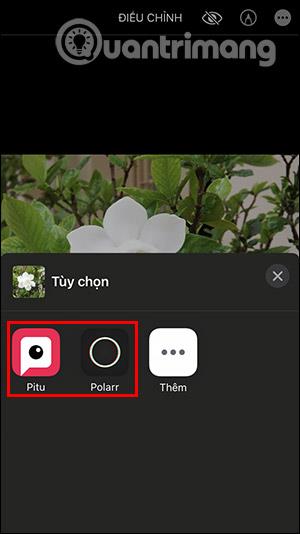
3. korak:
Naslednji korak je zelo preprost, uporabite orodja za urejanje iz aplikacije, ki ste jo izbrali, da spremenite sliko kot običajno. Ko končate z urejanjem slike, kliknite Končano v zgornjem kotu, da shranite spremembe.
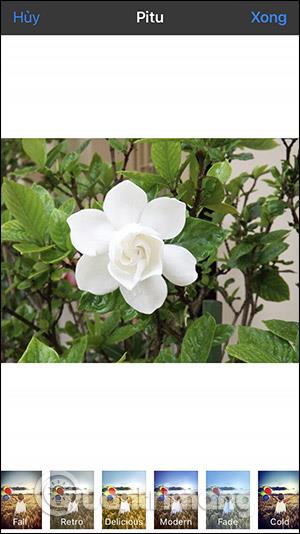
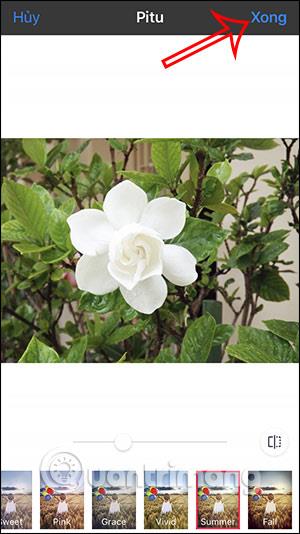
4. korak:
Kliknite Končano , da zaprete vmesnik za ogled fotografij v iPhonu. Zato smo za urejanje slik uporabili pripomoček za urejanje fotografij v aplikaciji za fotografije iPhone.

Kako upravljati pripomočke za urejanje fotografij na iPhoneu
Pripomočki za urejanje fotografij v iPhonu vam pomagajo spremeniti vrstni red uporabe in pripomočke, ki jih pogosto uporabljate, da se prikažejo na vrhu.
Korak 1:
V vmesniku za ogled fotografij v iPhonu kliknite možnost Uredi v zgornjem desnem kotu. Nato kliknite tudi ikono s tremi pikami, da odprete seznam pripomočkov za urejanje fotografij. Zdaj boste kliknili možnost Dodaj .
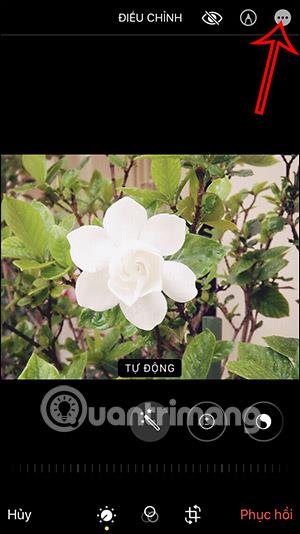
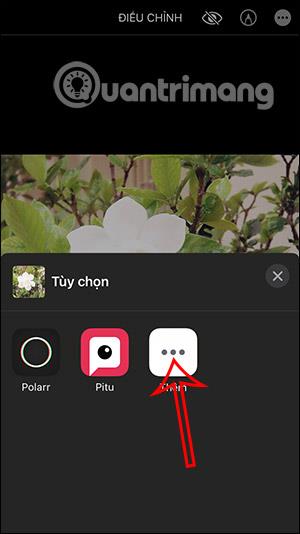
2. korak:
Ko prikažete seznam orodij za urejanje slik, kliknite Uredi v zgornjem desnem kotu. Tapnite modro ikono plus , da dodate pripomoček na seznam priljubljenih , kot je prikazano spodaj.
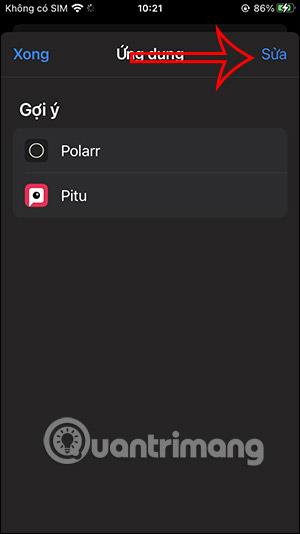

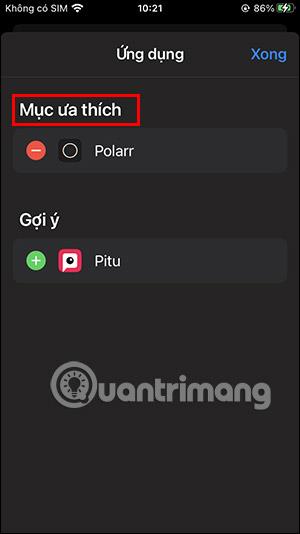
3. korak:
Poleg tega, ko povlečete pripomoček od desne proti levi , ga lahko tudi izbrišete s seznama pripomočkov za urejanje fotografij v iPhonu, če ga ne potrebujete.