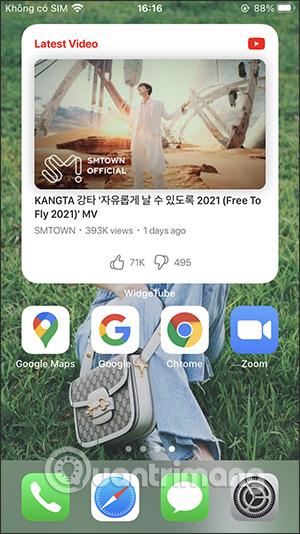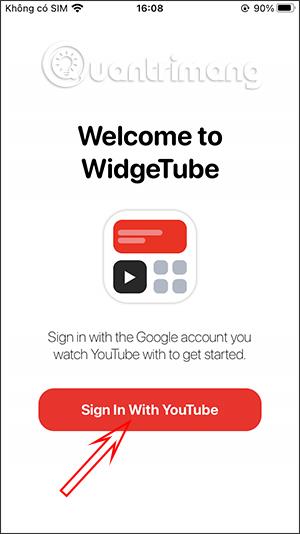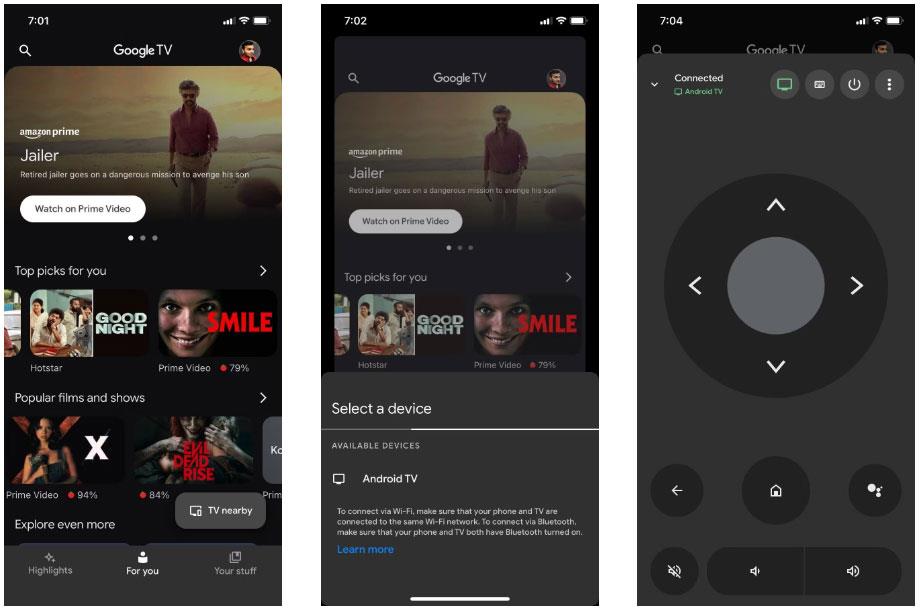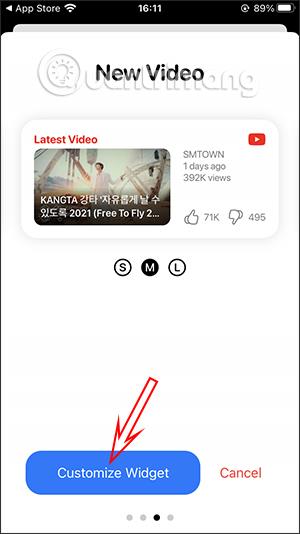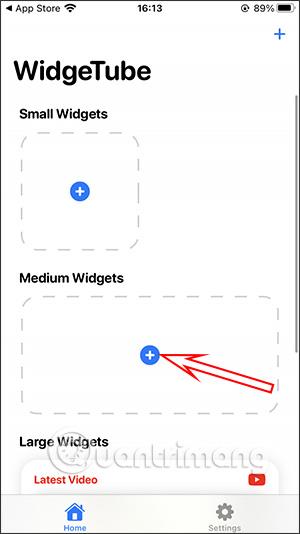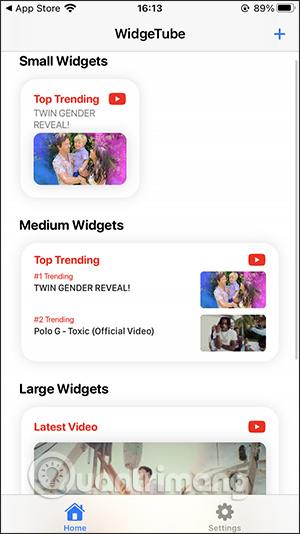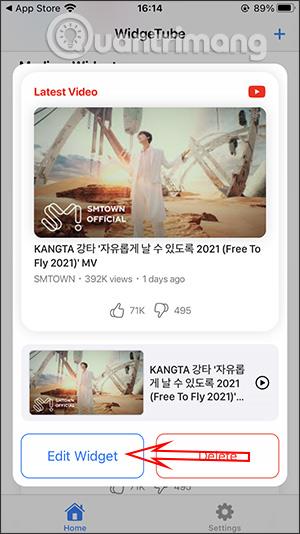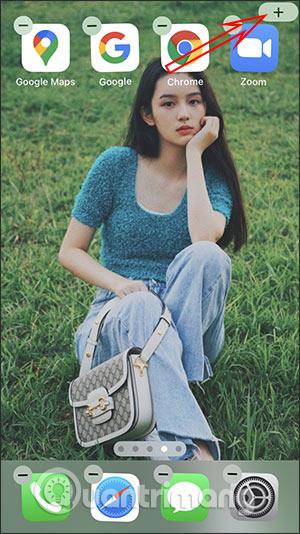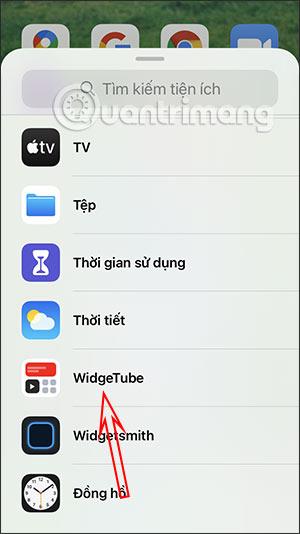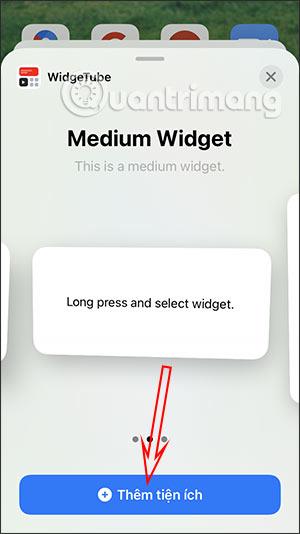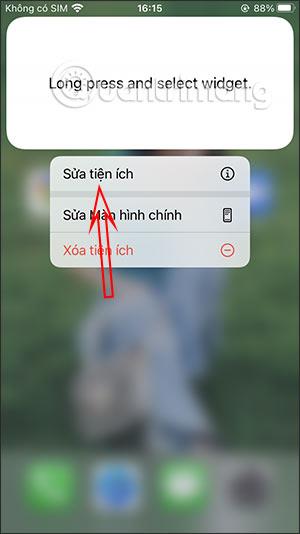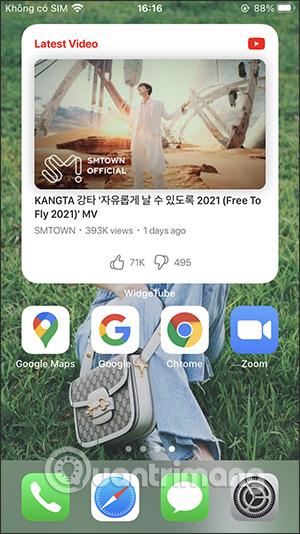Pripomoček WidgeTube vam pomaga hitro ogledati najnovejše videoposnetke ali druge informacije na YouTubu kar na začetnem zaslonu iPhona, ne da bi morali dostopati do aplikacije. Izvedeli boste najnovejše videoposnetke s kanala YouTube, ki ga spremljate, število naročnikov s kanala YouTube, ki ga spremljate, in najhitrejše posodobitve videoposnetkov s kanala YouTube, ki ga spremljate. Spodnji članek bo bralce vodil pri uporabi pripomočka WidgeTube v iPhonu.
Navodila za namestitev pripomočka WidgeTube na iPhone
Korak 1:
Pripomoček WidgeTube za iPhone prenesete s spodnje povezave in ga nato namestite kot običajno.
V vmesniku pripomočka kliknite Prijava z YouTubom in se nato za uporabo prijavite v svoj račun YouTube. Nato boste morali dovoliti dostop do nekaterih dovoljenj in nato kliknite Nadaljuj .
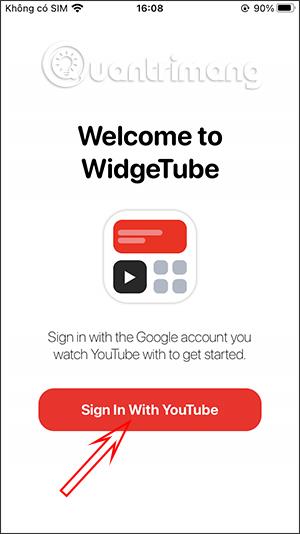
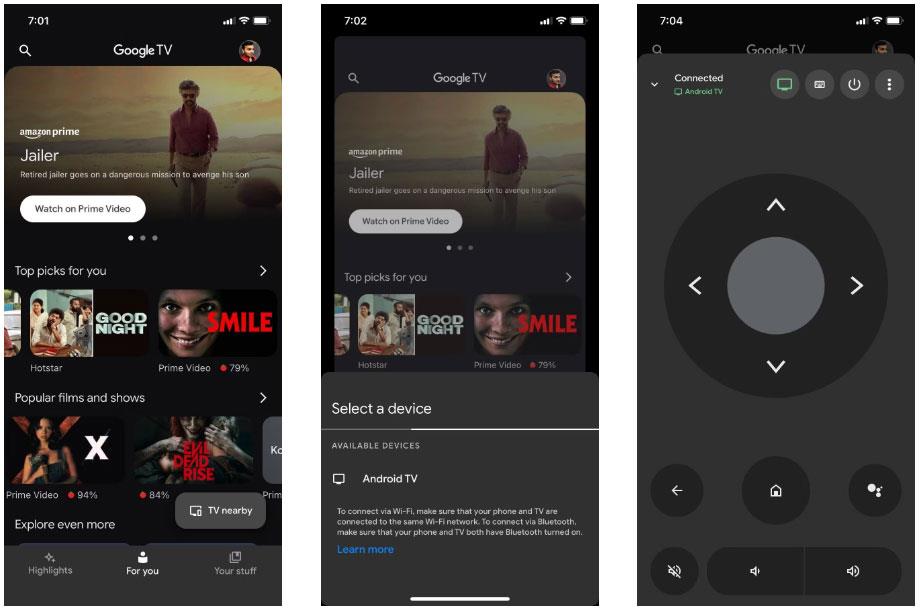
2. korak:
Preklopite na glavni vmesnik aplikacije, kliknite Dodaj pripomoček , da vidite vrste zaslonskih pripomočkov. Nato boste videli več vrst pripomočkov, vključno z: prikazom enega najnovejšega priljubljenega videoposnetka, prikazom številnih najnovejših priljubljenih videoposnetkov, prikazom najnovejših videoposnetkov kanala, ki ga spremljate, prikazom zadnjega števila naročnin kanala, ki ga spremljate.
Izberite slog prikaza in kliknite Prilagodi gradnik .
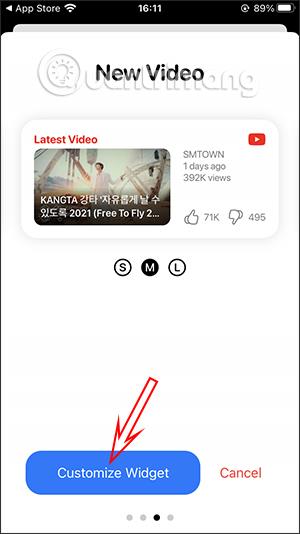
3. korak:
V tem vmesniku zaslona nastavite naslov za zaslon in nato pritisnite gumb Shrani v zgornjem desnem kotu, da shranite. To bo zdaj preklopilo na vmesnik 3 različnih velikosti zaslona . Za dodajanje kliknite znak plus na vsakem zaslonu .
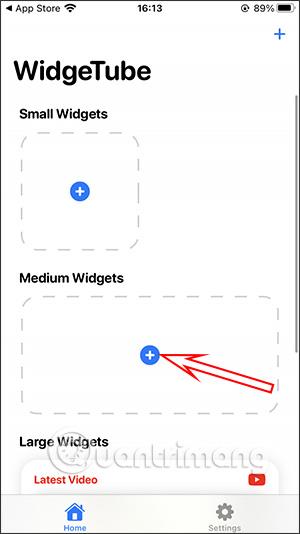
Rezultat bodo 3 uporabniški zasloni, kot je prikazano spodaj. Če želite urediti, kliknite slog zaslona, kliknite Uredi pripomoček za urejanje ali Izbriši za brisanje.
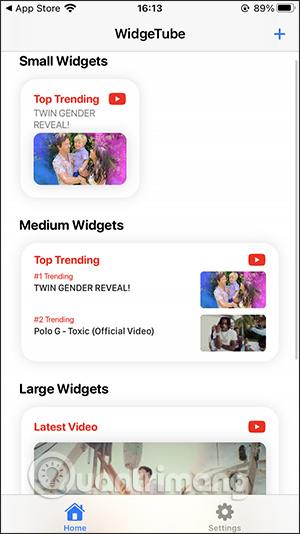
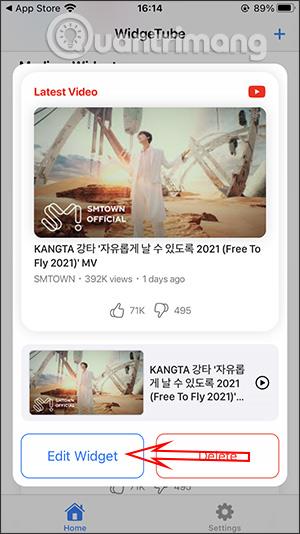
4. korak:
Vrnite se na začetni zaslon iPhona in pritisnite in pridržite , nato pritisnite ikono plus . Kliknite pripomoček WidgeTube .
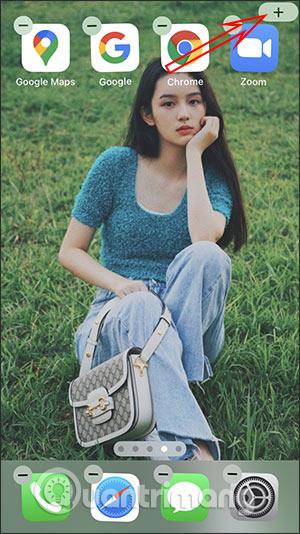
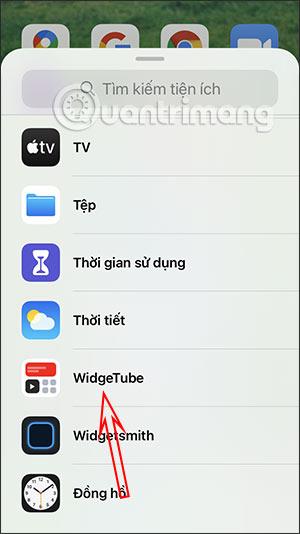
5. korak:
Zdaj izberete velikost zaslona YouTube, ki jo želite prikazati. Vsaka velikost ustreza vsaki vrsti majhnega, srednjega in velikega zaslona, ki ste ga nastavili v pripomočku WidgeTube. Kliknite Dodaj dodatek . Po dodajanju pritisnite in pridržite na zaslonu gradnika in izberite Uredi gradnik .
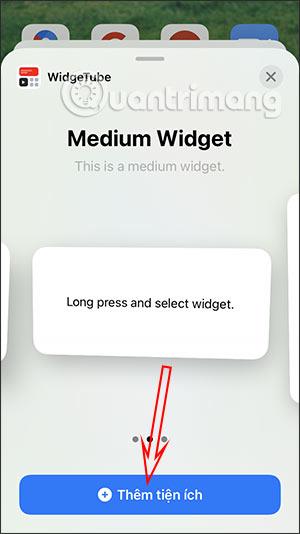
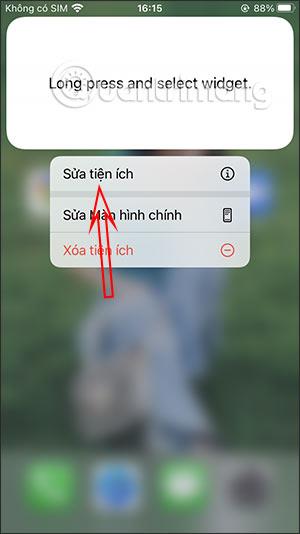
6. korak:
Še naprej pritiskajte gumb Izberi in nato pritisnite ustrezen video zaslon YouTube , ki je bil nastavljen.

Rezultati YouTubovega videoposnetka bodo prikazani kar na zaslonu iPhona, ki si ga boste lahko ogledali.