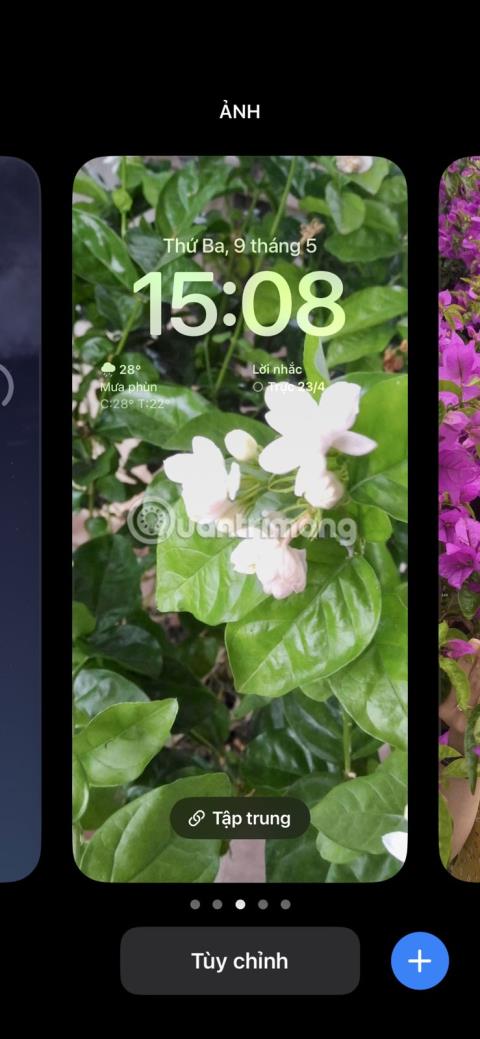Na dolgem seznamu prilagoditev zaklenjenega zaslona, napovedanih z iOS 16, Photo Shuffle izstopa. S funkcijo Photo Shuffle boste čez dan videli več fotografij na zaklenjenem zaslonu, kot diaprojekcijo v vaši galeriji. Izberete lahko tudi, katere slike bodo prikazane ali izbrane samodejno.
Če te funkcije po posodobitvi na iOS 16 še niste preizkusili, preberite naslednji članek, če želite izvedeti več o Photo Shuffle in o tem, kako jo lahko uporabljate na svojem iPhoneu.
Kako ustvariti premešane fotografije na iPhoneu
Ročno lahko ustvarite naključno zaporedje fotografij, tako da ročno izberete vse svoje najljubše fotografije. Vaši napravi daje oseben občutek in vam omogoča, da jo prilagodite na različne načine.
Če za to nimate časa, lahko iPhone namesto vas premeša fotografije. Prav tako lahko nastavite samodejno naključno predvajanje predstavljenih fotografij na vašem iPhoneu. To prihrani čas in omogoča uporabo funkcije, ne da bi morali narediti veliko. Druga kul funkcija, za katero se lahko odločite, je uporaba Live Photos kot ozadja za iPhone, čeprav je bila ta funkcija ukinjena z iOS 16 in novejšimi.
Obstajata dve preprosti metodi za ročno ali samodejno mešanje fotografij in članek bo obravnaval oba načina spodaj. Tukaj je prva metoda za mešanje fotografij v iPhonu:
1. Odklenite iPhone z Face ID ali Touch ID. Vendar ne povlecite, da odprete začetni zaslon, ampak ostanite na zaklenjenem zaslonu. Če Face ID ne deluje, poskusite s temi popravki .
2. Pritisnite in držite na zaklenjenem zaslonu. Prikaže se nabor možnosti za prilagajanje ozadja.
3. Tapnite modro ikono plus ( + ) na dnu zaslona.
4. Na vrhu izberite Shuffle Photos .


5. Če želite ročno premešati fotografije, izberite Ročno izberi fotografije . Izberite vse fotografije, ki jih želite, nato tapnite Dodaj .
6. Če želite fotografije samodejno premešati, tapnite Uporabi predstavljeno fotografijo . Osebe, ki so prikazane na vaši predstavljeni fotografiji, lahko odstranite in dodate tako, da tapnete Izberi poleg možnosti Ljudje prej.
7. Zdaj boste lahko videli, kako so fotografije videti na zaklenjenem zaslonu. S prsti lahko povečate ali pomanjšate in ustrezno prilagodite fotografijo.
8. Kliknite Končano , da ustvarite Photo Shuffle.



Drugi način premešanja fotografij na ozadju vašega iPhona je odpiranje nastavitev iPhona. Tukaj so koraki, ki jih morate storiti:
1. Odprite Nastavitve in pojdite na Ozadje.
2. Kliknite Dodaj novo ozadje .
3. Izberite Shuffle Photos na vrhu.
Preostali del postopka je povsem enak kot pri 1. metodi. Izberite Uporabi predstavljene fotografije za samodejno naključno premeščanje in Ročno izberite fotografije , da izberete svoje fotografije.



Najbližje tej funkciji, ki jo je prej ponujal iPhone, je uporaba bližnjic za spreminjanje ozadja iPhone po urniku. Lahko ga preizkusite in vidite, kako deluje.
Za nadzor sprememb slike uporabite frekvenco naključnega predvajanja
Pogostost naključnega predvajanja vam omogoča, da izberete, kako pogosto in kdaj se fotografije premešajo ali prerazporedijo. Preprosteje povedano, lahko izberete način ali čas, ko vaš iPhone preklopi z ene fotografije na drugo.
Trenutno so na voljo samo 4 možnosti: na dotik, na zaklepanje, vsako uro in dnevno . Pogostost naključnega predvajanja lahko hitro spremenite na različnih točkah.
1. Odprite Photo Shuffle na zaklenjenem zaslonu ali v nastavitvah na enega od zgoraj omenjenih načinov in na zaslonu boste videli nastavitev Shuffle Frequency .
2. Tapnite Frekvenca naključnega predvajanja , da izberete svojo možnost. Ko dodate vse svoje fotografije v razdelek Photo Shuffle, lahko izberete tudi, kako pogosto želite naključno premešati. Ko tapnete Dodaj in se prikaže zaslon za predogled, tapnite gumb Dodaj (ikona s tremi pikami) na dnu, izberite Frekvenca naključnega predvajanja in izberite želeno možnost.


S funkcijo Photo Shuffle lahko zaklenjeni zaslon prilagodite svojim željam. Ozadje lahko v samo nekaj minutah naredite kot diaprojekcija vaših najljubših ljudi ali krajev.
Prav tako lahko spremenite slog pisave, barvo, položaj in celo dodate pripomočke na zaklenjeni zaslon, da mu date popolnoma nov videz. Zato bi morali izvedeti več o spremembah zaklenjenega zaslona, ki jih prinaša iOS 16, in o tem, kako jih lahko vključite v svojo mobilno napravo.