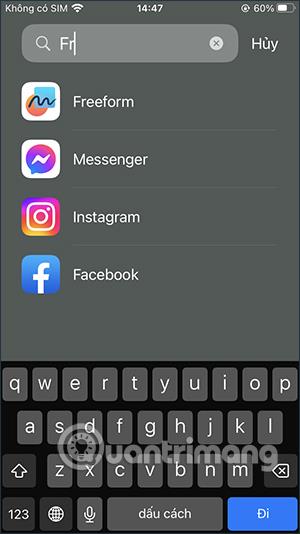Ko nadgradite na iOS 16.2 in iPadOS 16.2, boste lahko uporabljali popolnoma novo aplikacijo Freeform. Freeform je aplikacija za belo tablo, ki vam pomaga prosto ustvarjati načrte, risbe ali preprosto pisati opombe na vaš iPhone , ne da bi na vaš iPhone namestili dodatno aplikacijo za zapisovanje . Poleg tega lahko v tej aplikaciji Freeform delite in sodelujete z drugimi. Spodnji članek vas bo vodil, kako uporabljati aplikacijo Freeform na iPhoneu.
Navodila za uporabo aplikacije Freeform iPhone
Korak 1:
V iPhonu odprete aplikacijo Freeform. Iščemo lahko aplikacije Freeform za hitro odpiranje. Nato bomo videli uvodno vsebino aplikacije, kliknite Nadaljuj .


2. korak:
V vmesniku aplikacije boste videli elemente vsebine in orodja za podporo vaši ustvarjalnosti. Prvič, orodje za beležke vam omogoča vnos vsebine, ki si jo želite zapomniti.
Dvakrat kliknite na rumeni kvadrat, da vnesete vsebino opombe, nato uredite obliko te vsebine opombe.



3. korak:
Kjer kliknemo na opombo , bo spodaj možnost , da spremenite barvo opombe, uredite velikost pisave, izbrišete opombo ali nekatere druge operacije, ko kliknete ikono s 3 pikami.


4. korak:
Ikona bloka se uporablja za vstavljanje oblik v tablo. Freeform vas podpira s številnimi različnimi fenotipi. Če želite uporabiti obliko, kliknite nanjo, da jo vstavite v tablo.


S klikom na sliko se prikažejo tudi možnosti urejanja, kot je prikazano spodaj.

5. korak:
Kliknemo na ikono kroga, da spremenimo barvo slike, z barvno paleto, med katero lahko izbirate.


Nato lahko ustvarimo obrobo za obliko z barvo po meri, slogom obrobe, debelino obrobe in barvo obrobe.


6. korak:
Ikona črke A za pisanje črk na tablo. Spreminjamo lahko velikost besedila, širino besedila z uporabo okoliškega okvirja, prilagajamo barvo besedila,...



7. korak:
Ikona pisala za pisanje in risanje po beli tabli z različnimi slogi pisala in barvnimi možnostmi.

8. korak:
Ikona slike je možnost vstavljanja slik iz različnih virov, vstavljanja slik, ki so na voljo v telefonu, ali skeniranja dokumentov v aplikaciji Freeform.

Na primer, kliknemo Skeniraj , nato pa fotografirate dokument ali vsebino, ki jo želite vstaviti neposredno v aplikacijo Freeform.
Posnamete fotografijo, nato ponovno poravnate območje vsebine, ki ga želite zajeti, nato pa kliknete Keep Scan, da shranite optično prebrano to vsebino. Nazadnje kliknite Shrani, da vstavite vsebino v tablo, kot je prikazano spodaj.


Ko kliknete na prikazani dokument, se prikažejo tudi nekatere možnosti, kot je prikazano spodaj.

9. korak:
Nekateri modeli iPhone podpirajo ločevanje ozadja slike v sistemu iOS 16 , tako da lahko popolnoma kopirate sliko in jo prilepite v aplikacijo Freeform kot običajno.

Fotografija bo nato prilepljena na tablo Freeform. Imeli bomo tudi veliko prilagoditev za slike, spreminjanje sloga prikaza slike z zaobljenimi vogali,...


10. korak:
Vsa vsebina na tabli je shranjena. Kliknite ikono s tremi pikami , da po potrebi preimenujete vsebino te table ali druge možnosti
Ikona za skupno rabo se uporablja za sinhronizacijo z vašim računom iCloud, kar olajša skupno rabo dokumentov.


Na splošno je uporaba aplikacije Freeform zelo preprosta, saj podpira številna delovna orodja za tablo, da dobite dokumente, ki jih potrebujete.