Kako uporabljati Memoji kot avatar Apple ID

Namesto da pustite običajno fotografijo, lahko takoj uporabite Memoji kot avatar Apple ID z obrazom in slogom, ki smo ga oblikovali mi.

Namesto da pustite običajno fotografijo, lahko takoj uporabite Memoji kot avatar Apple ID z obrazom in slogom, ki smo ga oblikovali mi. Memoji ne le simulira obraz s podrobnostmi delov, ki jih izberete, ampak je tudi bolj zanimiv s čustvi in obraznimi izrazi, ki se spreminjajo na veliko različnih načinov. Spodnji članek vas bo vodil, kako uporabljati Memoji kot avatar Apple ID.
Navodila za uporabo Memojija kot avatarja Apple ID
Korak 1:
V vmesniku iPhone kliknite Nastavitve in nato izberite Sporočila za prilagoditev. Preklopite na nov vmesnik, kliknite Skupna raba imena in fotografije .
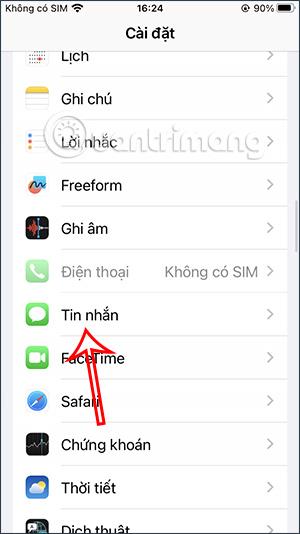
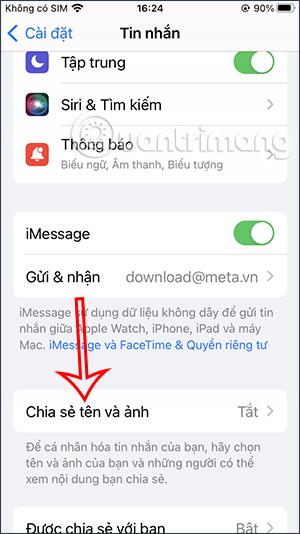
2. korak:
Zdaj boste videli informacije o ustvarjanju memojijev, kliknite Izberi ime in fotografijo . Uporabnik nato klikne ikono s tremi pikami , da nadaljuje z izbiro memodžija.

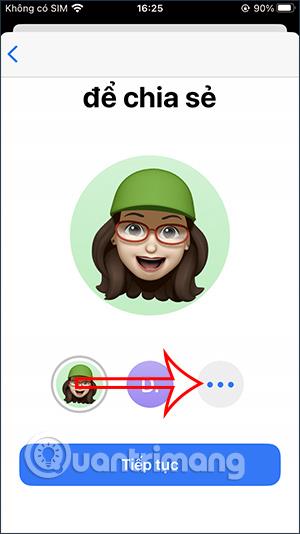
3. korak:
V vmesniku za izbiro avatarjev Apple ID se pomaknemo navzdol in vidimo, da obstaja veliko različnih slogov. V razdelku Memoji kliknite ikono plus , da dodate.
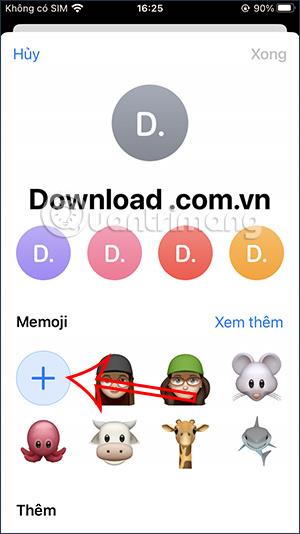
4. korak:
Na tej točki bo uporabnik preklopil na vmesnik za nastavitev obraza. Imamo veliko možnosti, da spremenimo in oblikujemo svoje obraze po svojih željah.
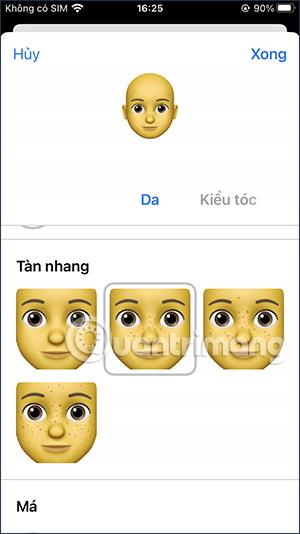
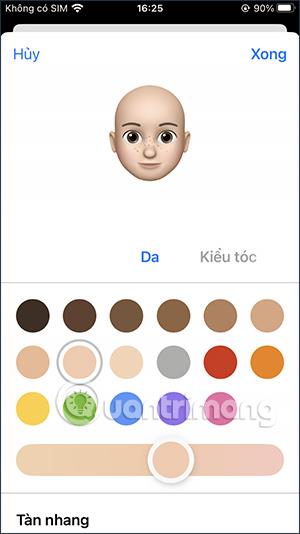
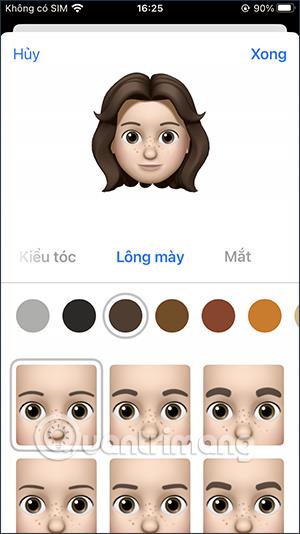
Podrsali bomo v desno, da izberemo dele vašega obraza. Ko končate z oblikovanjem obraza, pritisnite gumb Končano v zgornjem desnem kotu.
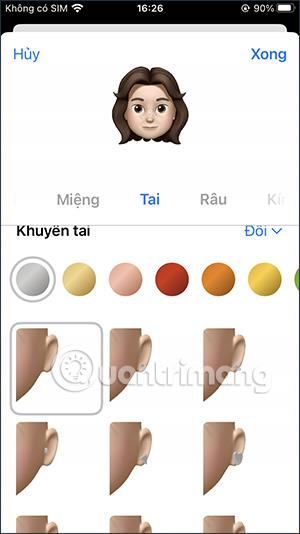
5. korak:
Na tej točki boste preklopili na vmesnik za izbiro obrazne mimike . Po izbiri kliknite gumb Naprej .
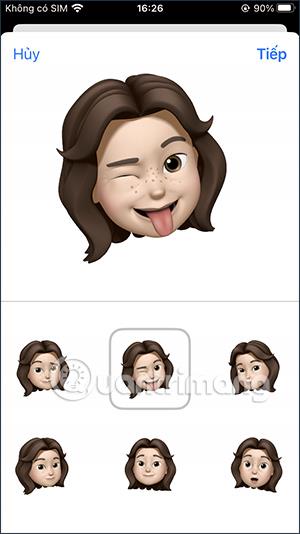
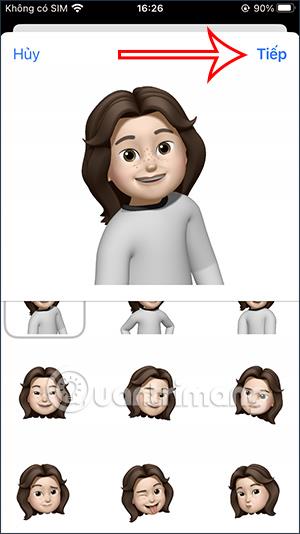
6. korak:
V tem vmesniku nadaljujete z izbiro razmerja in velikosti avatarja Apple ID, ki ga želite uporabiti, tako da povečate, pomanjšate in premaknete okvir. Nato boste izbrali barvo ozadja za svoj avatar. Obstaja veliko različnih barv ozadja, ko jih izberete, kliknite Končano v zgornjem desnem kotu.
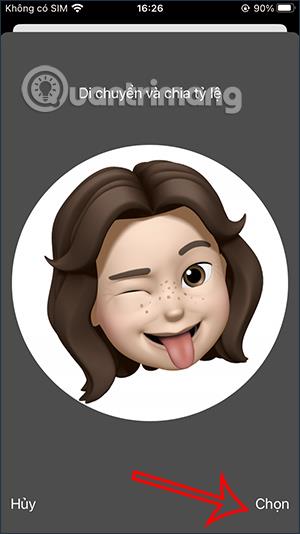
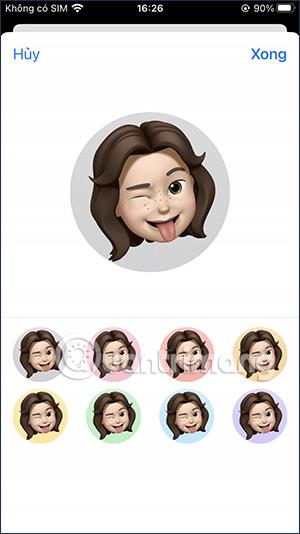
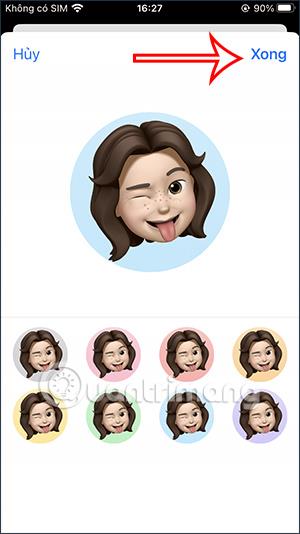
7. korak:
Zdaj boste videli avatar, ki ste ga pravkar ustvarili, kliknite Končano, da shranite. Kliknite spodnji gumb Nadaljuj . Nazadnje vas vprašajo, ali želite uporabiti to fotografijo, kliknite Uporabi za dokončanje.
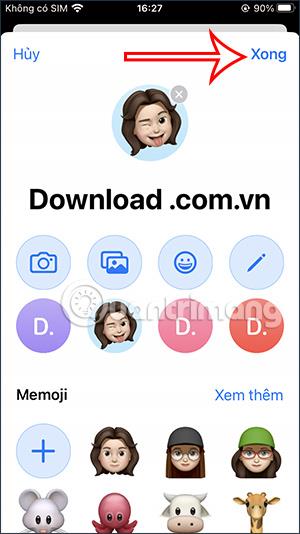
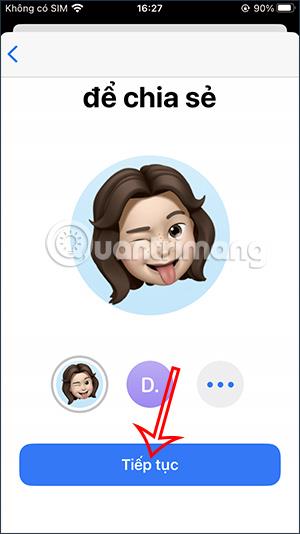
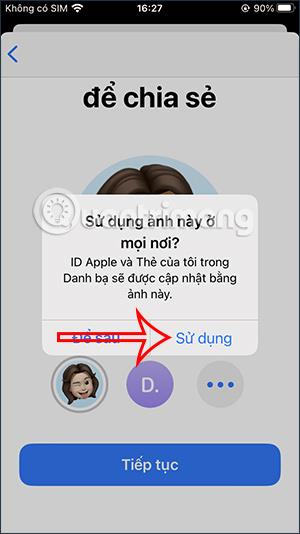
Video vadnica o uporabi Memojija kot avatarja Apple ID
Preverjanje zvoka je majhna, a precej uporabna funkcija na telefonih iPhone.
Aplikacija Photos v iPhonu ima funkcijo spominov, ki ustvarja zbirke fotografij in videoposnetkov z glasbo kot film.
Apple Music je izjemno zrasel, odkar je bil prvič predstavljen leta 2015. Do danes je druga največja plačljiva platforma za pretakanje glasbe na svetu za Spotifyjem. Poleg glasbenih albumov je Apple Music dom tudi na tisoče glasbenih videoposnetkov, radijskih postaj 24/7 in številnih drugih storitev.
Če želite v svojih videoposnetkih glasbo v ozadju ali natančneje, posneti predvajano skladbo kot glasbo v ozadju videoposnetka, obstaja izjemno preprosta rešitev.
Čeprav ima iPhone vgrajeno aplikacijo Vreme, včasih ne nudi dovolj podrobnih podatkov. Če želite nekaj dodati, je v App Store na voljo veliko možnosti.
Poleg skupne rabe fotografij iz albumov lahko uporabniki dodajajo fotografije v skupne albume v napravi iPhone. Fotografije lahko samodejno dodate v albume v skupni rabi, ne da bi morali znova delati iz albuma.
Obstajata dva hitrejša in enostavnejša načina za nastavitev odštevanja/časovnika na napravi Apple.
App Store vsebuje na tisoče odličnih aplikacij, ki jih še niste preizkusili. Običajni iskalni izrazi morda ne bodo uporabni, če želite odkriti edinstvene aplikacije, in ni zabavno spuščati se v neskončno pomikanje z naključnimi ključnimi besedami.
Blur Video je aplikacija, ki zamegli prizore ali katero koli vsebino, ki jo želite v telefonu, da nam pomaga dobiti sliko, ki nam je všeč.
Ta članek vas bo vodil, kako namestiti Google Chrome kot privzeti brskalnik v sistemu iOS 14.









