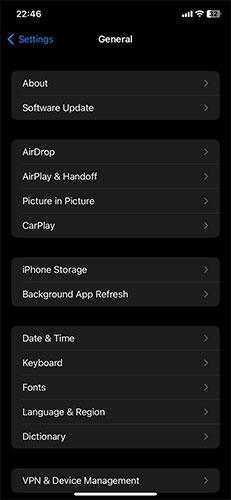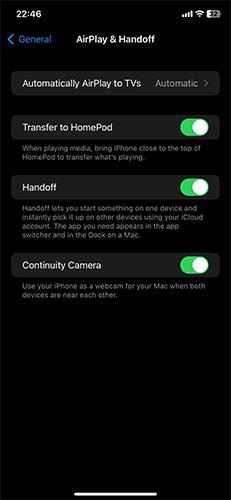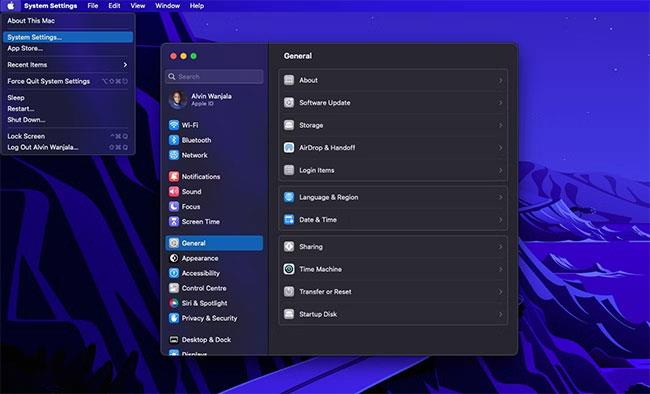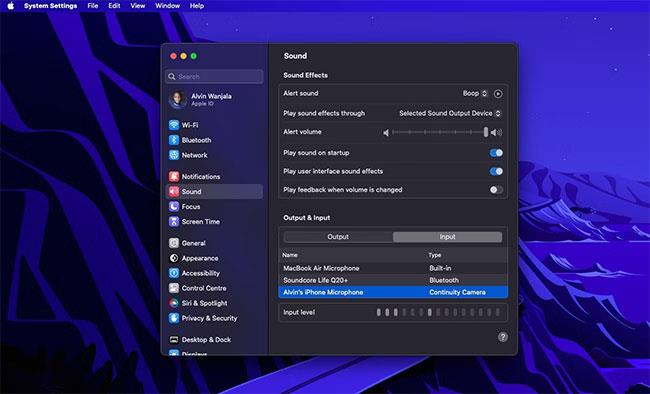Zaradi tesne integracije macOS in iOS lahko uživate v brezhibni izkušnji z uporabo obeh platform. Besedilo, ki ga kopirate v Macu, lahko na primer prilepite neposredno v iPhone in obratno.
Vendar, ali ste vedeli, da lahko svoj iPhone uporabljate tudi kot mikrofon za svoj Mac? Zahvaljujoč Continuity Camera je to mogoče in vam ni treba uporabljati zunanjih aplikacij.
Torej, ko ste na spletnem sestanku, se lahko zanesete na svoj iPhone za čist zvok, če nimate namenskega zunanjega mikrofona.
Zahteve za uporabo kamere Continuity v sistemu Mac
Kot del macOS Ventura je Apple predstavil novo funkcijo, imenovano Continuity Camera, ki vam omogoča, da vaš iPhone uporabljate kot spletno kamero za vaš Mac. Ta razširitev funkcije vam omogoča uporabo iPhona kot zunanjega mikrofona vašega Maca. Vendar ima kamera Continuity nekaj ključnih zahtev za delovanje.
Prvič, uporabljati morate iOS 16 ali novejši in imeti vsaj iPhone XR iz leta 2018. V nasprotnem primeru mora vaš Mac uporabljati macOS Ventura ali novejši. Če niste prepričani, lahko preverite, katera različica macOS je združljiva z vašim računalnikom Mac. Če je združljiv, posodobite svoj Mac na macOS Ventura, če tega še niste storili.
Poleg tega Continuity Camera zahteva, da iPhone in Mac uporabljata isti Apple ID z omogočeno dvofaktorsko avtentikacijo .
Druga zahteva je, da morata biti vaš iPhone in Mac blizu drug drugega in imeti vklopljen Bluetooth . Niti vaš iPhone niti vaš Mac si ne delita svojih internetnih povezav.
Kako uporabljati iPhone kot mikrofon za Mac
Ko ste prepričani, da izpolnjujete zgornje zahteve, sledite tem korakom, da uporabite svoj iPhone kot mikrofon za vaš Mac:
1. V iPhonu vklopite Continuity Camera tako, da odprete Settings > General > Airplay & Handoff > Continuity Camera . Ta funkcija je privzeto omogočena, vendar se prepričajte, da je niste onemogočili.
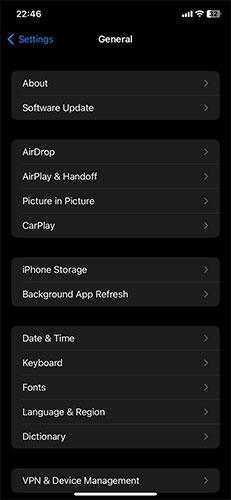
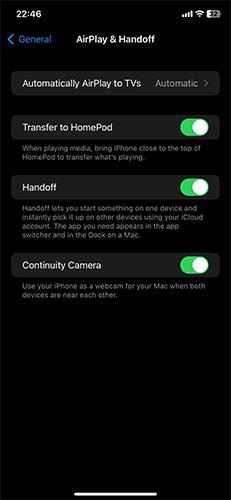
2. V računalniku Mac kliknite logotip Apple zgoraj levo.
3. Nato v meniju izberite Sistemske nastavitve .
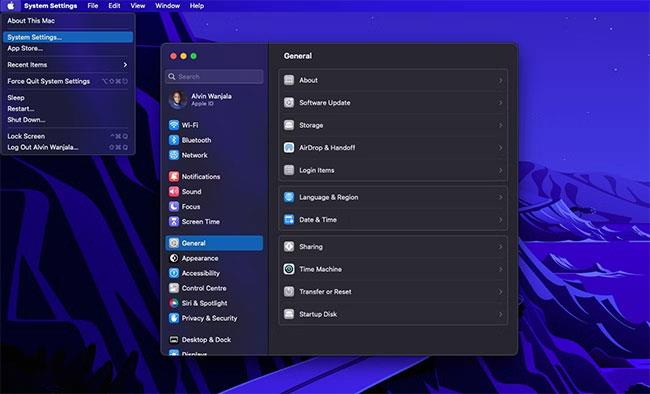
Apple Mac meniji
4. V levem podoknu kliknite Zvok in izberite Vnos. Vaš Mac bo prikazal vse razpoložljive možnosti vnosa.
5. Na seznamu izberite svoj iPhone.
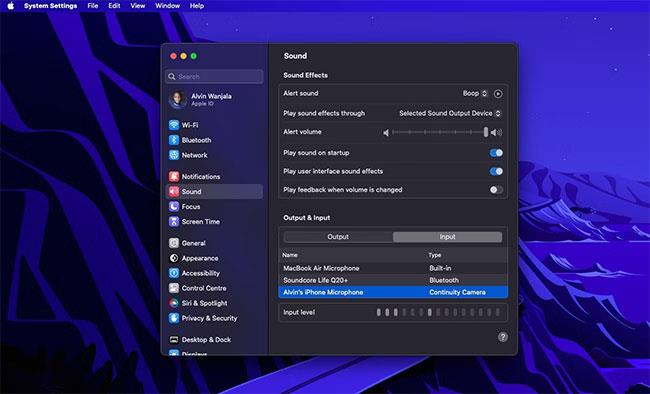
Uporabite svoj iPhone kot vhod za mikrofon za vaš Mac
6. Vaš iPhone bo nato poslal obvestilo in prikazal zaslon, ki označuje, da je povezan z vašim računalnikom Mac kot mikrofon z možnostmi za premor ali prekinitev povezave. Poleg tega lahko prekinete povezavo z računalnikom Mac, če želite.
Uporabnikom Mac ni treba kupiti zunanjega mikrofona
Če imate iPhone, vam ni treba kupiti ločenega zunanjega mikrofona za vaš Mac, da bi dobili kakovosten zvok. Vaš iPhone lahko to nalogo opravi namesto vas, zahvaljujoč kameri Continuity Camera.
Vse, kar potrebujete, je macOS Ventura, ki se izvaja na vašem Macu, in iPhone XR ali novejši z operacijskim sistemom iOS 16. Ne pozabite, da Apple ponuja tudi druge brezhibne funkcije, kot je omogočanje uporabe vašega Maca za snemanje zaslona.