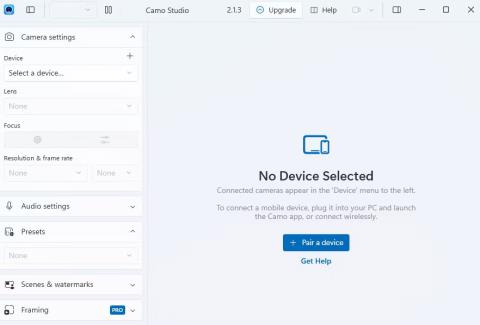Če vaš računalnik nima spletne kamere, vam ni treba porabiti denarja za takšno napravo, če že imate iPhone. Naslednji članek vam bo pokazal, kako uporabiti visokokakovostno kamero vašega iPhone kot spletno kamero za video klice.
Uporabite Continuity Camera, če imate Mac
Če imate Mac, Apple olajša uporabo vašega iPhone-a kot spletne kamere zahvaljujoč funkciji Continuity Camera v macOS . Dokler sta obe napravi prijavljeni z istim Apple ID-jem, imata vklopljen Bluetooth in sta povezani v isto omrežje WiFi, jo lahko začnete uporabljati v kateri koli aplikaciji za video klice, ki jo želite.
Vse kar morate storiti je, da spremenite privzeto spletno kamero v kamero iPhone . Če želite to narediti na primer za FaceTime, zaženite aplikacijo, v menijski vrstici kliknite Video in v spustnem meniju izberite Kamera iPhone . Za aplikacije za video klice drugih proizvajalcev, kot je Zoom, boste morali dostopati do menija Nastavitve (ali Nastavitve ) aplikacije , da storite enako.
Uporabite iPhone kot spletno kamero za osebni računalnik Windows s programom Camo
Ko gre za naprave Windows, obstaja veliko aplikacij tretjih oseb, zaradi česar je težje sprejeti odločitev. Po testiranju več možnosti je Camo (od Reincubate) izstopal kot najboljša izbira za opravljanje dela z brezplačno različico. To je odlična aplikacija za pretakanje kamere iPhone kot vnos spletne kamere v računalniku z operacijskim sistemom Windows.
Pretaka visokokakovosten video v katero koli namizno aplikacijo, ki podpira spletne kamere, kot je programska oprema za video klice, orodja za pretakanje itd.. Za začetek potrebujete aplikacijo Camo za iOS in aplikacijo Camo za iOS Camo Studio za Windows. Camo se lahko poveže z vašim iPhoneom prek kabla Lightning ali brezžično prek WiFi .
Ko jih namestite, v računalniku z operacijskim sistemom Windows sledite spodnjim korakom:
1. Zaženite Camo Studio in povežite svoj iPhone z računalnikom s kablom Lightning. Aplikacija bo takoj zaznala vaš iPhone. Če se želite brezžično povezati, se prepričajte, da sta vaš iPhone in osebni računalnik povezana v isto omrežje WiFi in kliknite Združi napravo .

Vmesnik Camo Studio v sistemu Windows
2. Koda QR se bo pojavila na Camo Studio. Če ga želite skenirati, zaženite aplikacijo Camo na vašem iPhoneu in tapnite ikono WiFi v zgornjem desnem delu.

Zaslon za seznanjanje Camo Studio v iPhonu
3. Če ste pozvani, da zaženete iTunes ali namestite potrebne gonilnike, se strinjate, da to storite na vašem računalniku.

Obvestila na iPhonu podjetja Camo Studio
4. Ko je vaš iPhone zdaj seznanjen kot spletna kamera v Camo, lahko v računalniku zaženete katero koli aplikacijo za spletno kamero (na primer privzeto aplikacijo za kamero), da preizkusite, ali deluje.

Zajem zaslona aplikacije Windows Camera
Namig : če vaš računalnik nima vgrajenega mikrofona, kliknite spustni meni pod Naprava v nastavitvah zvoka in izberite Spodaj , da uporabite mikrofon svojega iPhone-a.
Medtem ko brezplačna različica Camo ponuja polno funkcionalnost spletne kamere, Camo Pro odklene višje ločljivosti, kot sta 1080p in 4K za boljšo kakovost. Za večino uporabnikov je brezplačna različica dovolj. Vendar pa je nadgradnja najbolj smiselna za YouTube streamerje, učitelje, ustvarjalce vsebin in strokovnjake, ki potrebujejo najboljšo kakovost za video klice ali pisarniške sestanke s strankami.

Video vmesnik Camo Studio v živo
Nasveti za uporabo iPhona kot spletne kamere
Poleg spletnih sestankov lahko kamero svojega iPhone-a uporabljate še za številne druge namene. Uporabite ga lahko na primer za predvajanje v živo na platformah družbenih medijev ali snemanje visokokakovostnih videoposnetkov za svoj vlog ali spletni tečaj.
Tukaj je nekaj koristnih nasvetov za optimizacijo nastavitve spletne kamere iPhone za vse kreativne primere uporabe:
- Za najvišjo ločljivost uporabite zadnjo kamero : glavna kamera iPhona je boljša od sprednje kamere za selfije. Zato vedno izberite zadnjo kamero v možnosti Objektiv v nastavitvah kamere v levem podoknu.
- Stabilizirajte položaj iPhona : uporabite lahko stojalo ali stojalo, da bo iPhone miren.
- Uporabite ustrezen paket baterij : svoj iPhone priključite na prenosni polnilnik, da preprečite praznjenje baterije pri dolgotrajni uporabi spletne kamere.
- Vklopite način visoke zmogljivosti : če uporabljate Camo med igranjem iger ali pretakanjem, kliknite ikono Camo v zgornjem levem kotu okna namizne aplikacije in pojdite na Nastavitve > Napredno . Nato vklopite način visoke zmogljivosti .

Napredne nastavitve aplikacije Camo Studio
- Prepričajte se, da je svetlobno okolje primerno : Napravo postavite blizu okna ali namizne svetilke za prijetno osvetlitev. Med pretakanjem v živo prek spletne kamere lahko, če imate različico Pro, omogočite tudi možnost Flash , da vklopite svetilko vašega iPhone-a.
- Uporabite način 60 sličic na sekundo : za bolj gladko pretakanje s spletno kamero poiščite nastavitev Ločljivost in hitrost sličic v nastavitvah kamere na levi strani in jo nastavite na 60 sličic na sekundo .

Omogoči 60 FPS v Camo Studio
- Ohranite delovanje aplikacije Camo v iPhonu : Camo samodejno ustavi pretakanje videa, ko zaprete aplikacijo Camo v iPhonu. Zato ga ne pozabite odpreti vsakič, ko želite uporabiti spletno kamero.
Camo ni edina možnost, da svoj iPhone uporabljate kot računalniško spletno kamero. Na primer, EpocCam je odlična alternativa, če želite nekaj podobnega Camu.
In če to ne ustreza vašim potrebam, razmislite o uporabi iVCam ali DroidCam OBS (vtičnik za OBS Studio).
Zakaj bi se zadovoljili z nizkokakovostnimi zrnatimi videoposnetki, če pa že lahko imate odlično kamero, ki jo lahko uporabljate kot spletno kamero? Vaš iPhone lahko v celoti nadomesti vašo trenutno spletno kamero in zagotavlja oster vir v visoki ločljivosti za aplikacije, kot so Google Meet, OBS, Zoom itd.
Medtem ko aplikaciji, kot sta EpocCam in iVCam, ponujata podobno osnovno funkcionalnost, Camo ponuja bolj uglajen in intuitiven vmesnik skupaj z več nastavitvami kamere. Tako vam ne bo žal, da ste preizkusili brezplačno različico.