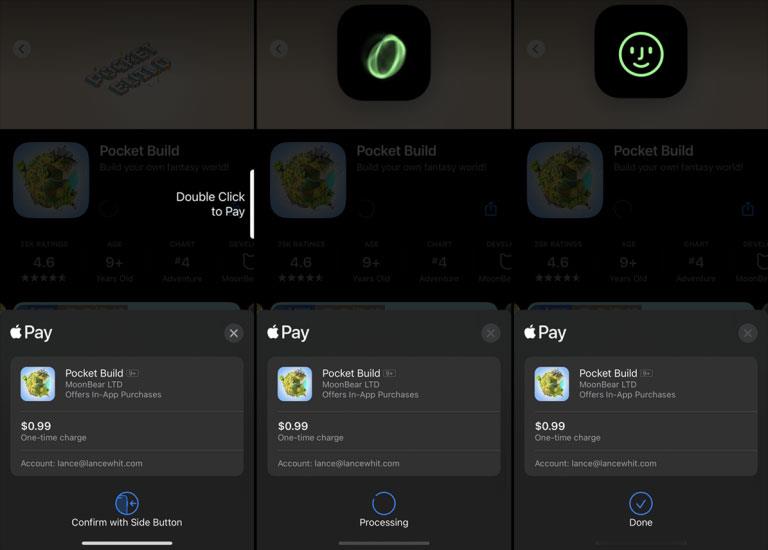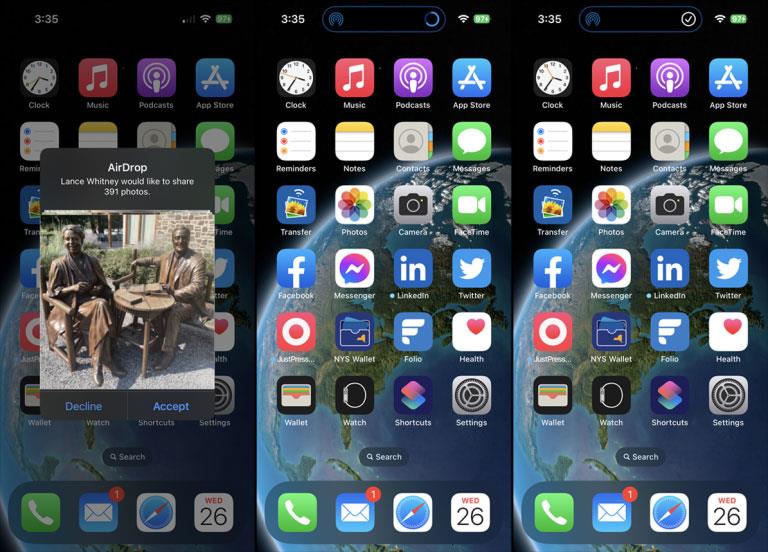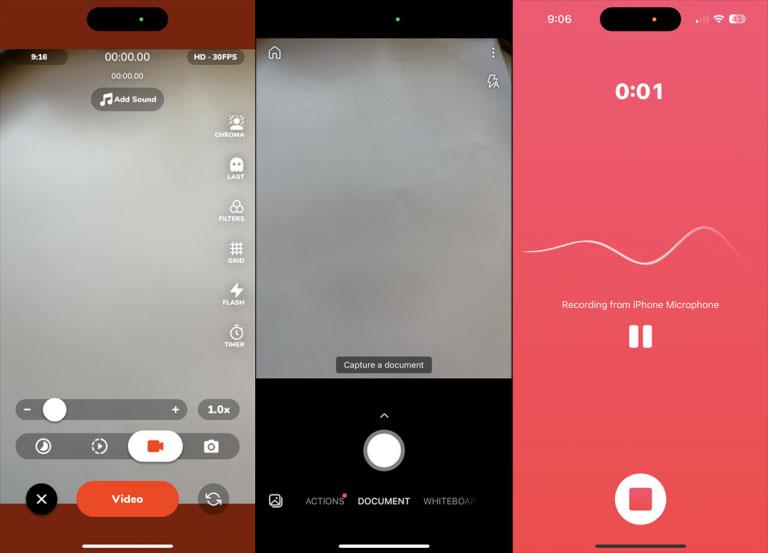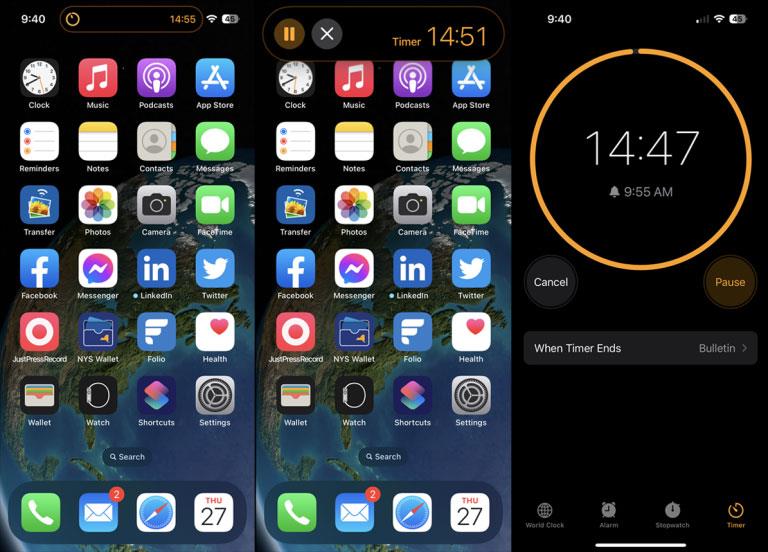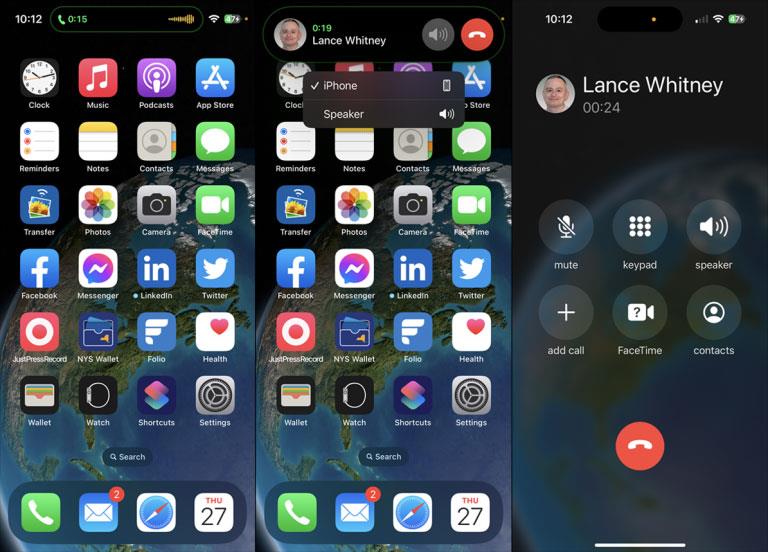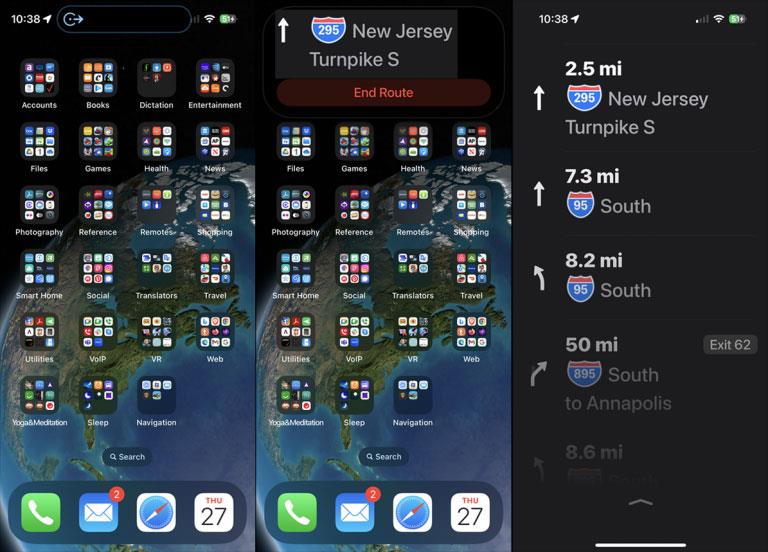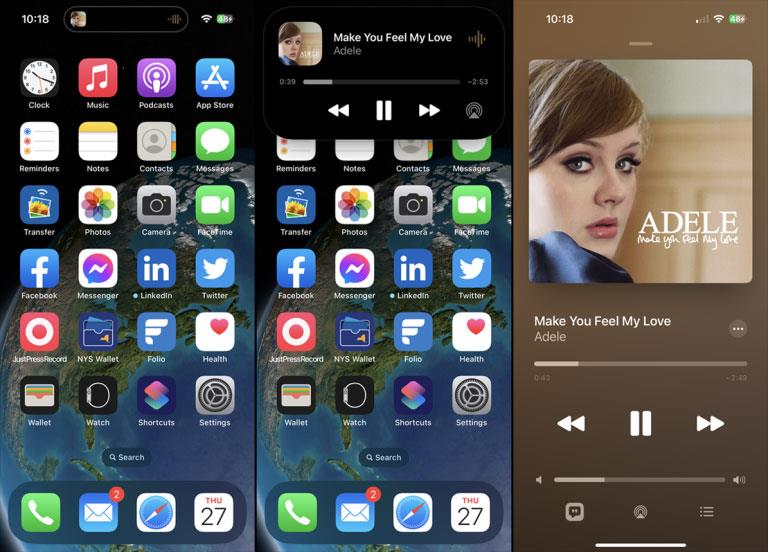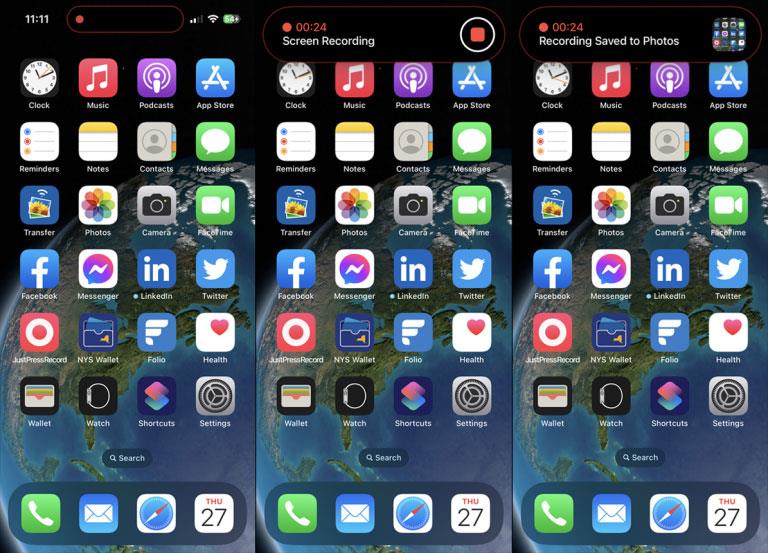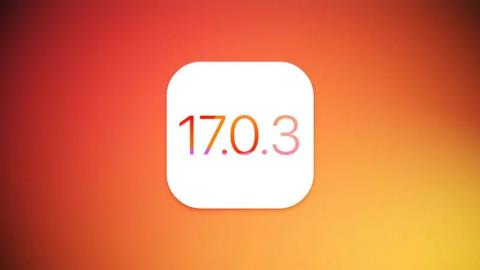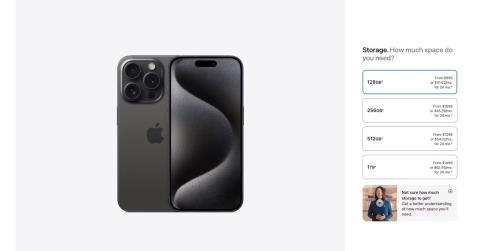Zareza (zajčja ušesa) na vrhu iPhona je znana podoba že vrsto let. Toda poleg sprednje kamere True Depth zareza zapravlja prostor in zavzame ves zaslon. Da bi bil ta prostor bolj uporaben, je Apple zarezo spremenil v interaktivno funkcijo, imenovano Dynamic Island za najnovejše modele iPhone.
Dynamic Island je bil na voljo samo na iPhone 14 Pro in Pro Max, zdaj pa je na voljo na vseh modelih iPhone 15. Funkcije Dynamic Island ni treba omogočiti ali konfigurirati, da bi opravljala svoje delo; zagnalo se bo samodejno, ko je vaš telefon odklenjen in se izvajajo vse podprte dejavnosti. Tukaj je opisano, kako uporabljati Dynamic Island in kaj lahko naredi za izboljšanje vaše izkušnje z iPhoneom.
1. Preverite pristnost transakcije Apple Pay
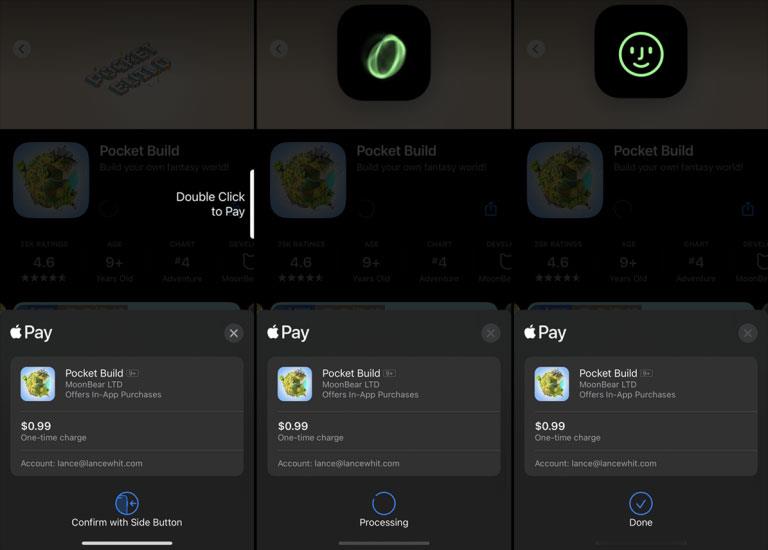
Transakcije Apple Pay
Kupujte pri fizičnem prodajalcu ali na spletu s storitvijo Apple Pay. Dvokliknite stranski gumb, da potrdite transakcijo, in Dynamic Island prikaže zeleno vrtinčasto sliko, ki označuje preverjanje pristnosti Face ID. Ko je pristnost vašega obraza potrjena in je nakup zaključen, se slika spremeni v zelenega smeška.
2. Vizualizirajte prenose AirDrop
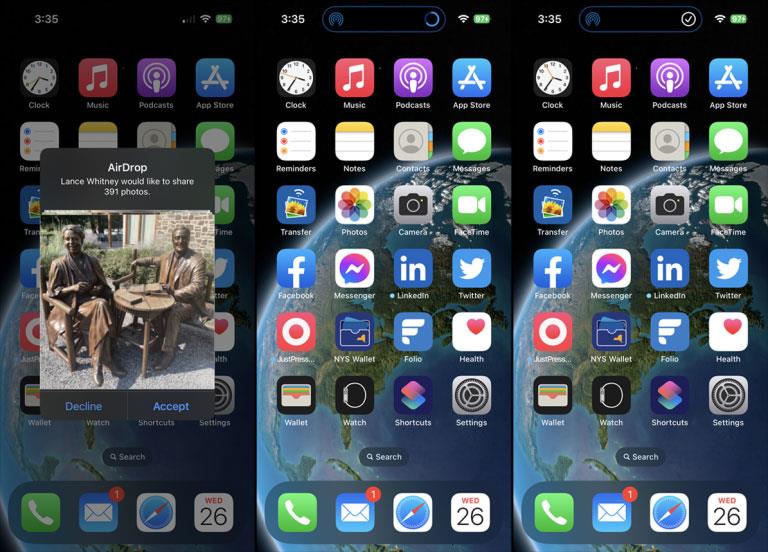
Prenos AirDrop
Dynamic Island služi kot vizualni indikator stanja za prenose AirDrop. Ko so predmeti v skupni rabi z vami, se na dinamičnem otoku prikaže indikator, ki prikazuje napredek pri prenosu datotek. Ko je postopek končan, se na istem mestu prikaže kljukica.
3. Prikažite indikatorje zasebnosti
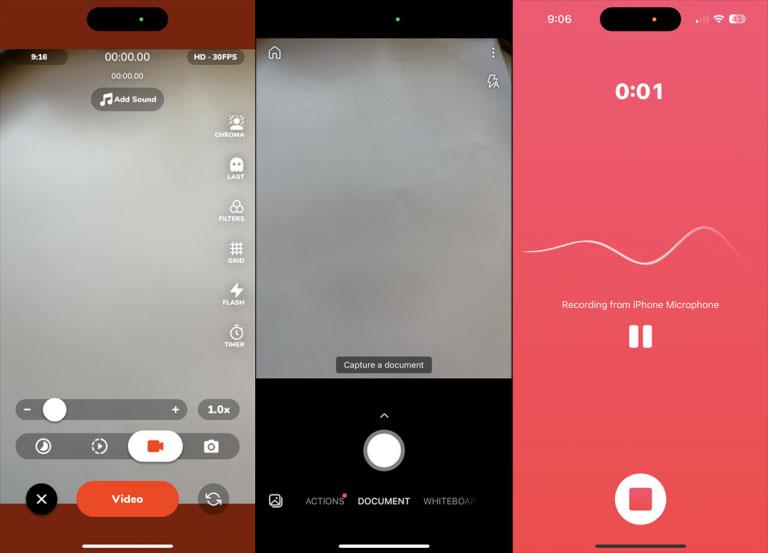
Indikator zasebnosti
Vaš iPhone prikaže vizualni varnostni indikator, kadar koli aplikacija ali storitev dostopa do vaše kamere ali mikrofona. Ti indikatorji se prikažejo znotraj Dynamic Island na telefonih, ki podpirajo to funkcijo. Odprite aplikacijo z dostopom do vaše kamere in na zaslonu se bo prikazala zelena pika; Odprite aplikacijo, ki ima dostop do vašega mikrofona in prikazala se bo oranžna pika.
4. Nastavite časovnik
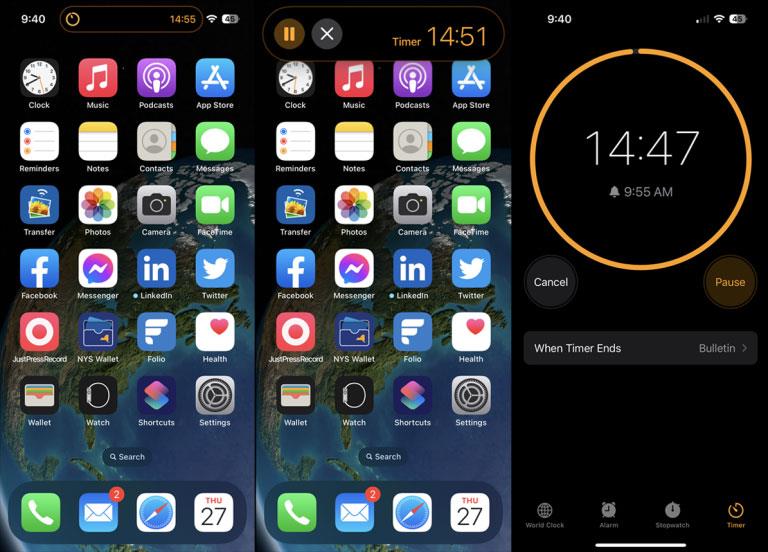
Nastavite časovnik
Časovnik lahko spremljate prek Dynamic Island. Najprej odprite aplikacijo Ura in nastavite časovnik. Dynamic Island nato prikaže odštevanje v minutah. Pritisnite zaslon navzdol, da razširite informacije, tako da lahko vidite časovnik in ga začasno ustavite ali ustavite. Tapnite Dynamic Island, da odprete celotno aplikacijo Ura.
5. Nadzor telefonskih klicev
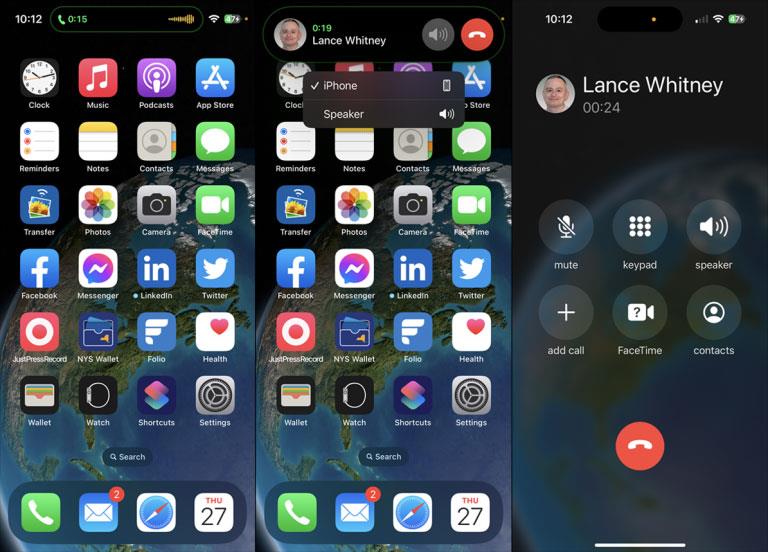
Telefonski klic
Ko telefonirate in greste na začetni zaslon, Dynamic Island prikaže, kako dolgo traja klic, merilnik pa pokaže stopnjo glasnosti. Pritisnite navzdol na zaslonu, da vidite trajanje in ime ali številko klicatelja, spremenite vir zvoka in končate klic. Tapnite zaslon, da odprete aplikacijo Telefon.
6. Sledite navodilom Apple Map
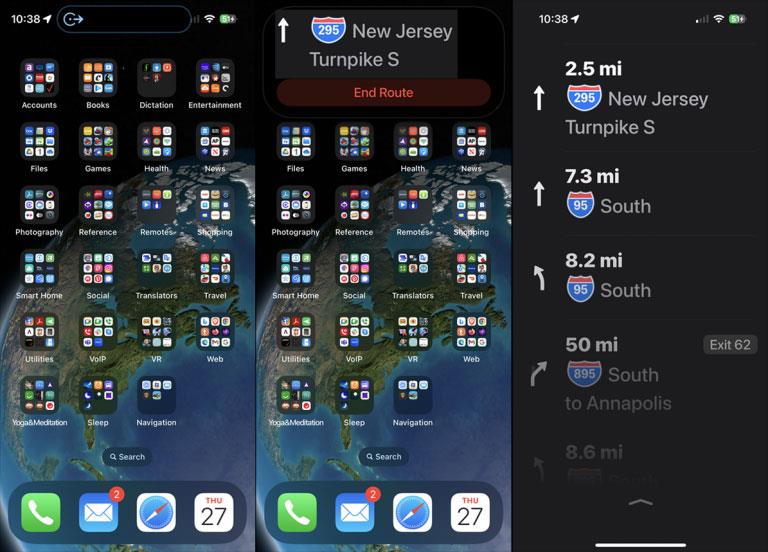
Apple Road Map
Ko navigirate z Apple Maps, se lahko vrnete na začetni zaslon in si ogledate navodila zavoj za zavojem v Dynamic Island. Pritisnite navzdol na zaslonu, da se prikaže naslednji zavoj z možnostjo zaključka poti. Tapnite Dynamic Island in aplikacija Zemljevidi se bo odprla v celozaslonskem načinu.
7. Predvajajte glasbo ali druge zvoke
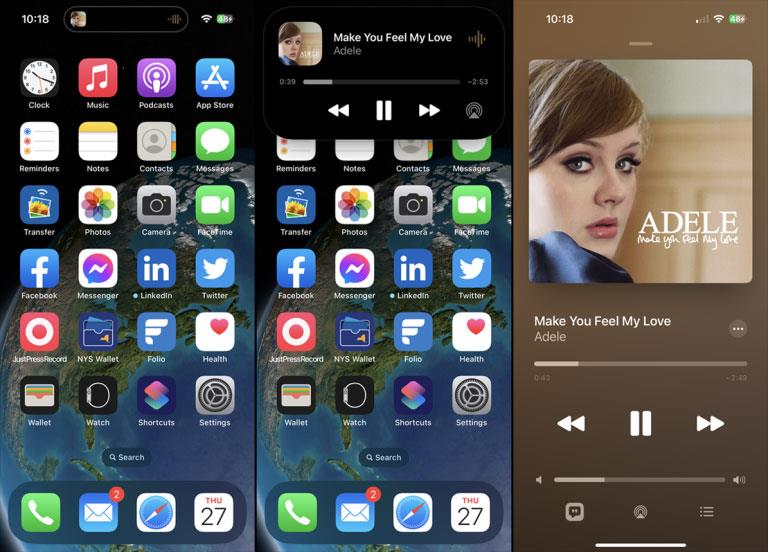
Predvajajte glasbo ali druge zvoke
Predvajajte pesem, podcast, zvočno knjigo ali katero koli drugo obliko zvočne vsebine. Na začetnem zaslonu vam Dynamic Island prikaže majhno sliko naslovnice albuma in merilnik glasnosti. Pritisnite navzdol na Dynamic Island, da vidite večji zaslon z naslovnico albuma, imeni pesmi in izvajalcev ter kontrolniki za premor, predvajanje, vrnitev nazaj, nadaljevanje in spreminjanje zvočnega izhoda.
8. Posnemite svoj zaslon
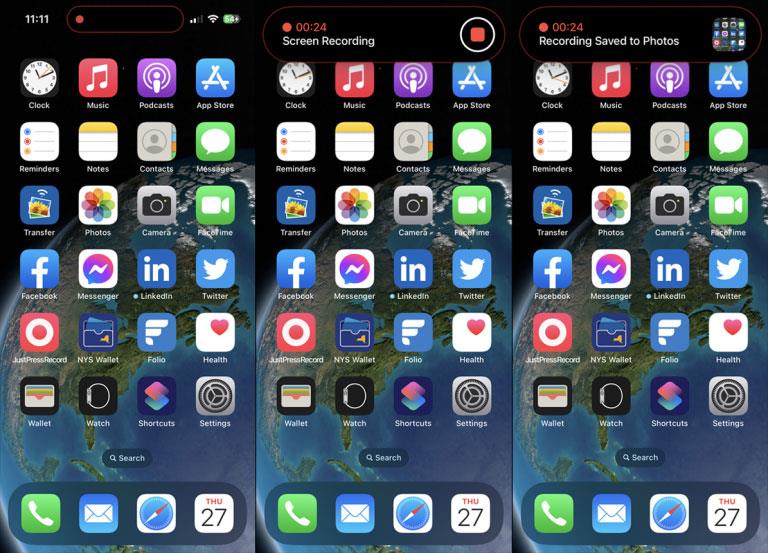
Snemanje zaslona
Če ste začeli snemati dejavnost na zaslonu, bo Dynamic Island prikazal gumb za snemanje, ki vas obvesti, da se zaslon snema. Tapnite Dynamic Island, da prikažete časovnik in gumb za ustavitev snemanja. Pritisnite gumb Ustavi in na zaslonu se prikaže, da je bil posnetek shranjen v vašo kamero.