Kako nastaviti odštevalnik časa in časovnik na iPhone ali iPad

Obstajata dva hitrejša in enostavnejša načina za nastavitev odštevanja/časovnika na napravi Apple.
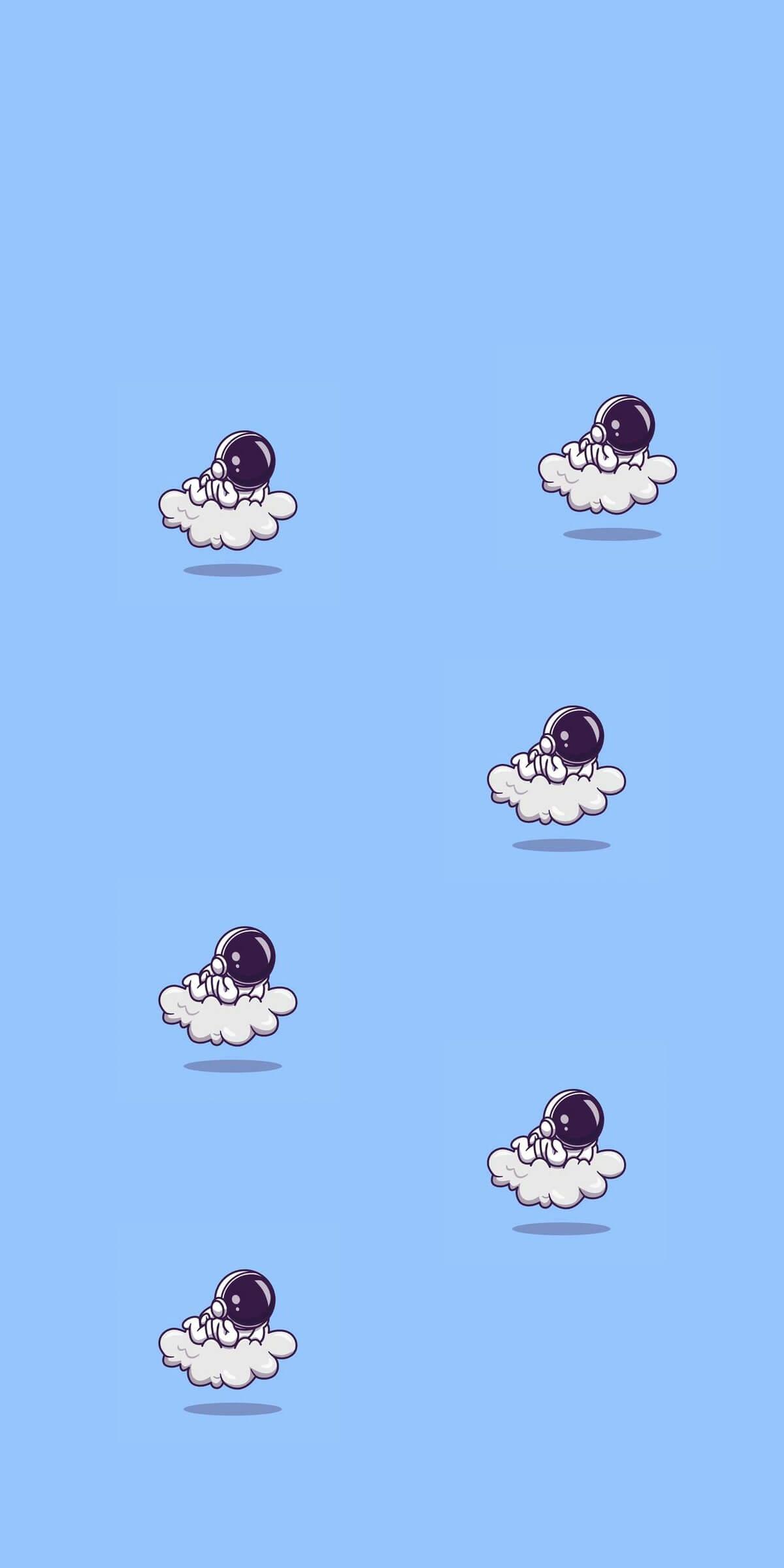
macOS Catalina in iPadOS vključujeta podporo za novo funkcijo, imenovano Sidecar, ki omogoča uporabo iPada kot sekundarnega zaslona za Mac. Sidecar je hiter, enostaven za uporabo in lahko zrcali vsebino na vašem Macu ali jo spremeni v sekundarni zaslon za dodaten čas zaslona, ne glede na to, kje ste.
Ta priročnik zajema vse, kar morate vedeti o Sidecarju, od njegove uporabe do združljivosti z Apple Pencil .
Za uporabo Sidecarja potrebujete združljiv Mac z operacijskim sistemom macOS Catalina ali novejšim in združljiv iPad z operacijskim sistemom iOS 13 ali novejšim. Sidecar lahko aktivirate na več načinov, vse pa lahko storite iz Cataline.
Najlažji način za dostop do Sidecarja je uporaba vmesnika AirPlay na vašem Macu. Ko kliknete ikono AirPlay na vrhu menijske vrstice (videti je kot zaslon s puščico), če imate iPad, ki je združljiv s Sidecar, se prikaže na seznamu AirPlay.
Od tam preprosto izberite iPad, s katerim se želite povezati, in samodejno se bo vklopil ter aktiviral kot sekundarni zaslon Mac.
Do Sidecar lahko dostopate tudi tako, da kliknete in držite zeleni gumb za razširitev okna v kateri koli aplikaciji za Mac, do Sidecar pa lahko dostopate v razdelku Sidecar v nastavitvah.
Kako uporabljati Sidecar
Sidecar je zasnovan kot sekundarni zaslon za Mac, zato deluje kot kateri koli drug sekundarni zaslon, ki ga morda uporabljate z računalnikom Mac. Okna lahko povlečete s svojega Maca na iPad in obratno ter komunicirate z obema s pomočjo sledilne ploščice vašega Maca.
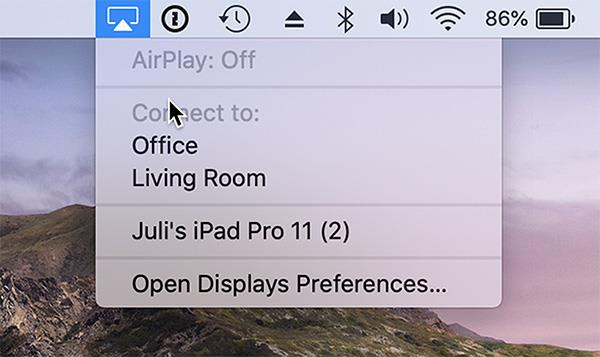
Preprosto povežite iPad in Mac prek AirPlay
Sidecar ni zasnovan tako, da deluje s potezami na dotik, tako da medtem ko se lahko dotaknete nekaterih kontrolnikov na zaslonu ali se pomikate po nekaterih spletnih straneh, stvari večinoma upravljate s sledilno ploščico, miško Mac ali z Apple Pencil. To je zato, ker Sidecar ni namenjen prenosu nadzora na dotik v Mac - je le možnost sekundarnega zaslona.
Povežite se z Apple Pencil
Ko uporabljate Sidecar, Apple Pencil (prva ali druga generacija, odvisno od vašega iPad) služi kot zamenjava miške za klikanje, izbiranje in druge zaslonske kontrole.
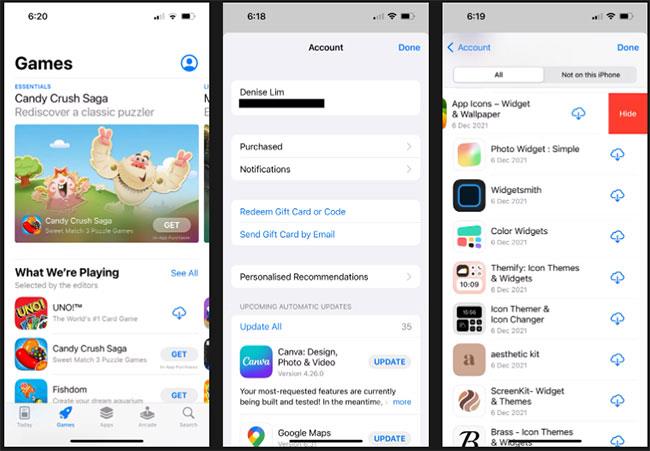
Lahko se upravlja preko Apple Pencil
V aplikacijah, kot sta Photoshop in Illustrator, Apple Pencil naredi veliko več. Rišete lahko kar v Photoshopu ali drugih podobnih aplikacijah za Mac, da svoj iPad spremenite v grafično tablico za Mac, podobno kot grafična tablica Wacom. To je odličen način za ustvarjanje umetnosti, urejanje fotografij in več z interaktivnostjo Apple Pencil, vendar z močjo Maca.
Povežite tipkovnico
Ko uporabljate tipkovnico, kot je Applova Magic Keyboard z iPad, služi kot zamenjava za vašo tipkovnico Mac in vam omogoča tipkanje, kot bi v Macu, v katerem koli odprtem oknu.

Sidecar je združljiv tudi s tipkovnico Magic Keyboard
Žična in brezžična povezava
Vaš Mac je mogoče povezati z vašim iPad prek žične ali brezžične povezave. Za žično povezavo boste potrebovali ustrezen kabel, na primer kabel USB-C v USB-C za najnovejši iPad Pro ali kabel USB-C v Lightning za modele iPad, ki so opremljeni z vrati Lightning.
Uporaba žične povezave omogoča polnjenje vašega iPada in zmanjša morebitne težave z zakasnitvijo, do katerih lahko pride zaradi slabe brezžične povezave. Uporaba Sidecar prek brezžične povezave deluje dobro, vendar morate imeti stabilno omrežno povezavo.
Če uporabljate brezžično povezavo, mora biti vaš iPad oddaljen največ 30 čevljev od vašega Maca, kar je pravzaprav precej daleč.
Vrstica na dotik in kontrolniki
Sidecar na vaš iPad postavi kontrolnik stranske vrstice, s katerim lahko naredite stvari, kot so skrivanje ali prikaz orodne vrstice, prikaz zaslonske tipkovnice, zapiranje oken ali tipke za nadzor dostopa, kot so Shift, Command, Option in Control.
Sidecar doda tudi vrstico na dotik pod zaslon iPada, podobno kot vrstica na dotik pri modelih MacBook Pro. Tudi če vaš Mac izvorno nima vrstice na dotik, bodo te kontrole vrstice na dotik vidne.
Kontrolniki vrstice na dotik se bodo pojavili za aplikacije Apple in aplikacije drugih proizvajalcev, ki imajo implementirano podporo za vrstico na dotik.
Nastavitve dostopa do prikolice
Če kliknete ikono AirPlay, medtem ko je vaš Mac povezan z vašim iPadom, lahko vidite nekaj hitrih kontrolnikov za izvajanje stvari, kot je skrivanje stranske vrstice ali skrivanje vrstice na dotik, obstaja pa tudi možnost preklopa med uporabo Uporabi iPad kot svoj zaslon ali zrcaljenje trenutnega zaslona vašega Maca.
Dodatne možnosti Sidecar najdete tako, da odprete System Preferences in izberete razdelek Sidecar. Na tej lokaciji lahko premaknete stransko vrstico v levo ali desno stran zaslona, premaknete vrstico na dotik na dno ali vrh zaslona ali omogočite dvojni dotik na Apple Pencil.
Združljivost s prikolico
Sidecar je omejen na številne nove modele Mac in je združljiv z naslednjimi napravami:
Večina starejših strojev je na črnem seznamu za uporabo Sidecarja, vendar lahko nekateri računalniki Mac uporabljajo to funkcijo prek terminalskega ukaza, ki ga je zagotovil razvijalec Steve Troughton-Smith.
Na iPad je Sidecar omejen na modele iPad, ki delujejo z Apple Pencil, zato starejših modelov brez podpore za Apple Pencil ni mogoče uporabljati s Sidecar. Združljivi iPadi vključujejo:
Obstajata dva hitrejša in enostavnejša načina za nastavitev odštevanja/časovnika na napravi Apple.
Če ima vaš iPhone ali iPad pokvarjen gumb za vklop, lahko še vedno zaklenete zaslon (ali ga celo znova zaženete) s funkcijo dostopnosti, imenovano AssistiveTouch. Evo kako.
Ste se že kdaj počutili jezne, ker vaš iPhone ali iPad včasih samodejno vklopi zaslon, ko prejmete obvestilo?
Zdaj boste našli odlično podporo za bližnjice na tipkovnici v najbolj pogosto uporabljenih aplikacijah na iPadu. Toda kako hitro ugotoviti, katere bližnjice so vam na voljo?
Popolnoma lahko uporabite Find My za oddaljeno preverjanje življenjske dobe baterije na iPhonu ali iPadu, ki ga ne nosite s seboj.
Izklop napajanja je na mobilnih napravah na splošno preprost postopek, ki ga lahko izvede vsak, pri čemer iPad ni izjema.
Dnevi, ko ste si pulili lase, ko ste poskušali obravnavati arhive zip v iPhonu ali iPadu, so mimo.
Vgrajena aplikacija Photos v sistemih iOS in iPadOS vključuje vgrajeno funkcijo, ki vam omogoča prilagodljivo obračanje fotografij iz različnih zornih kotov.
Morda niste vedeli, a krmilnik Sony PlayStation 5 DualSense podpira tudi enostavno združevanje z iPhone ali iPad.
Ta članek vam bo pokazal, kako to vrsto vmesnika nastavite kot privzeto za vse dohodne klice v napravah iPhone in iPad.
Če želite hitro in učinkovito delati digitalne zapiske ali ustvarjati čudovite umetnine s svojim iPadom, je Apple Pencil verjetno nepogrešljiv pripomoček.
Telefon ima vgrajeno orodje za preverjanje stanja baterije, iPad pa ne.
Ta članek vam bo pokazal, kako spremenite ime sistema na vseh generacijah iPada z operacijskim sistemom iOS 12 ali novejšim.
Od iPadOS 15 naprej lahko skrijete in preuredite svoje zaslone iPad.
Quantrimang vas bo vodil, kako shraniti e-pošto kot datoteke PDF na iPhone in iPad.
App Library ali Application Library je pripomoček, ki ga uporabniki iPhona že precej poznajo, vendar je bil na iPadu uveden šele prek iPadOS 15.
Quick Note, ki je bil predstavljen z iPadOS 15, uporabnikom iPada omogoča priročen način zapisovanja s katerega koli zaslona ali odprte aplikacije.
V spodnjem članku vam bo Quantrimang pokazal, kako kopirati in prilepiti ročno napisane opombe iz aplikacije Note na iPadu.
Začenši z iOS 15 in iPadOS 15, je Apple spremenil način delovanja funkcije utišanja obvestil v operacijskem sistemu.
Brskalnik Microsoft Edge za iPhone in iPad uporabnikom omogoča gledanje videoposnetkov med brskanjem po spletnih mestih hkrati z uporabo načina slike v sliki (PIP).
Preverjanje zvoka je majhna, a precej uporabna funkcija na telefonih iPhone.
Aplikacija Photos v iPhonu ima funkcijo spominov, ki ustvarja zbirke fotografij in videoposnetkov z glasbo kot film.
Apple Music je izjemno zrasel, odkar je bil prvič predstavljen leta 2015. Do danes je druga največja plačljiva platforma za pretakanje glasbe na svetu za Spotifyjem. Poleg glasbenih albumov je Apple Music dom tudi na tisoče glasbenih videoposnetkov, radijskih postaj 24/7 in številnih drugih storitev.
Če želite v svojih videoposnetkih glasbo v ozadju ali natančneje, posneti predvajano skladbo kot glasbo v ozadju videoposnetka, obstaja izjemno preprosta rešitev.
Čeprav ima iPhone vgrajeno aplikacijo Vreme, včasih ne nudi dovolj podrobnih podatkov. Če želite nekaj dodati, je v App Store na voljo veliko možnosti.
Poleg skupne rabe fotografij iz albumov lahko uporabniki dodajajo fotografije v skupne albume v napravi iPhone. Fotografije lahko samodejno dodate v albume v skupni rabi, ne da bi morali znova delati iz albuma.
Obstajata dva hitrejša in enostavnejša načina za nastavitev odštevanja/časovnika na napravi Apple.
App Store vsebuje na tisoče odličnih aplikacij, ki jih še niste preizkusili. Običajni iskalni izrazi morda ne bodo uporabni, če želite odkriti edinstvene aplikacije, in ni zabavno spuščati se v neskončno pomikanje z naključnimi ključnimi besedami.
Blur Video je aplikacija, ki zamegli prizore ali katero koli vsebino, ki jo želite v telefonu, da nam pomaga dobiti sliko, ki nam je všeč.
Ta članek vas bo vodil, kako namestiti Google Chrome kot privzeti brskalnik v sistemu iOS 14.



























