Kako snemati kinematografski način na stari iPhone

Cinematic on iPhone 13 je na novo posodobljen način za to linijo naprav, ki zagotavlja veliko bolj kinematografski vmesnik za snemanje videa.

Cinematic on iPhone 13 je na novo posodobljen način za to linijo naprav, ki zagotavlja veliko bolj kinematografski vmesnik za snemanje videa. Videoposnetki, posneti v kinematografskem načinu v iPhonu, so tudi bolj umetniški, namesto da bi morali uporabljati profesionalne kamere ali profesionalne aplikacije za urejanje videa . Kaj torej storiti s starejšimi modeli iPhone, ki želijo snemati kinematografske videoposnetke? Spodnji članek vas bo vodil pri snemanju filma Cinematic na starejših telefonih iPhone.
Navodila za snemanje filma Cinematic na starem iPhonu
Opomba: če želite snemati kinematografske videoposnetke na starejših telefonih iPhone, mora imeti vaša naprava dve ali tri zadnje kamere .
Korak 1:
Aplikacijo Focos Live za svoj telefon prenesete s spodnjo povezavo in nato nadaljujete z namestitvijo kot običajno.
2. korak:
Najprej se bodo morali uporabniki strinjati, da aplikacija dostopa do 3 dovoljenj v napravi, kot je prikazano spodaj. Nato kliknite Start, da se premaknete na glavni vmesnik aplikacije.
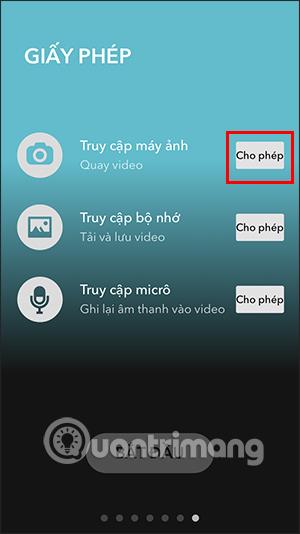
3. korak:
Ob preklopu na glavni vmesnik aplikacije bodo uporabniki kliknili na Snemaj videoposnetek za snemanje videa s kinematografskim načinom, ki je vnaprej nameščen v aplikaciji. Na vrhu vmesnika za snemanje videa so ikone, ki jih lahko prilagodimo, na primer velikost okvirja, dodajanje filtrov itd.
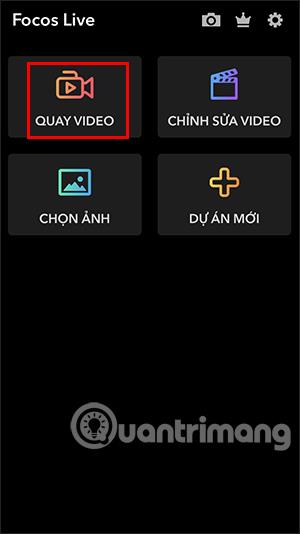
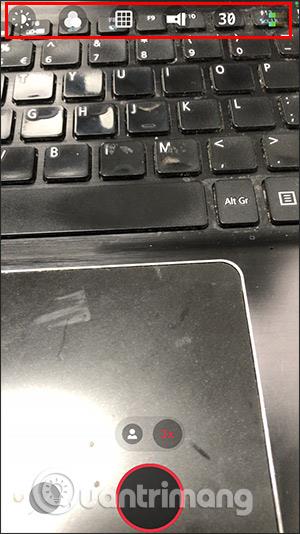
4. korak:
Po snemanju videa se video shrani. Vrnete se v glavni vmesnik aplikacije, nato izberete Uredi videoposnetek in kliknete videoposnetek, ki ste ga pravkar posneli prej.
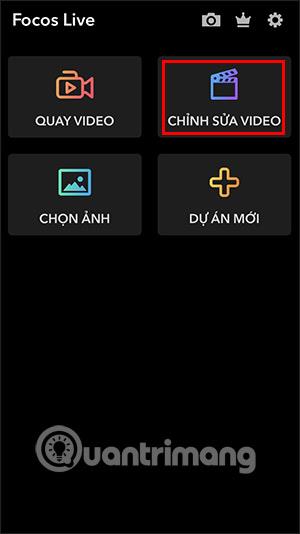
5. korak:
Prikaže vmesnik za urejanje videa s številnimi različnimi možnostmi. Uporabniki kliknejo posamezen element, da spremenijo videoposnetek, ki ga želijo, na primer vstavljanje nalepk, vstavljanje besedila, ...
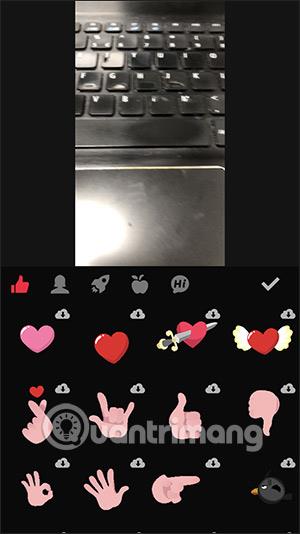
6. korak:
Ko končate vse, kliknite ikono s tremi pikami v zgornjem desnem kotu in izberite Izvozi videoposnetek , da videoposnetek shranite v album v vaši napravi in končali ste.

Preverjanje zvoka je majhna, a precej uporabna funkcija na telefonih iPhone.
Aplikacija Photos v iPhonu ima funkcijo spominov, ki ustvarja zbirke fotografij in videoposnetkov z glasbo kot film.
Apple Music je izjemno zrasel, odkar je bil prvič predstavljen leta 2015. Do danes je druga največja plačljiva platforma za pretakanje glasbe na svetu za Spotifyjem. Poleg glasbenih albumov je Apple Music dom tudi na tisoče glasbenih videoposnetkov, radijskih postaj 24/7 in številnih drugih storitev.
Če želite v svojih videoposnetkih glasbo v ozadju ali natančneje, posneti predvajano skladbo kot glasbo v ozadju videoposnetka, obstaja izjemno preprosta rešitev.
Čeprav ima iPhone vgrajeno aplikacijo Vreme, včasih ne nudi dovolj podrobnih podatkov. Če želite nekaj dodati, je v App Store na voljo veliko možnosti.
Poleg skupne rabe fotografij iz albumov lahko uporabniki dodajajo fotografije v skupne albume v napravi iPhone. Fotografije lahko samodejno dodate v albume v skupni rabi, ne da bi morali znova delati iz albuma.
Obstajata dva hitrejša in enostavnejša načina za nastavitev odštevanja/časovnika na napravi Apple.
App Store vsebuje na tisoče odličnih aplikacij, ki jih še niste preizkusili. Običajni iskalni izrazi morda ne bodo uporabni, če želite odkriti edinstvene aplikacije, in ni zabavno spuščati se v neskončno pomikanje z naključnimi ključnimi besedami.
Blur Video je aplikacija, ki zamegli prizore ali katero koli vsebino, ki jo želite v telefonu, da nam pomaga dobiti sliko, ki nam je všeč.
Ta članek vas bo vodil, kako namestiti Google Chrome kot privzeti brskalnik v sistemu iOS 14.








