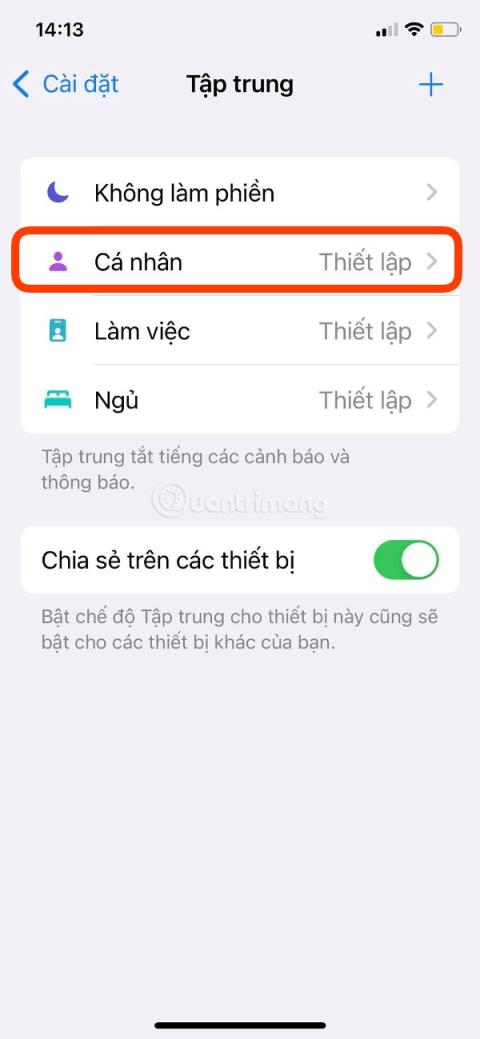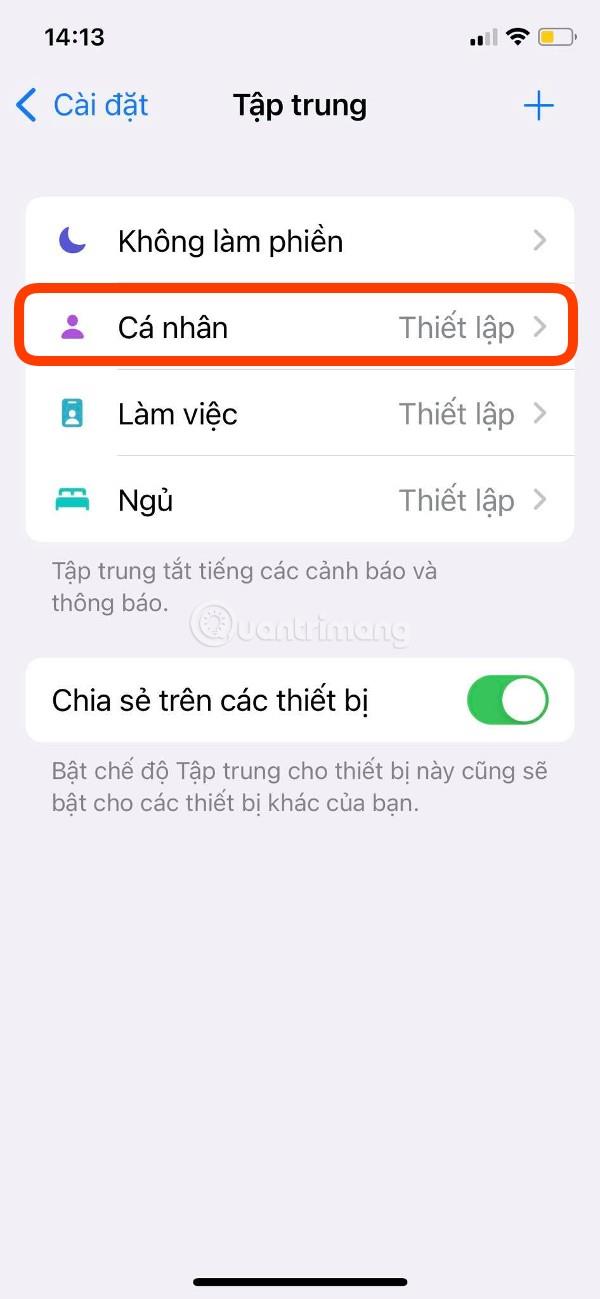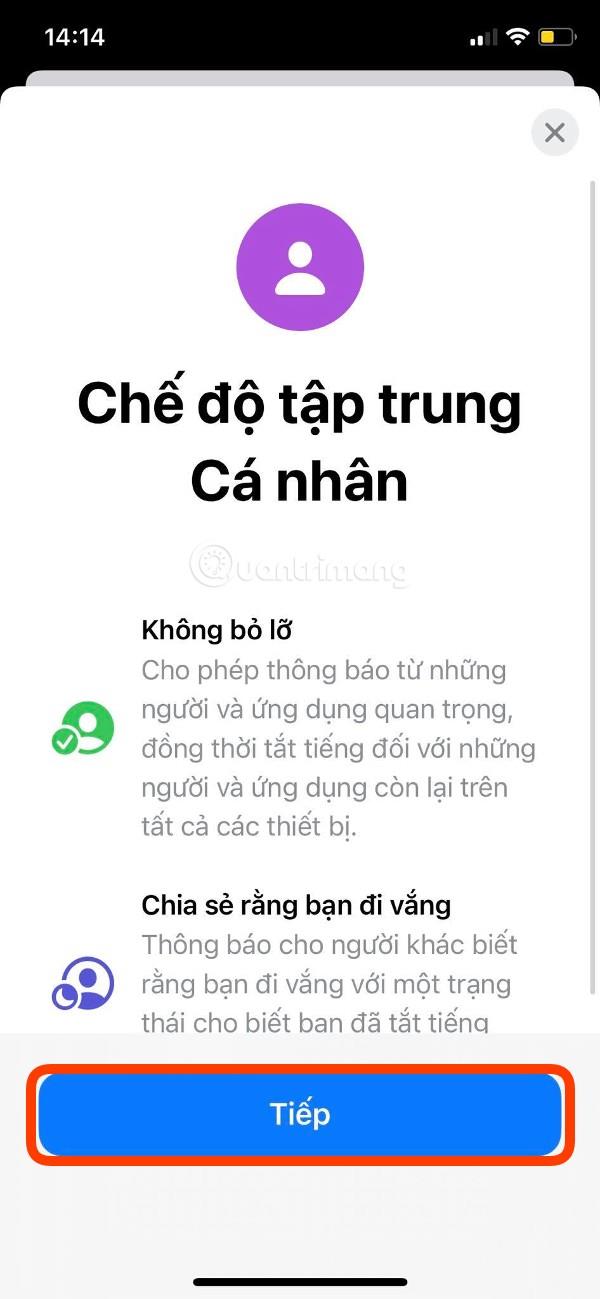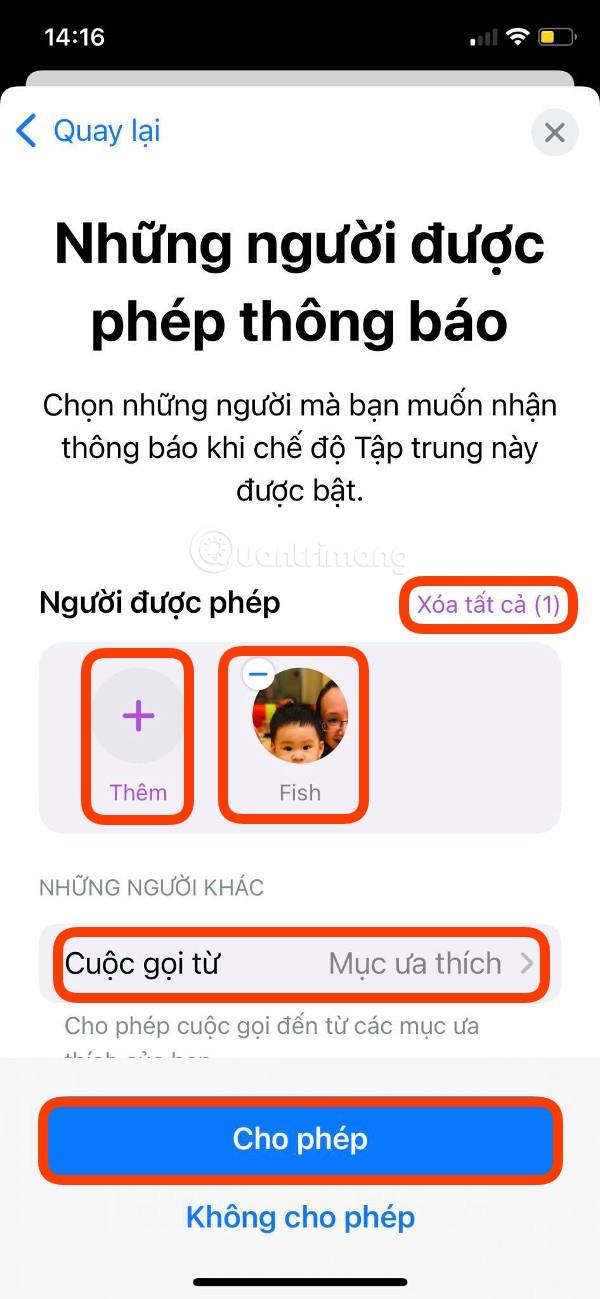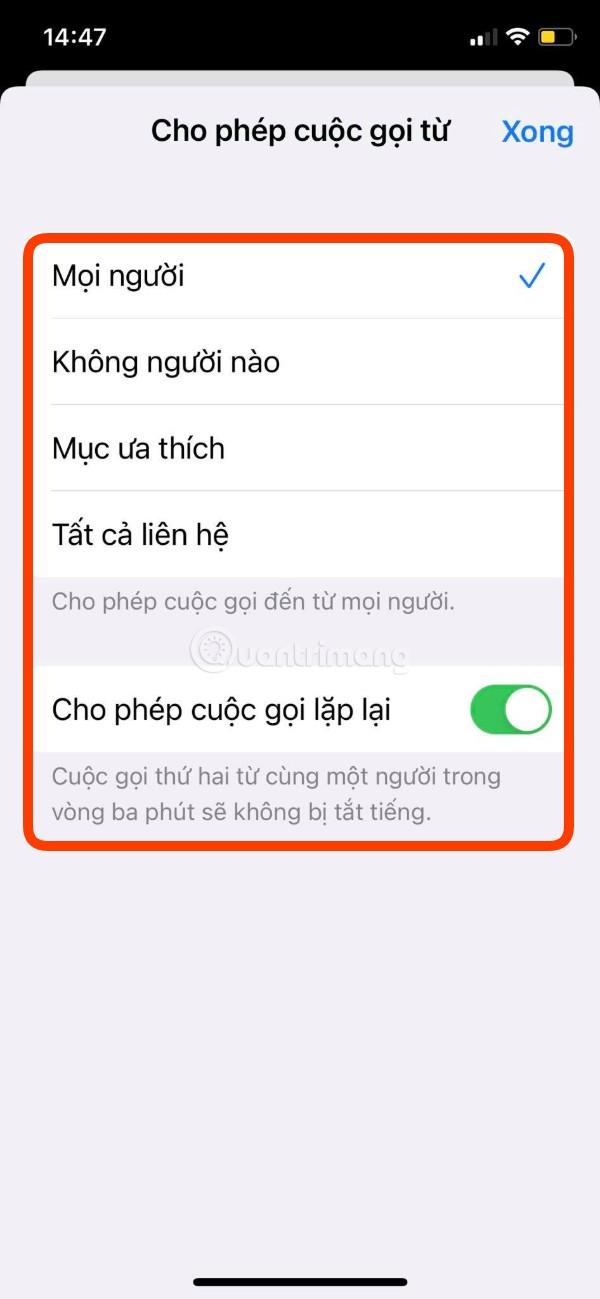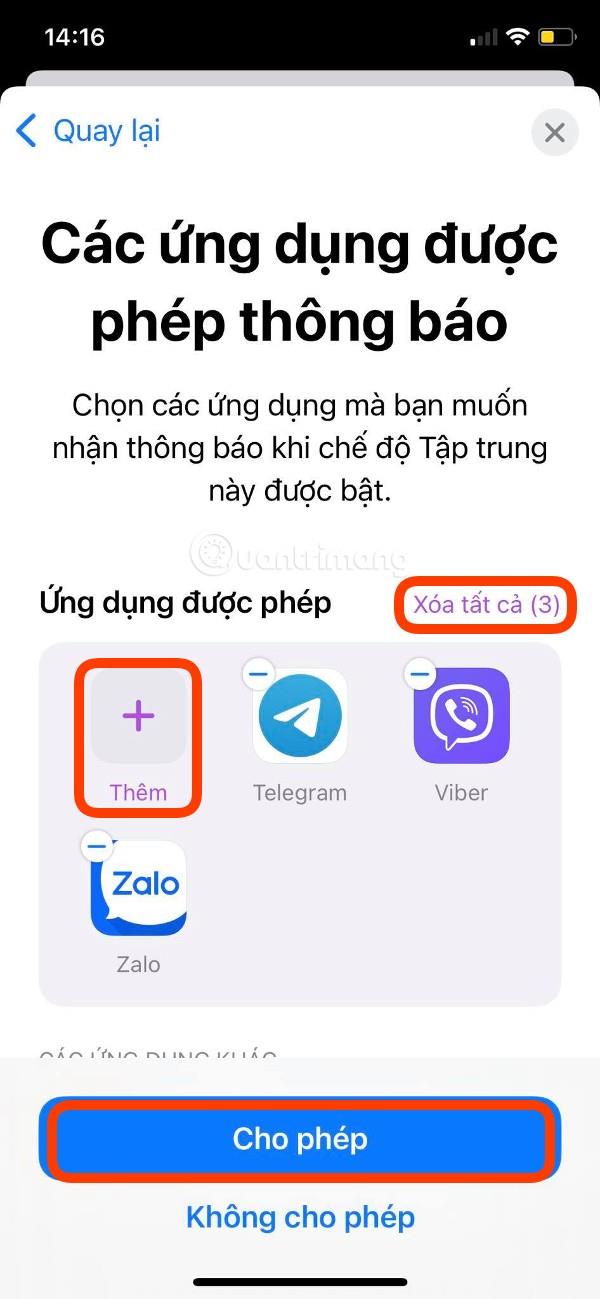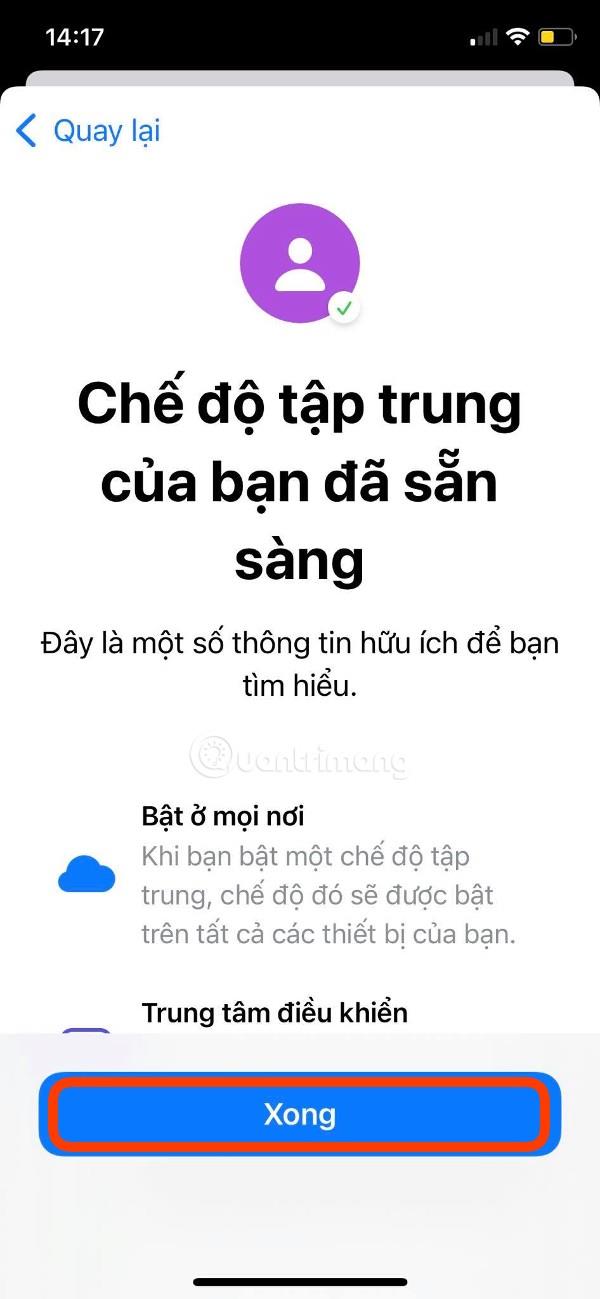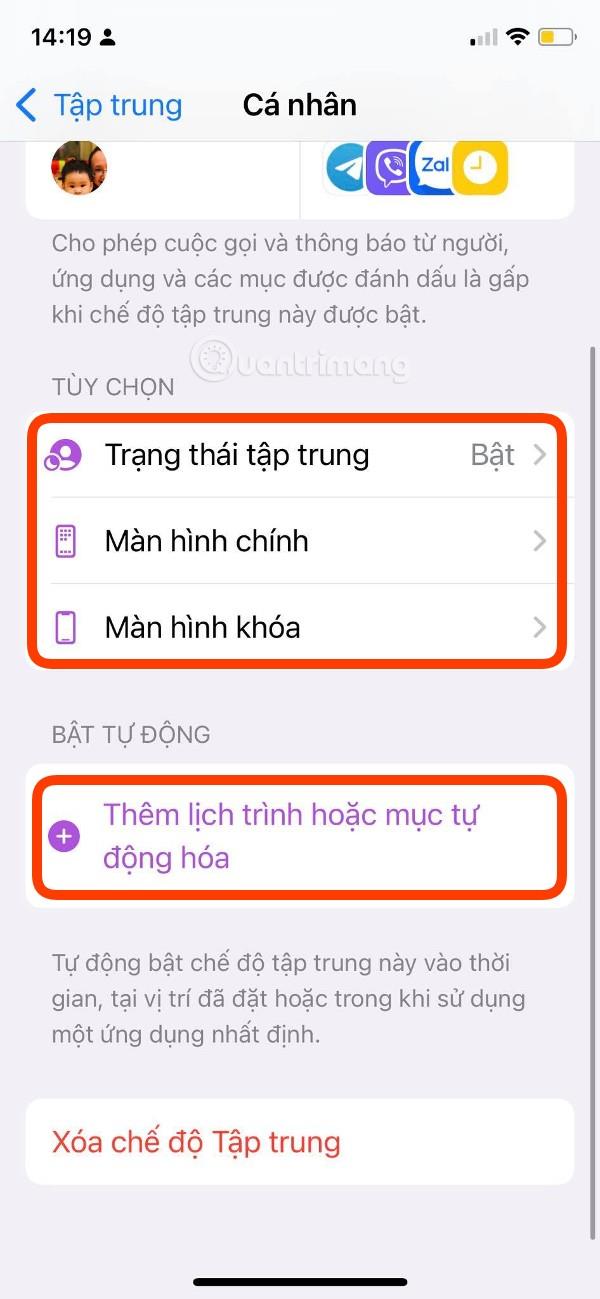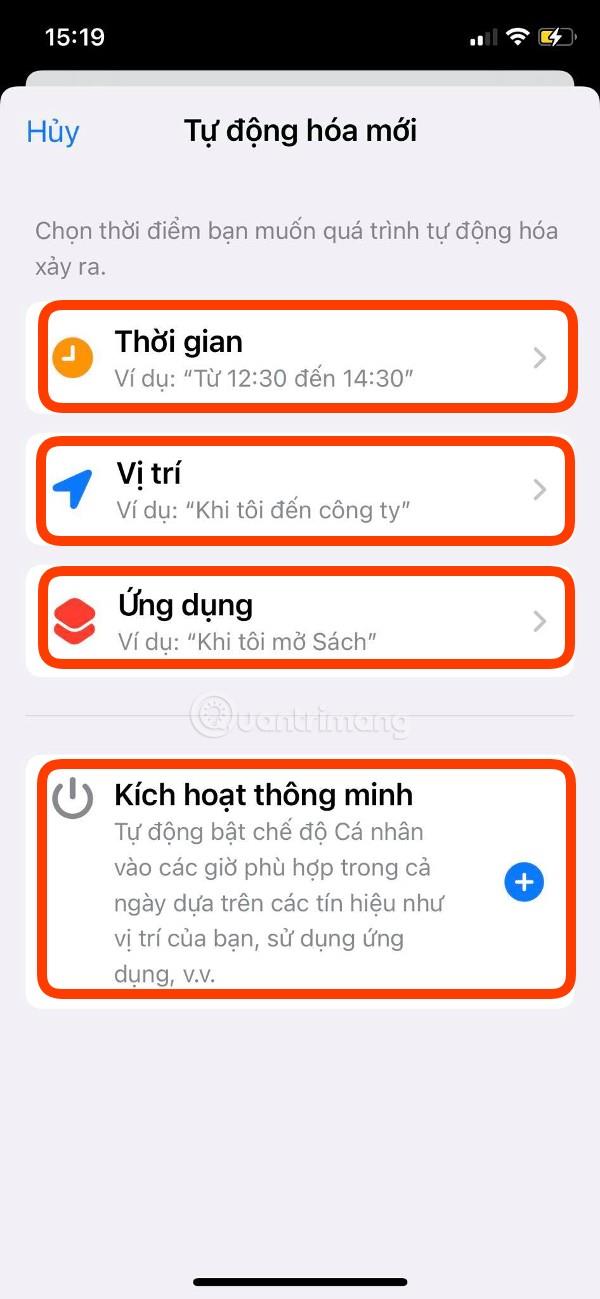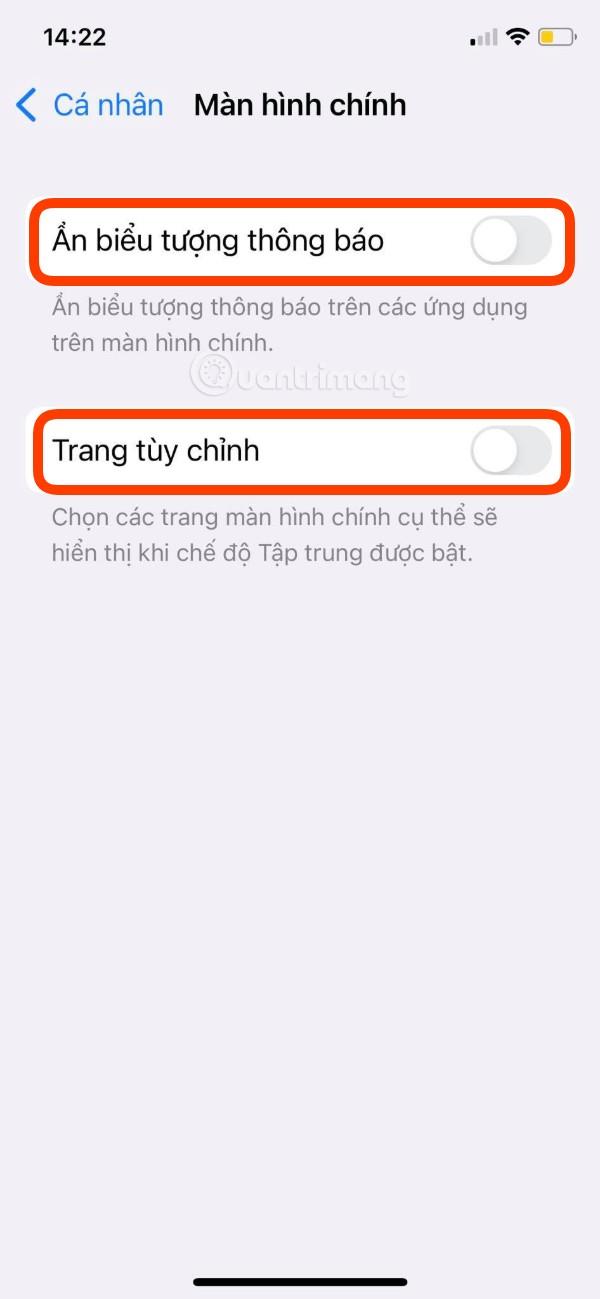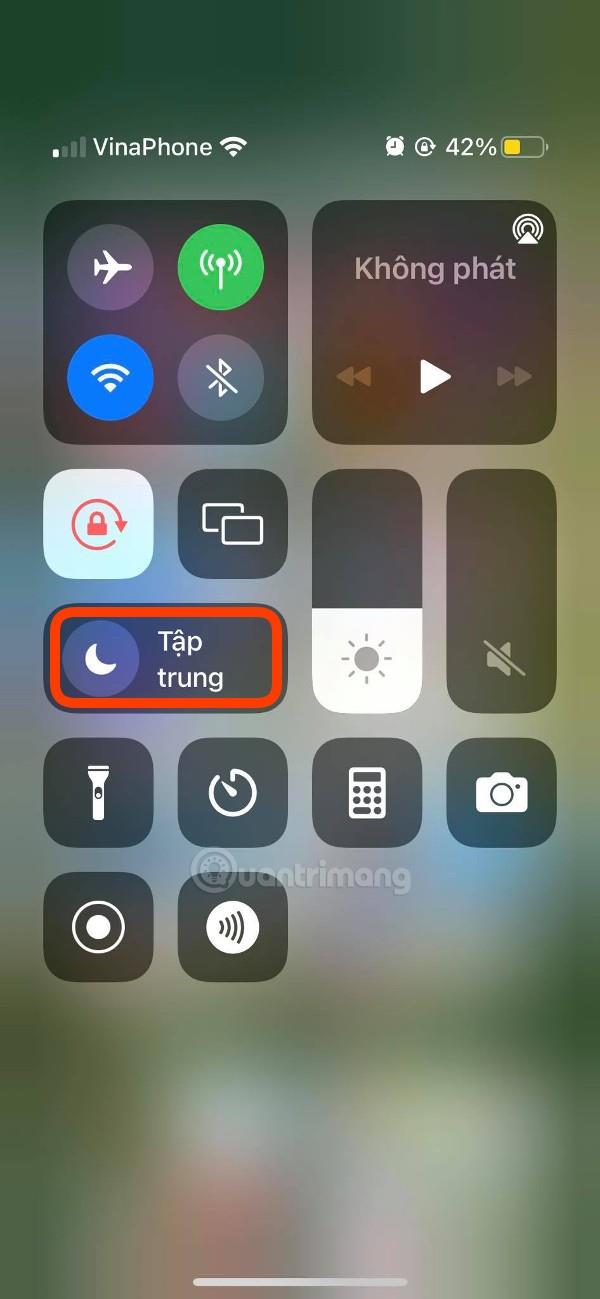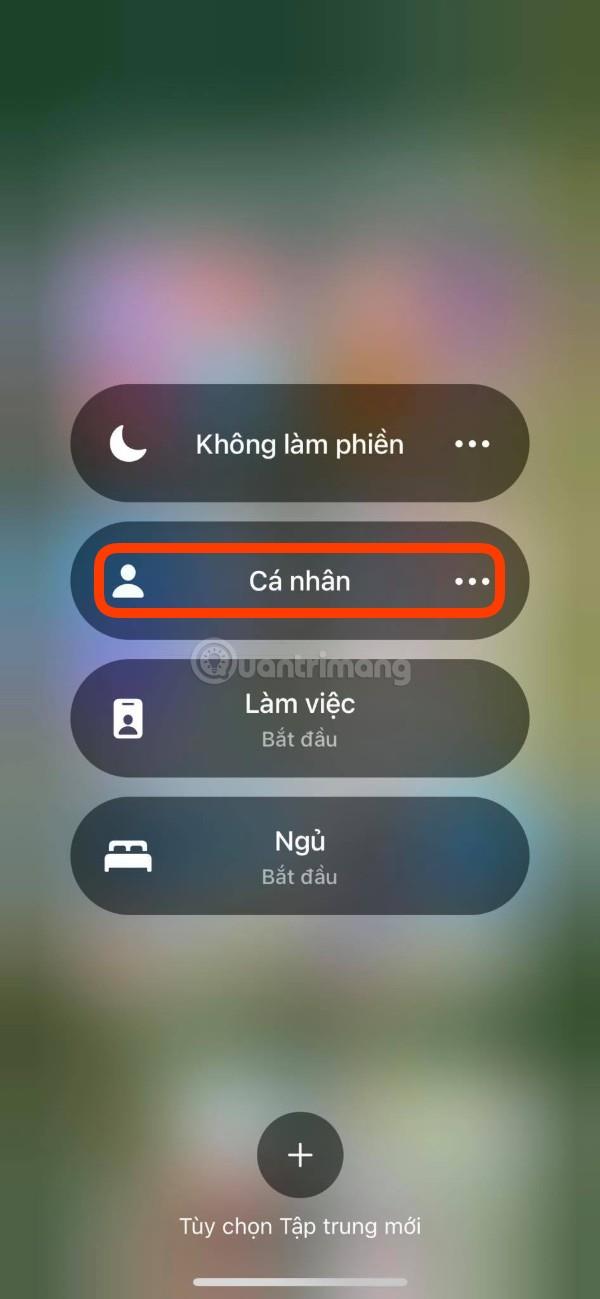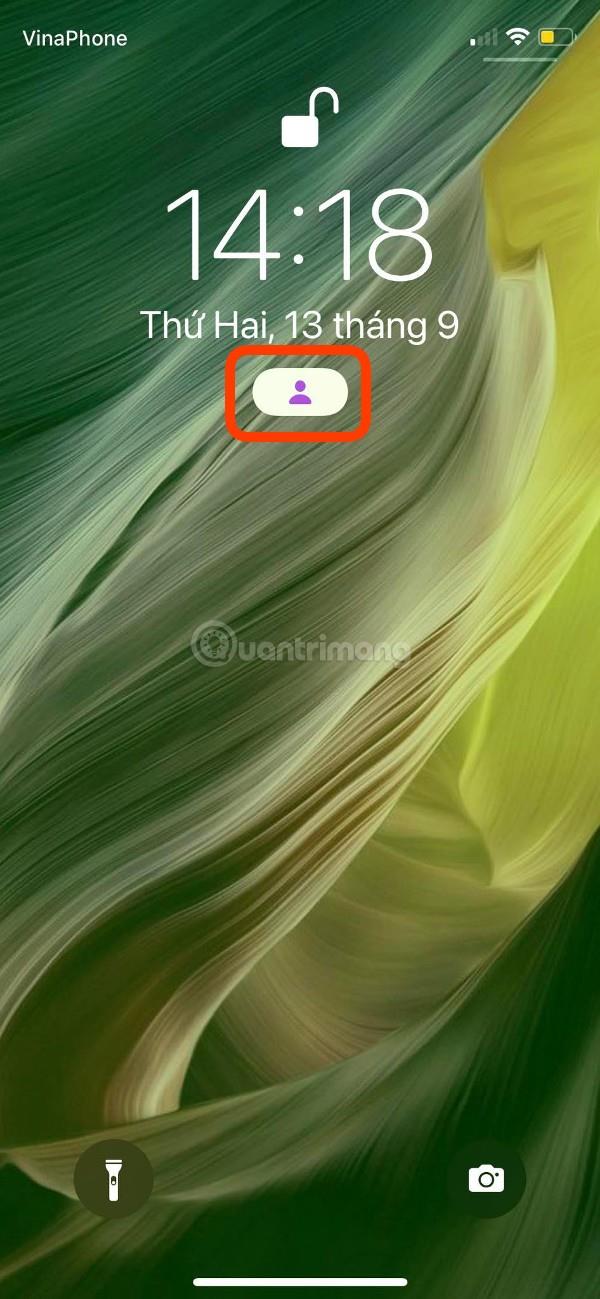Vaš iPhone ima toliko aplikacij in stikov, da vas bodo včasih nadlegovali z nepomembnimi obvestili. Z iOS 15 vam Apple omogoča, da natančno izberete, od koga želite prejemati obvestila, in odpravi vsa druga neželena obvestila.
To omogoča nova funkcija Focus , ki omogoča ustvarjanje profilov Ne moti glede na to, kako občasno uporabljate svoj iPhone. V tem članku se Tips.BlogCafeIT osredotoča na nastavitev osebnega profila funkcije Focus, vendar lahko na enak način nastavite tudi profil Sleep ali Work.
Kako skriti vsa obvestila razen tistih od priljubljenih stikov in izbranih oseb v sistemu iOS 15
1. korak: Vzpostavite stik
Najprej odprete Nastavitve . Tukaj izberete Osebno in nato kliknete Naprej na zaslonu povzetka osebne konfiguracije. Na naslednjem zaslonu boste videli razdelek Obvestila oseb . iPhone bo samodejno dal predloge na podlagi vaše zgodovine stikov. Če s predlogom niste zadovoljni, lahko kliknete znak minus (-) , da ga odstranite, ali kliknete Odstrani vse .
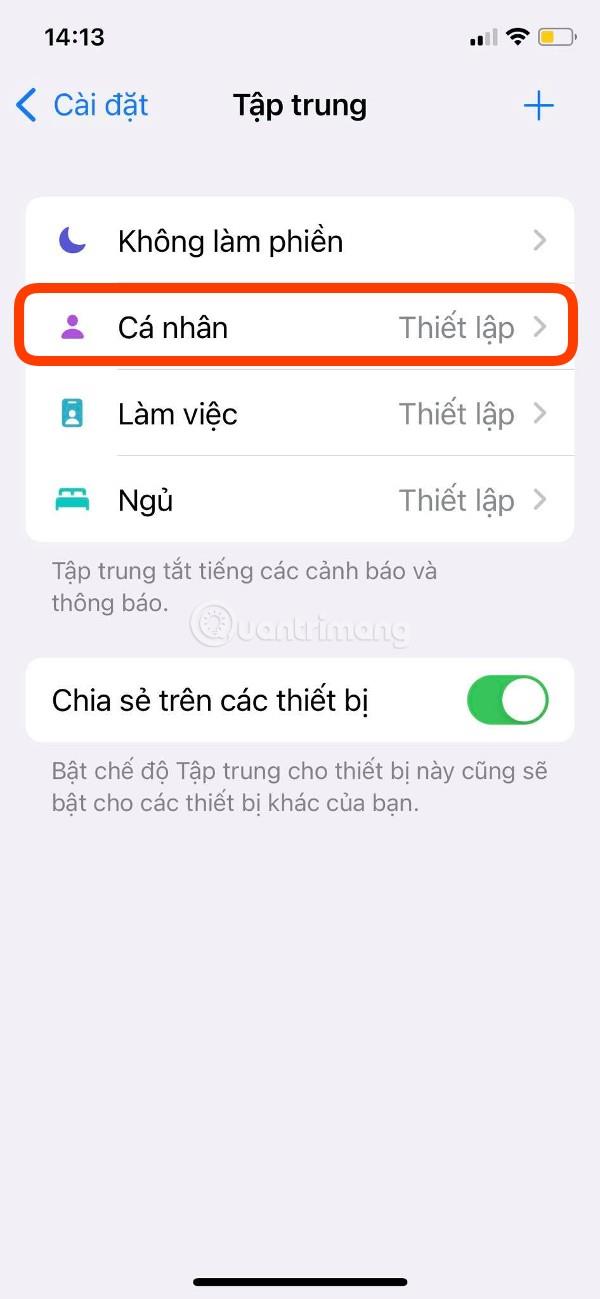
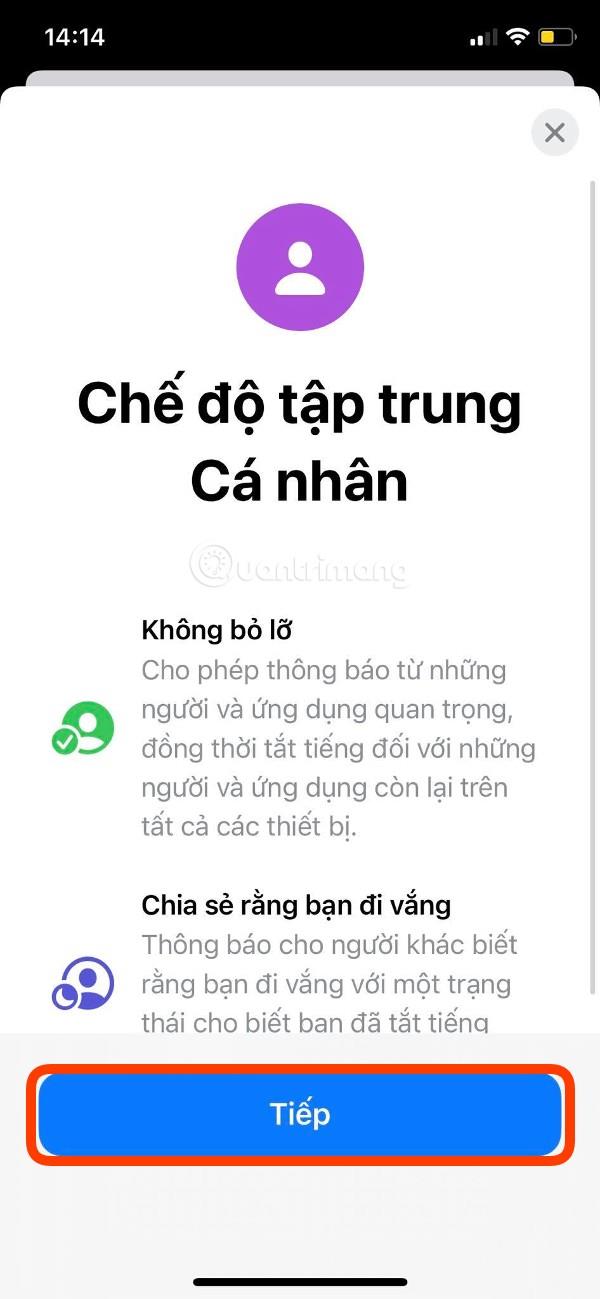
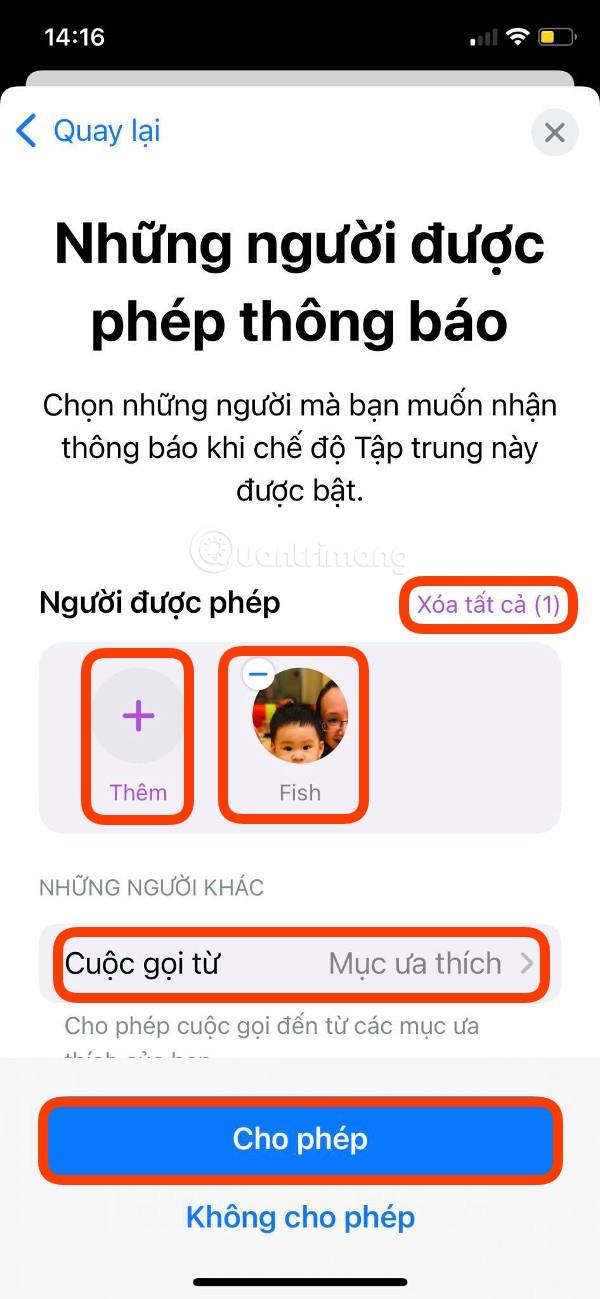
Če želite dodati nov stik, kliknite znak plus (+) z besedo Dodaj spodaj. Prikazali se bodo stiki, da izberete stike, ki jih želite dodati. Ko končate z izbiro, kliknite Končano v zgornjem desnem kotu zaslona za dokončanje.
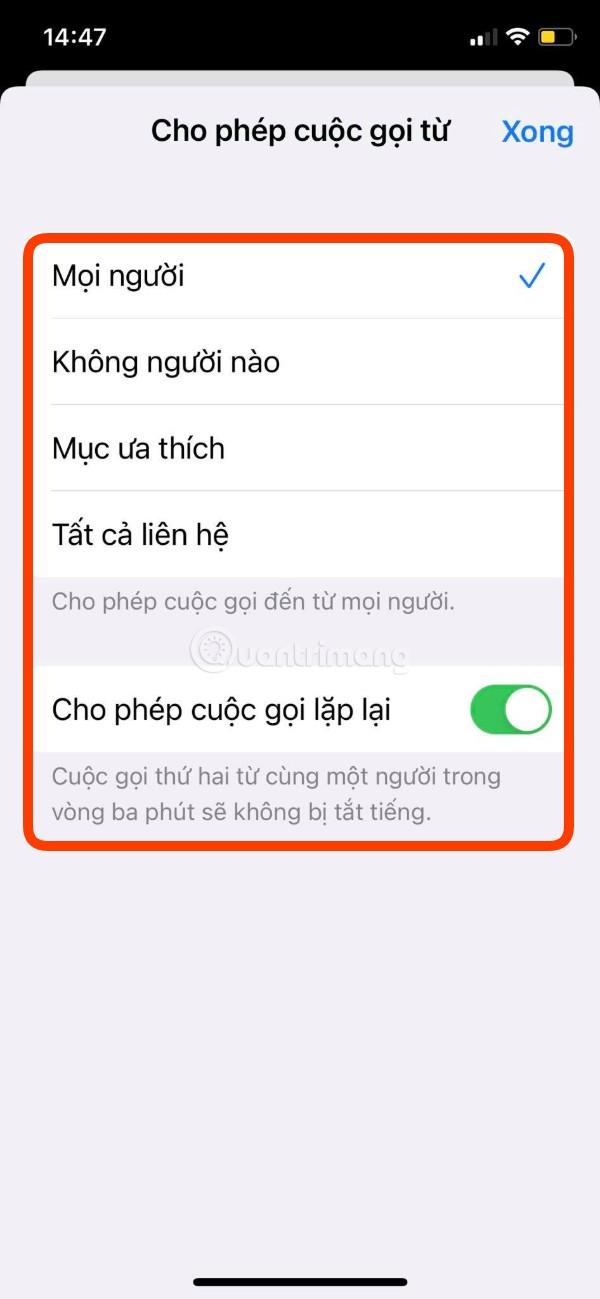
Nato v razdelku Druge osebe kliknite Pokliči iz in nato izberite po svojih željah z možnostmi, vključno z Vsak , Nihče , Priljubljene (Priljubljene) , Vsi stiki (Vsi stiki) . Poleg tega lahko nastavite tudi možnost Dovoli ponavljajoče se klice , tako da drugi klic iste osebe v 3 minutah ne bo utišan.
Ko namestite vse po svojih željah, kliknite Dovoli , da se premaknete na naslednji razdelek.
2. korak: Nastavite aplikacijo
Zdaj pojdite na razdelek z aplikacijami in lahko boste nastavili dovoljene aplikacije za obvestila . iOS 15 vam bo predlagal aplikacije glede na vaše navade pri uporabi iPhona. Če vam ni všeč, lahko kliknete znak minus (-) , da ga odstranite, ali kliknete Odstrani vse .
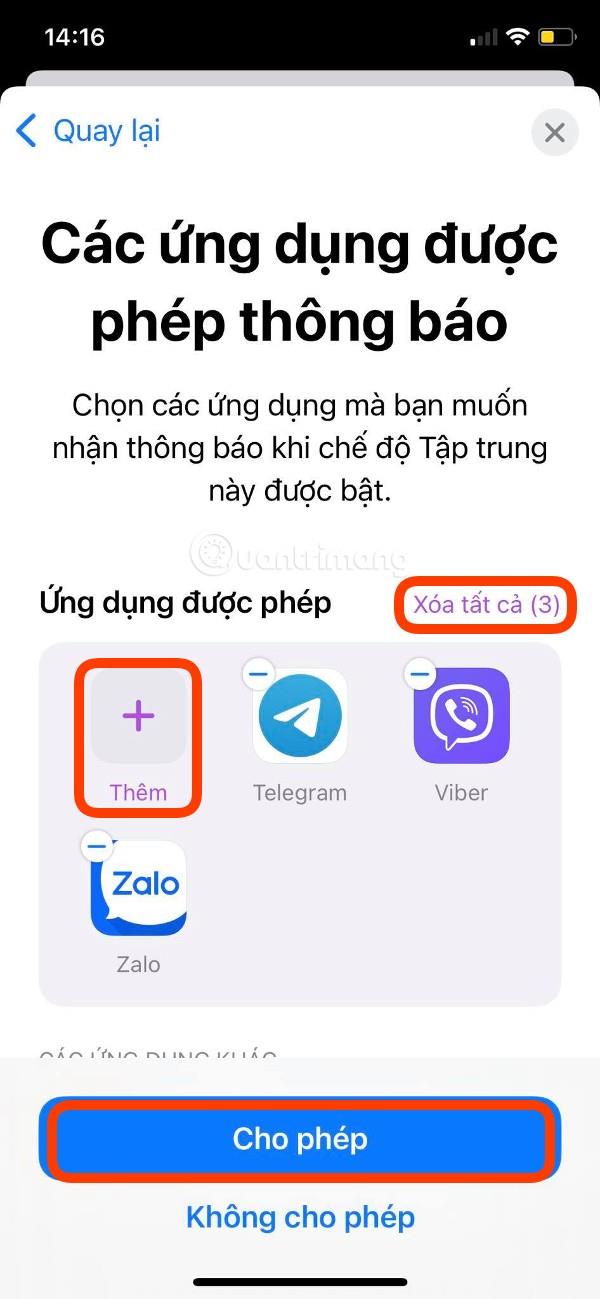
Če želite dodati novo aplikacijo, kliknite znak plus (+) z besedo Dodaj spodaj. Prikaže se seznam aplikacij, kjer lahko izberete aplikacije, ki jih želite dodati. Ko končate z izbiro, kliknite Končano v zgornjem desnem kotu zaslona za dokončanje.
Ko izberete aplikacijo, kliknite Dovoli , da dokončate namestitev aplikacije.
3. korak: nadaljnje izboljšave
Po aplikaciji se prikaže pozdravni zaslon, ki vas obvesti, da ste zaključili postopek nastavitve osebne konfiguracije. Kliknite Končano , da zaključite postopek namestitve.
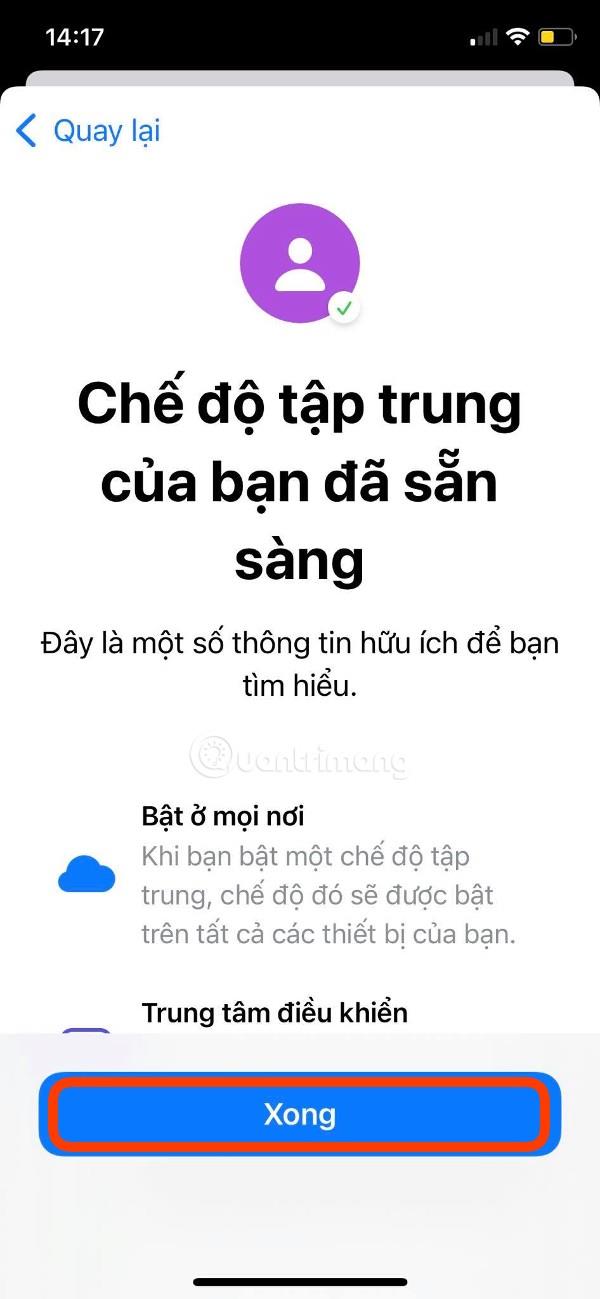
Prikaže se zaslon s pregledom osebnega profila, kjer lahko še vedno prilagodite prejšnje nastavitve. Tukaj je tudi nekaj drugih popravkov za dodatno optimizacijo vaše osebne konfiguracije.
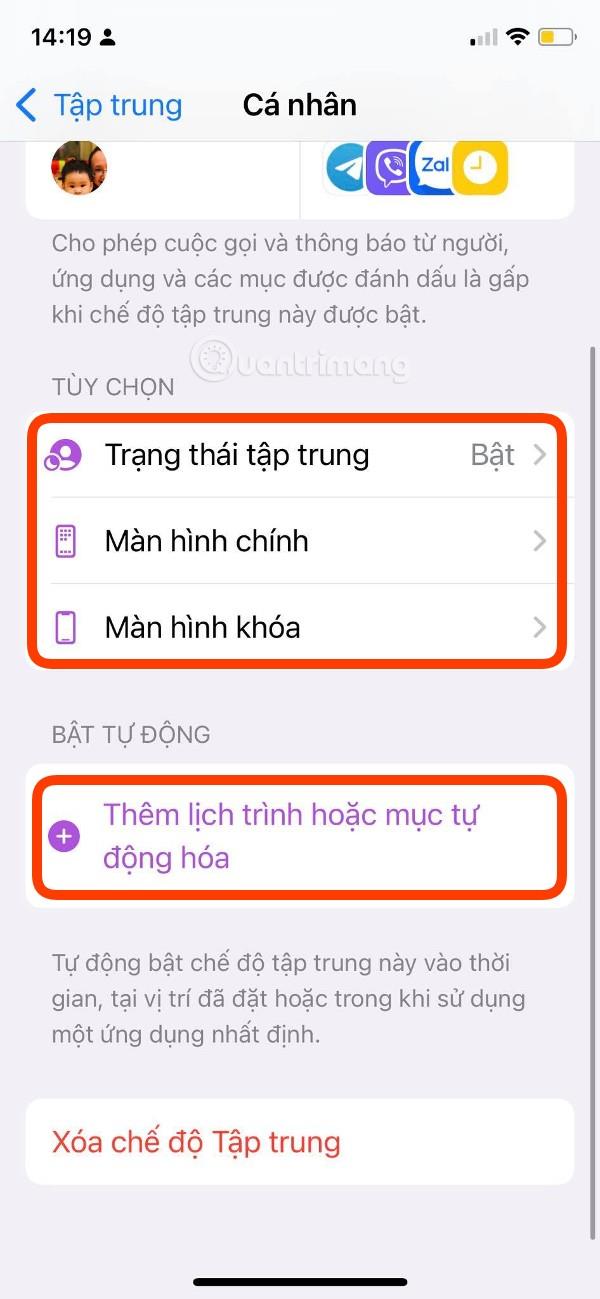
Poiščite razdelek Samodejni vklop in nato kliknite Dodaj urnik ali Avtomatizacija . Tukaj lahko nastavite osebno konfiguracijo, da se samodejno vklopi ob določenih intervalih, glede na lokacijo ali ko odprete določeno aplikacijo.
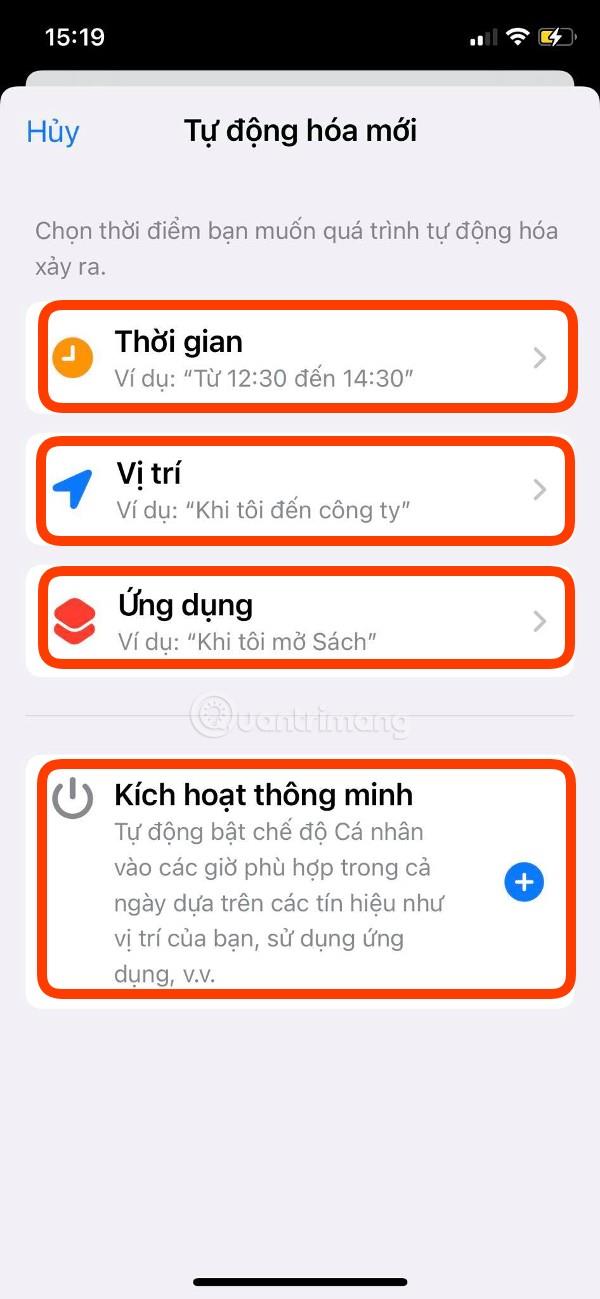
Izberete lahko tudi način pametne aktivacije , tako da se iOS samodejno odloči, da ga bo vklopil/izklopil na podlagi podatkov, ki jih zbere iz vaših navad uporabe iPhona.
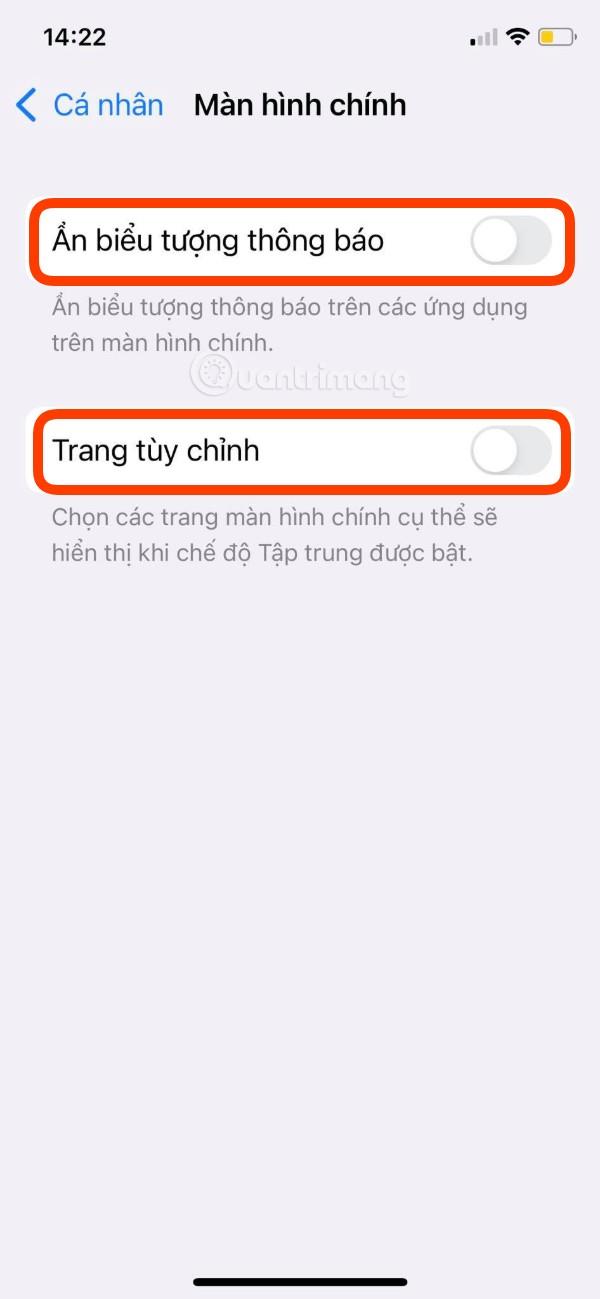
Druge nastavitve vključujejo prilagajanje začetnega zaslona z možnostjo skrivanja ikon za obvestila in ustvarjanje strani začetnega zaslona po meri, prilagajanje zaklenjenega zaslona z možnostjo zatemnitve zaklenjenega zaslona in prikazom utišanih obvestil na zaklenjenem zaslonu.
4. korak: Kako omogočiti način ostrenja
Najpogostejši način za vklop načina Fokus je, da odprete Nadzorni center , tapnete Fokus in nato izberete Osebno . Ko je aktiviran, boste pod uro na zaklenjenem zaslonu videli ikono Osebno . Do kontrolnikov fokusa lahko hitro dostopate tako, da pritisnete in držite to ikono.
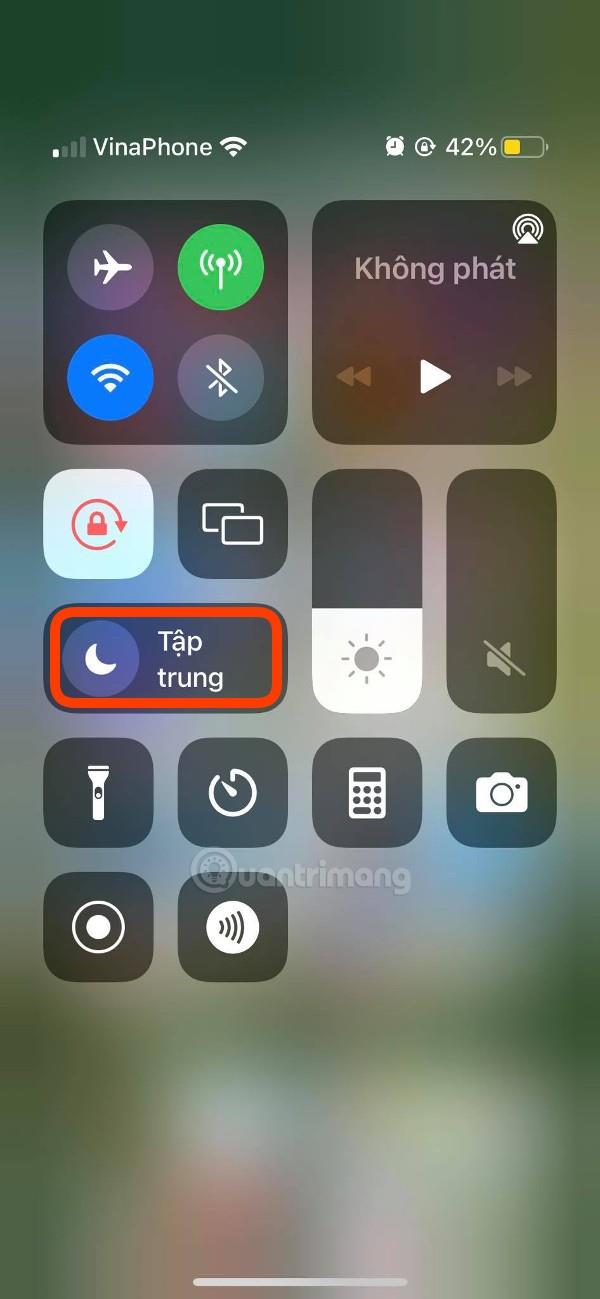
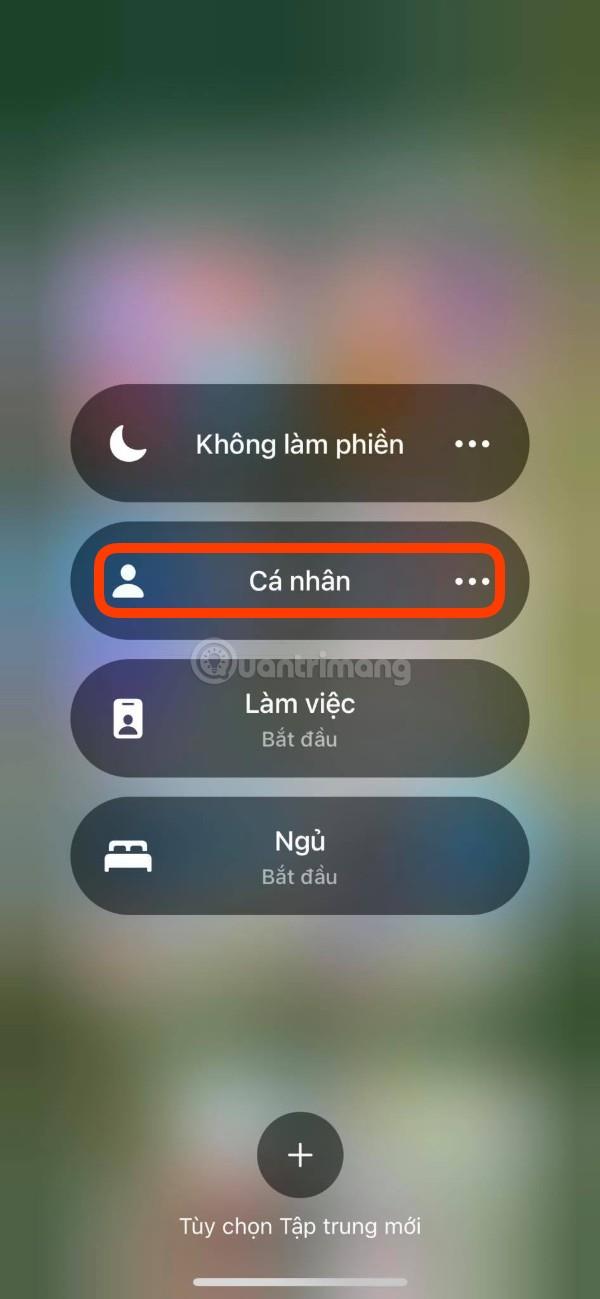
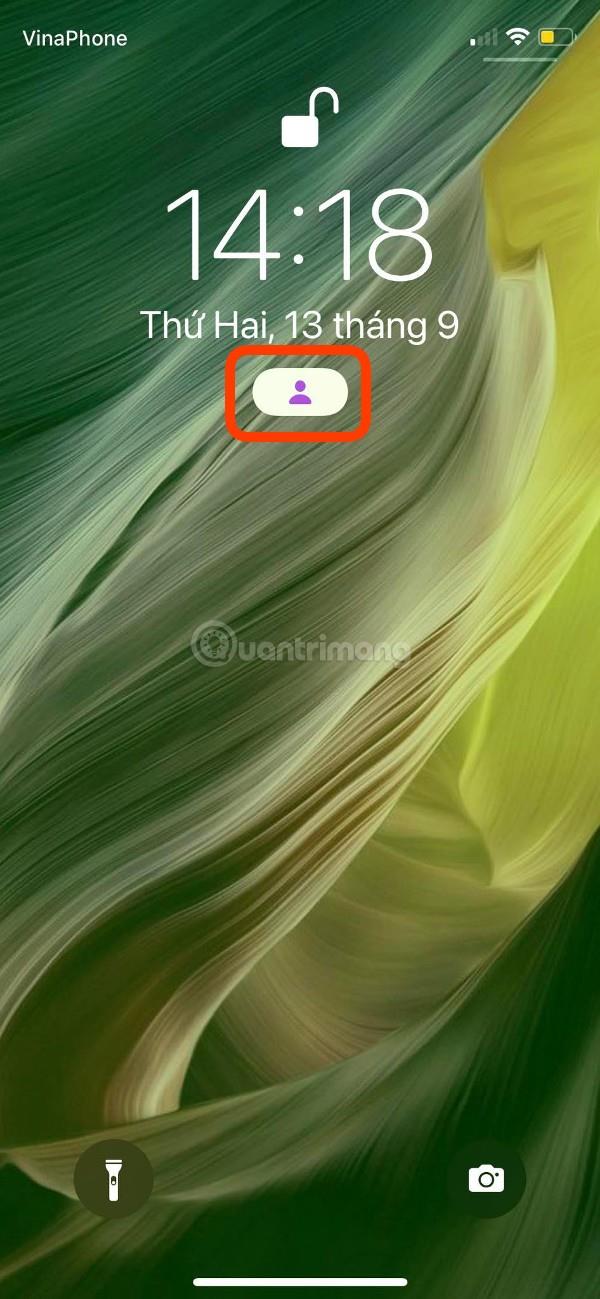
Vso srečo!