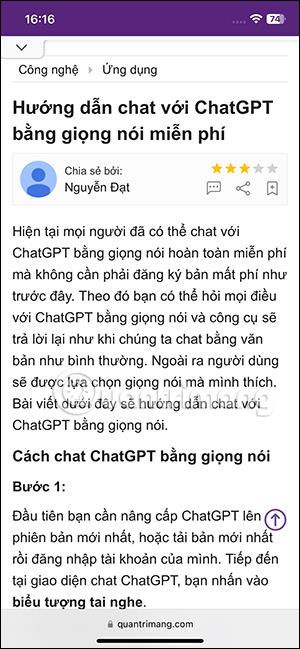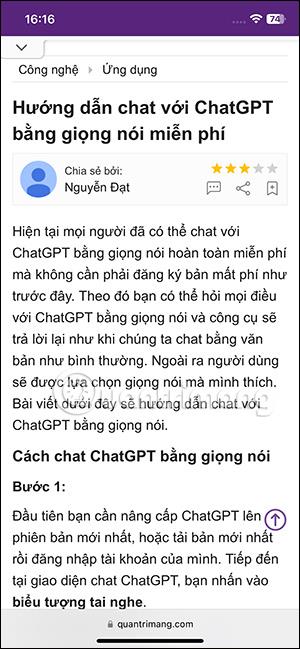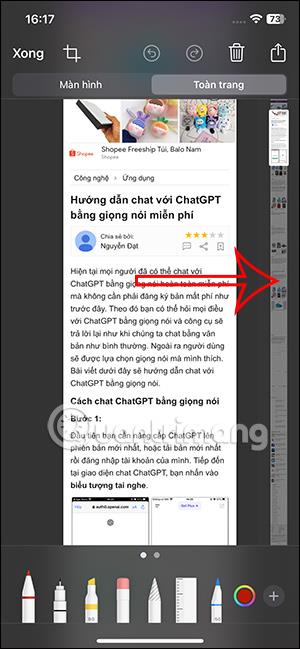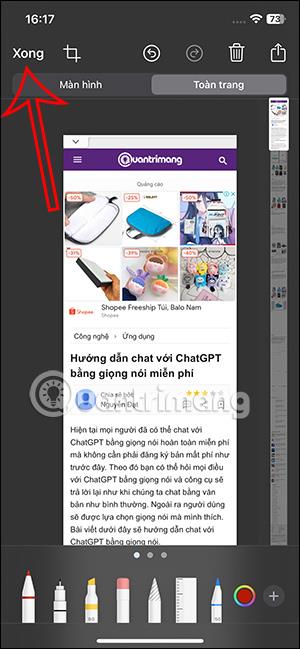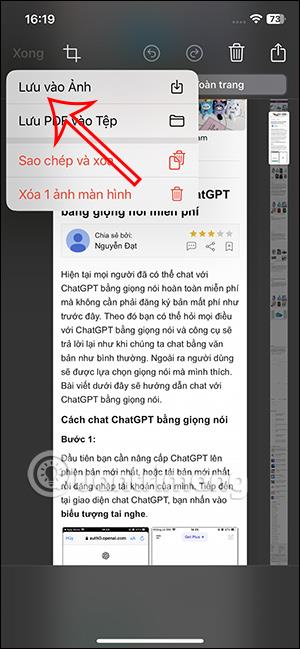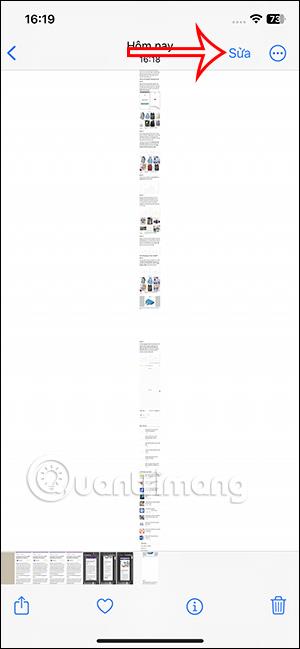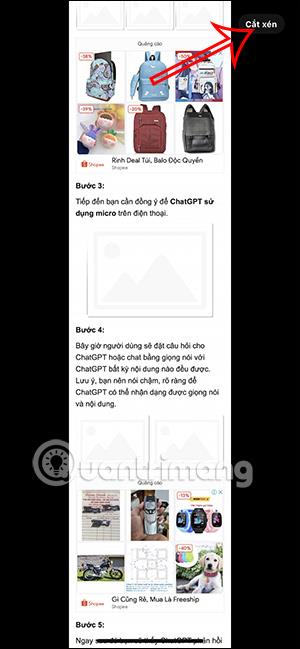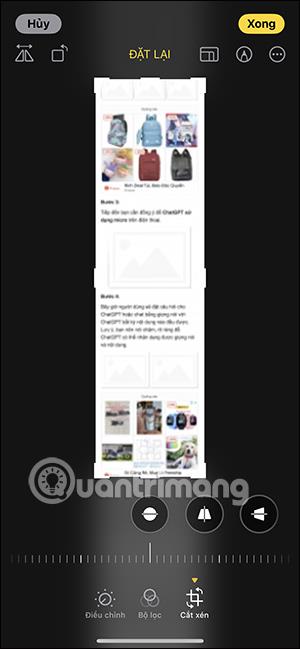Prej so lahko uporabniki na iPhone shranjevali spletne strani le kot PDF . In v sistemu iOS 17 lahko zelo preprosto shranite spletno stran kot sliko s celotno spletno stranjo. Tako lahko poleg možnosti shranjevanja spletne strani kot PDF-ja za hitro skupno rabo zdaj shranite celotno spletno stran kot sliko na vaš iPhone in od tam lahko urejate fotografijo na svojem iPhone-u , kot želite. Spodnji članek vam bo pokazal, kako spletne strani shranite kot fotografije v iPhone.
Navodila za shranjevanje spletnih strani kot fotografij na iPhone
Korak 1:
Najprej odprite Safari in nato obiščite spletno stran, na katero želite shraniti celotno stran. Nato kot običajno naredimo posnetek zaslona te spletne strani.
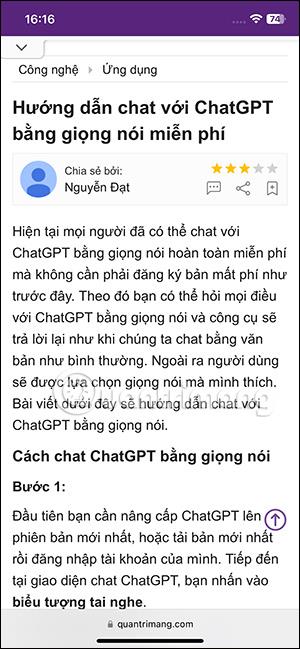
2. korak:
Ko posnamete posnetek zaslona spletnega mesta Safari, tapnite posnetek zaslona , prikazan v spodnjem levem kotu zaslona. V tem času se prikaže fotografija, uporabnik klikne Celotna stran, da preklopi na celostranski fotografski vmesnik spletnega mesta. Posledično boste v brskalniku Safari videli posnetek zaslona celotnega spletnega mesta. Lahko kliknemo sličico, da si ogledamo vsebino vsake strani posnetka zaslona

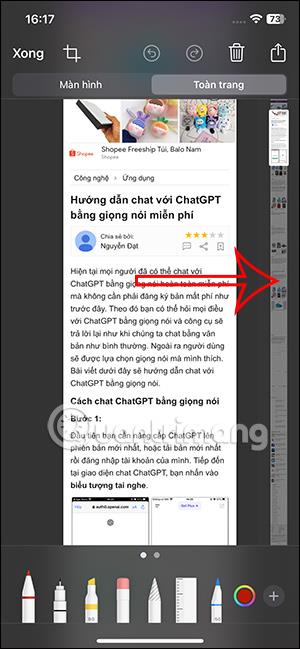
3. korak:
Nato uporabnik klikne Končano v zgornjem levem kotu vmesnika. Zdaj so prikazane možnosti za shranjevanje fotografij celotnih spletnih mest v brskalniku Safari, uporabniki pa kliknejo Shrani v fotografije .
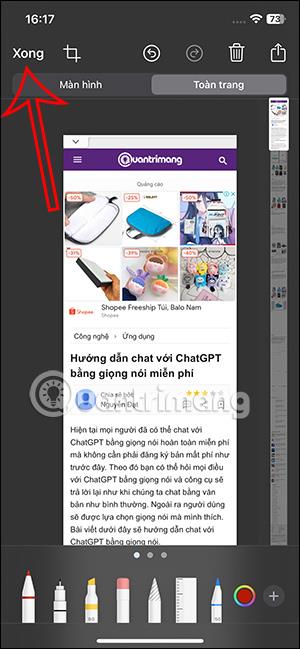
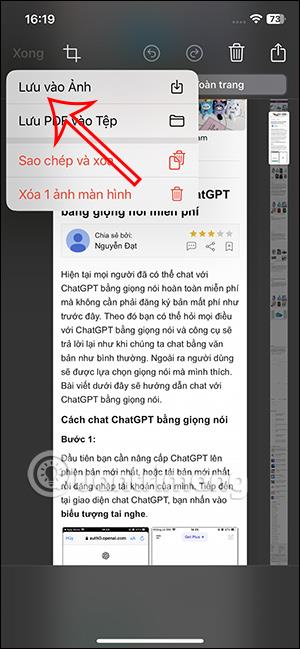
4. korak:
Odprite album s fotografijami in v iPhonu boste videli fotografijo spletnega mesta. Kliknite Uredi , da po želji znova uredite fotografijo. Nadaljujte s klikom na Obreži in nato uporabite orodja za prikaz, da ponovno uredite sliko.
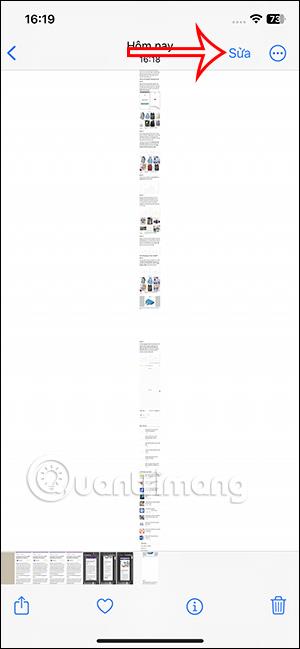
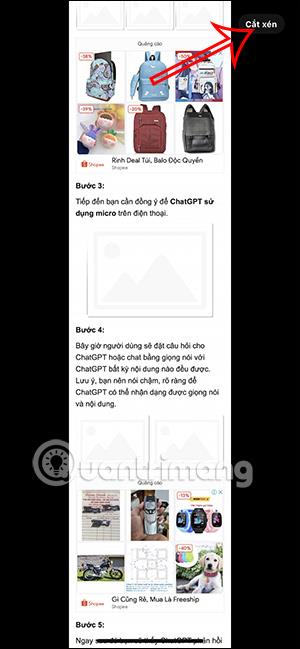
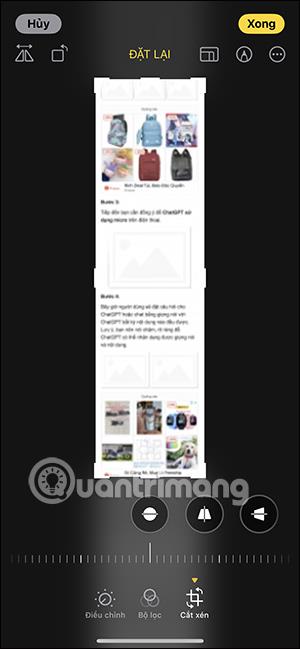
Poleg brskalnika Safari, ki ima možnost shranjevanja spletnih strani kot slik, aplikacije Notes, Maps in Pages na iPhonu podpirajo tudi shranjevanje celotnega vmesnika strani kot slike.