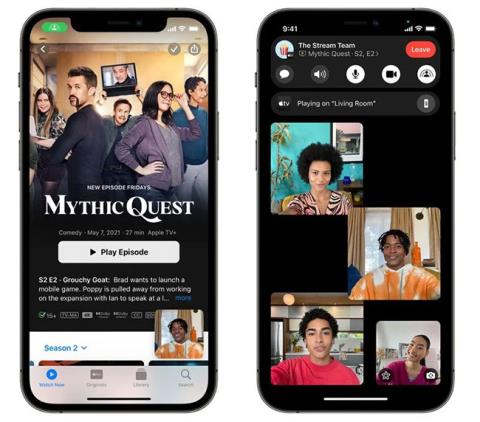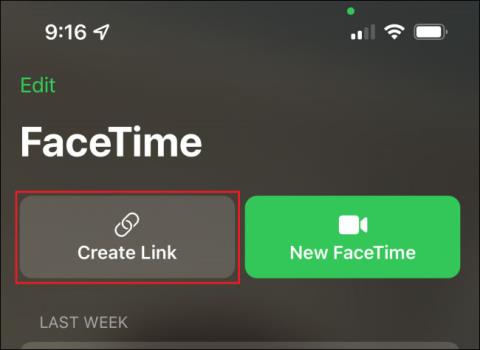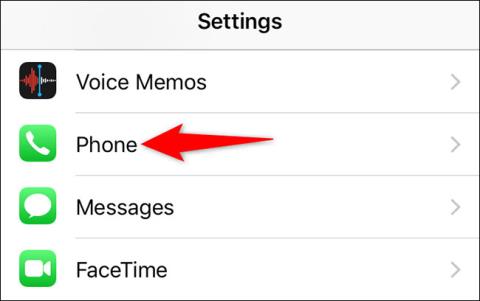Kako uporabljati FaceTime v sistemu Android?

Nazadnje Apple uporabnikom naprav Android omogoča tudi uporabo FaceTime.

Vam je dolgčas emojijev in filtrov z enim dotikom? Apple ponuja nov način sodelovanja v vaših virtualnih srečanjih iz oči v oči – prek reakcij. Za sprožitev učinkov razširjene resničnosti v aplikaciji FaceTime in drugih aplikacijah za video klice lahko uporabite različne kretnje rok .
Poglejmo, kakšne so reakcije, kdo jih lahko uporablja in vse razpoložljive kretnje rok. Ne glede na to, ali uporabljate iPhone, iPad ali Mac, vam lahko pomaga naslednji članek.
Kaj so Reactions in katere naprave jih podpirajo?
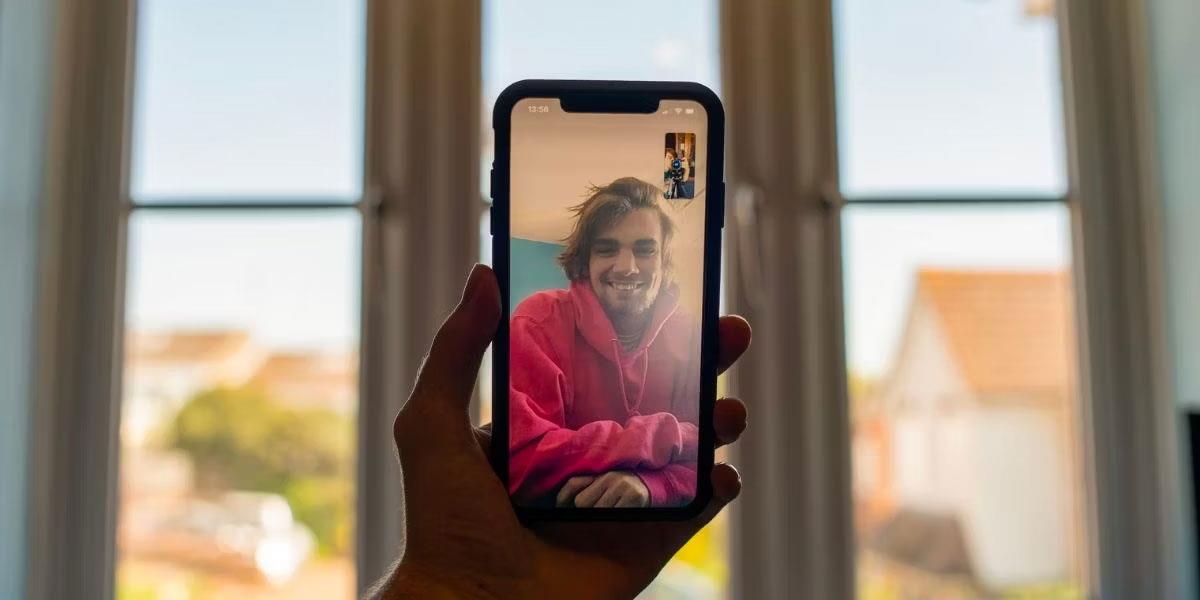
Reakcije so učinki razširjene resničnosti, ki jih sprožijo določene kretnje rok. Pojavijo se med vašim video klicem, ko kamera zazna te poteze. Reakcija je eden od kul učinkov, ki jih lahko uporabite v FaceTime, vendar delujejo tudi v drugih aplikacijah, kot sta WhatsApp in Google Meet .
Če želite uporabljati reakcije s potezami rok, potrebujete eno od naslednjih naprav, ki uporabljajo vsaj iOS 17, iPadOS 17 ali macOS Sonoma:
Na splošno potrebujete iPhone ali iPad, opremljen s čipom A14 Bionic ali novejšim procesorjem, da preizkusite reakcijo. Če ima vaš Mac čip Intel, lahko podprti iPhone uporabite kot spletno kamero za povratne informacije med video klici.
Kdo lahko vidi odzive med video klici?
Medtem ko mora vaša naprava izpolnjevati zgornja merila za uporabo odzivov s kretnjami roke, združljiva naprava ni potrebna, če uporabnik preprosto želi videti reakcije, ki jih doda druga oseba v videoklic.
To pomeni, da tudi če vaša družina ali prijatelji uporabljajo naprave Android ali telefone iPhone z operacijskim sistemom iOS 16 ali starejšim, lahko še vedno vidijo omogočene 3D-učinke na vaši strani.
Uporabite te kretnje z rokami, da sprožite reakcije med svojimi video klici.
Zdaj pa poglejmo 8 reakcij, ki jih lahko sprožite s kretnjami z rokami. Vrste potez rok so enake za iPhone, iPad in Mac.
Reakcija je privzeto omogočena, zato morate le izvesti eno od spodnjih potez z roko, da se prikaže učinek razširjene resničnosti.
1. Srce
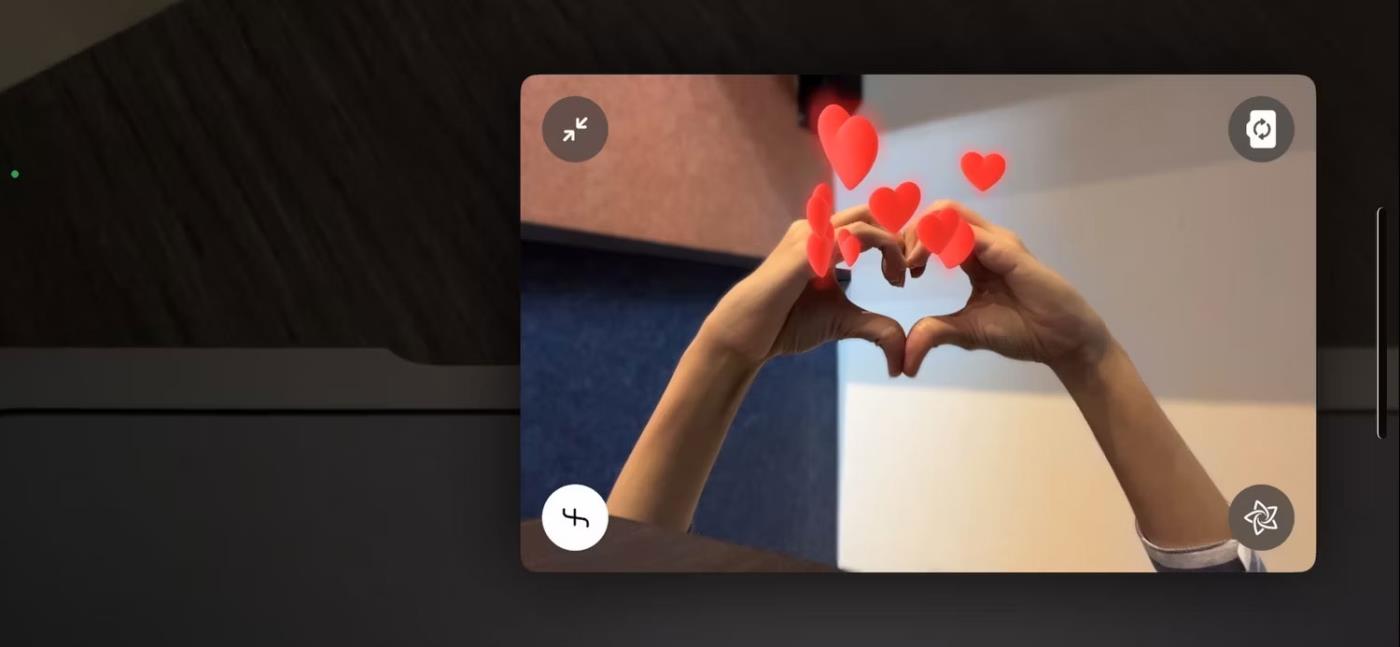
Reakcijsko srce na iPhonu
Reakcijski srčki so čudovit način, da pozdravite družinskega člana, tesnega prijatelja ali partnerja v video klicu. To je tudi izrazitejši način za slovo, ko končate klic.
Z obema rokama oblikujte obliko srca. Med vašimi rokami se bo nato počasi pojavil niz rdečih srčkov in odletel.
2. Palec gor
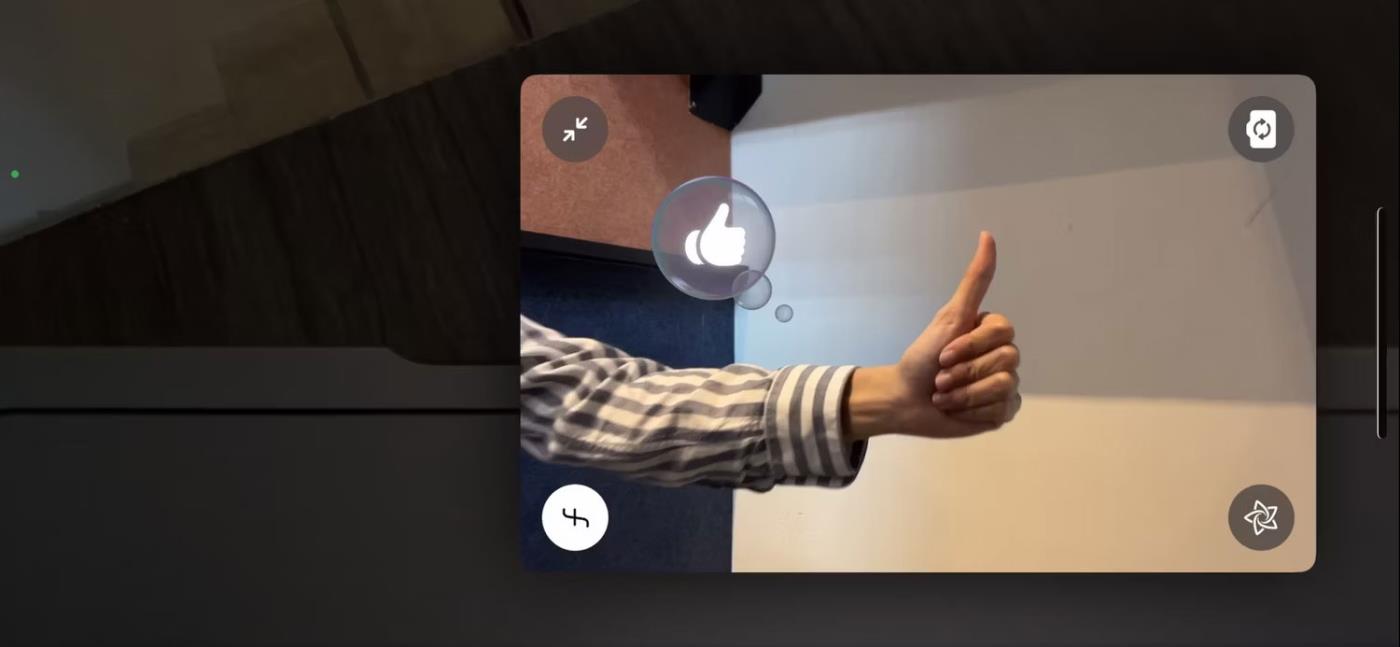
Reakcija všečkov na iPhonu
S to reakcijo lahko pritisnete gumb »všeč mi je«, če nekdo deli dobro idejo ali predlog.
Preprosto dvignite palec. Ikona, podobna 3D, ki se nahaja v oblačku misli, podobnem ikoni družbenega omrežja, se bo pojavila tik ob vašem oblačku misli.
3. Ognjemet
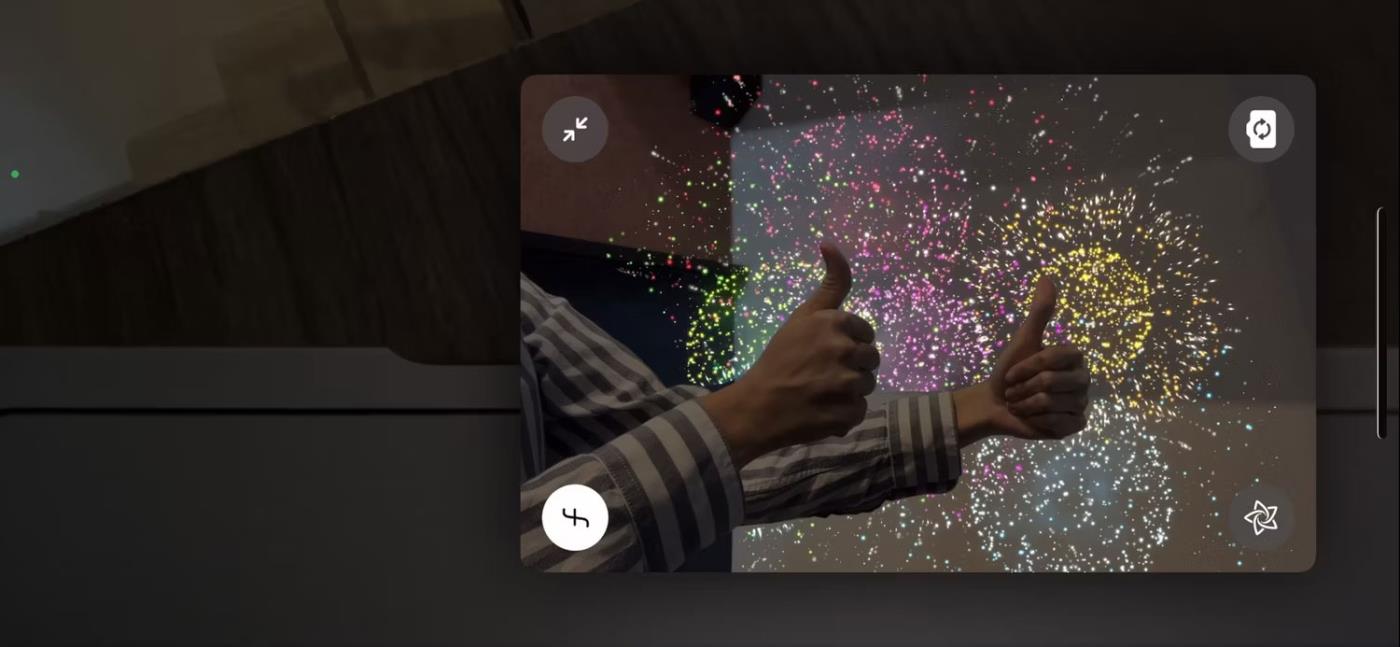
Dvignite dva palca navzgor, da aktivirate ognjemetno reakcijo iPhona
Reakcijski ognjemeti so odlična izbira za slavnostne priložnosti. Lahko ga uporabite tudi na pretiran, šaljiv način, ko dajete komplimente.
Hkrati dvignite dva palca. Vaš zaslon bo postal temnejši, tako da se bodo naokoli pojavili pisani ognjemeti.
4. Palec navzdol
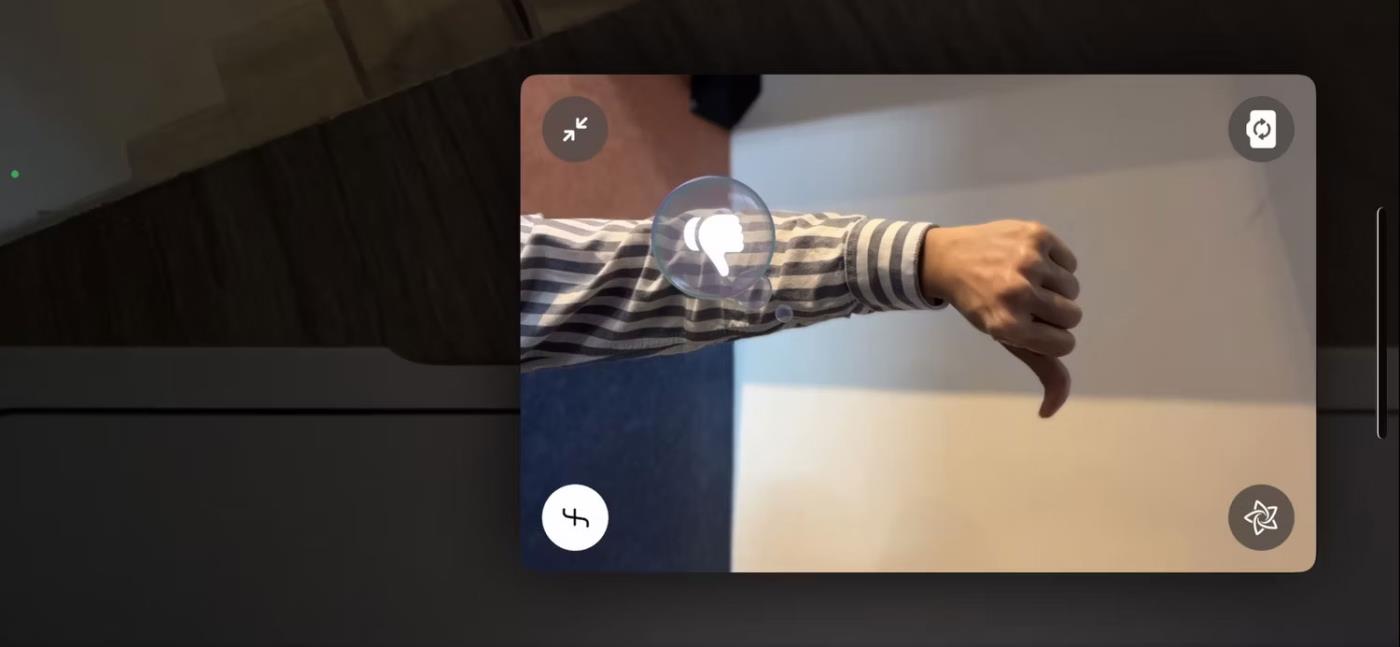
Reakcija Nevšečnost iPhoneu
Ali nekaj ne deluje ali ni povsem po vašem okusu? Ta reakcija vam omogoča, da dvignete palec, da izrazite svoje nestrinjanje.
Če ga želite aktivirati, držite en palec navzdol. 3D-učinek je videti kot ikona všečka, vendar obrnjen.
5. Dež
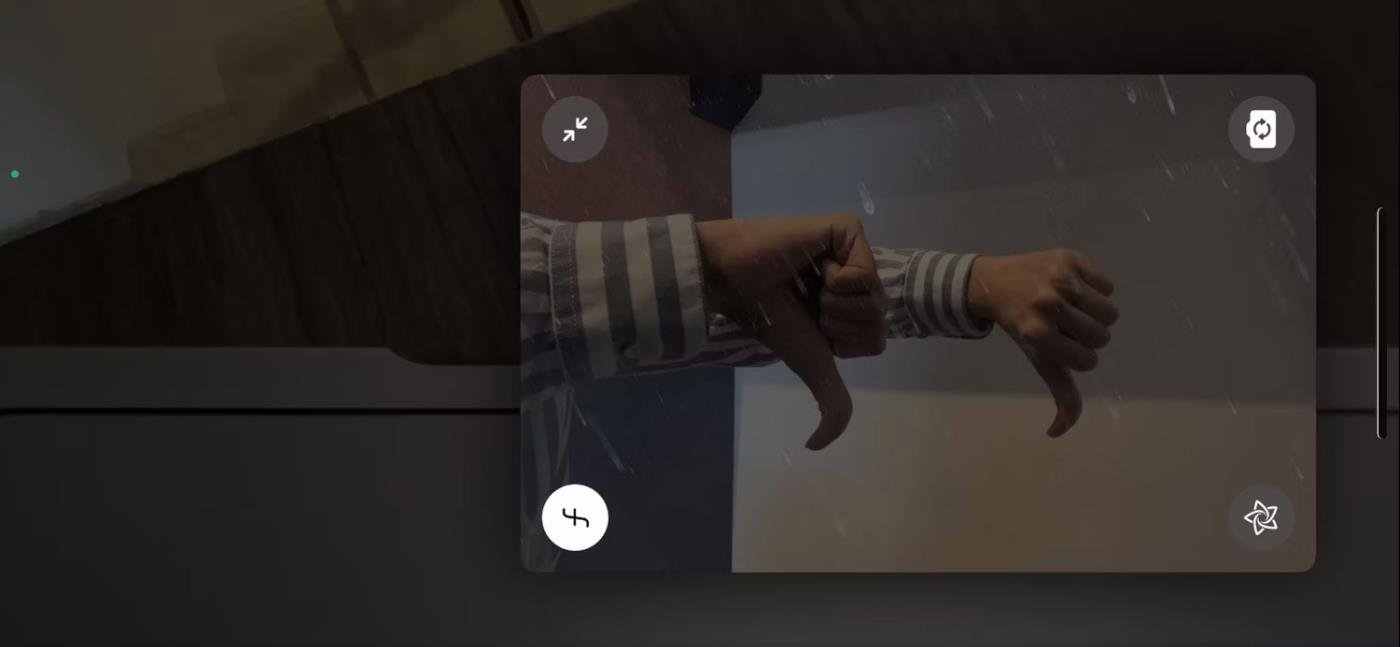
Dva palca kažeta navzdol, da aktivirata reakcijo iPhone na dež
Med video klicem reakcija na dež kaže razočaranje, jezo ali utrujenost, kar vam pomaga poudariti manj kot idealne situacije.
Držite dva palca navzdol hkrati, da nevihta zapolni vaš zaslon.
6. Baloni
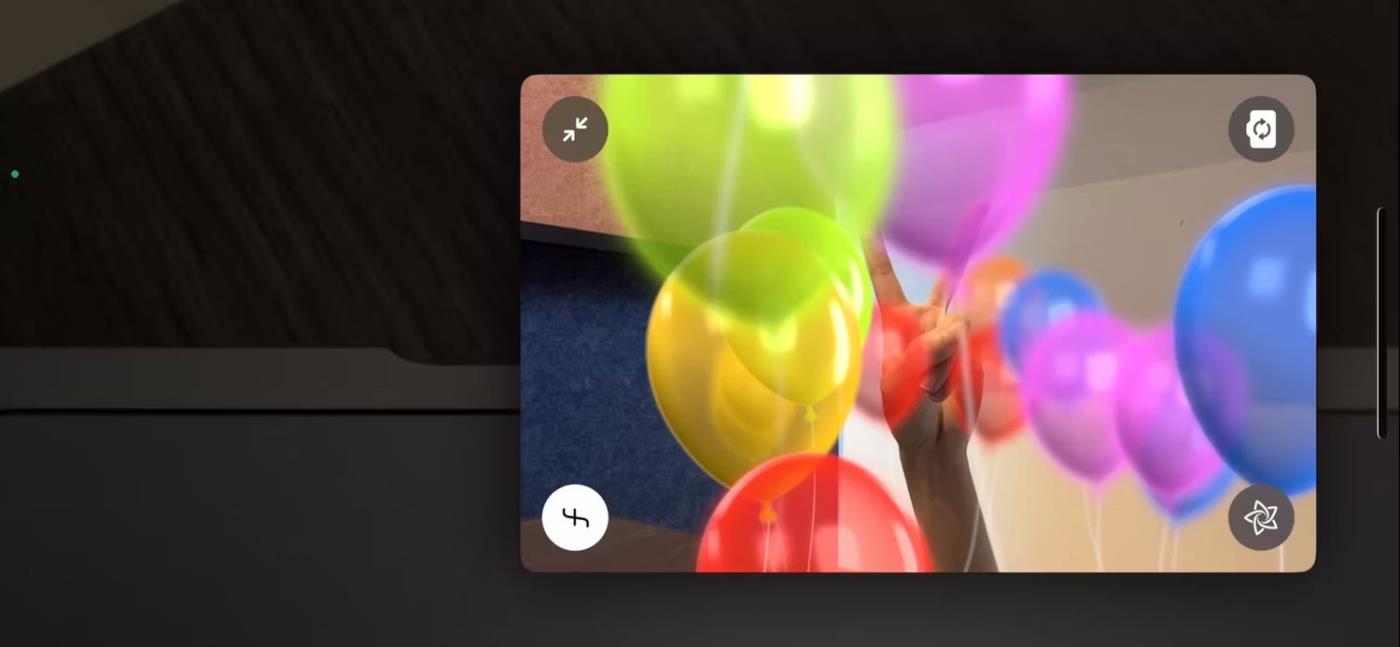
Aktivirajte reakcijo oblačka na iPhoneu
Podobno kot za ognjemete lahko tudi za pozitivne slavnostne dogodke uporabite reakcijske balone. Primeren je tudi za rojstne dneve in druge virtualne zabave.
Naredite zmagovalno kretnjo (dvignite 2 prsta v črko V) in opazujte, kako se okoli vas dvigajo živobarvni baloni različnih velikosti.
7. Bougainvillea
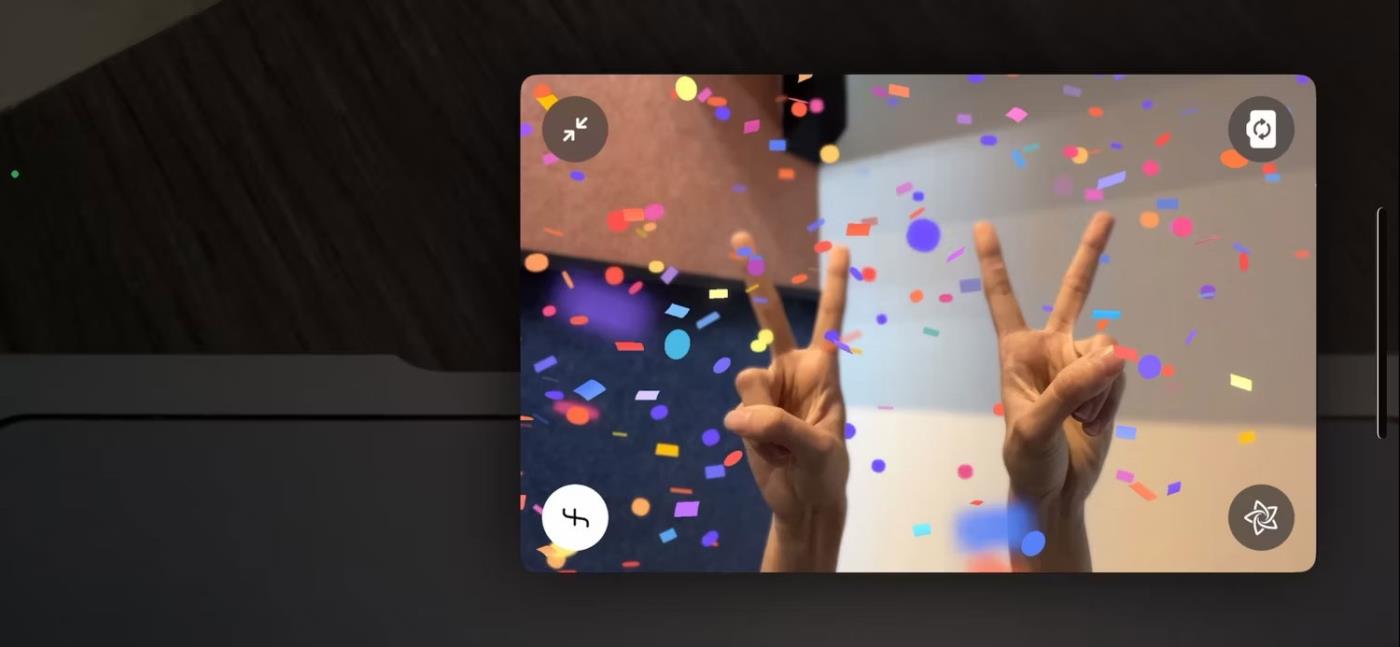
Aktivirajte reakcijo konfetov na iPhoneu
To je še ena slavnostna reakcija. Z obema rokama naredite zmagovalno kretnjo, da konfeti padejo.
8. Laserji
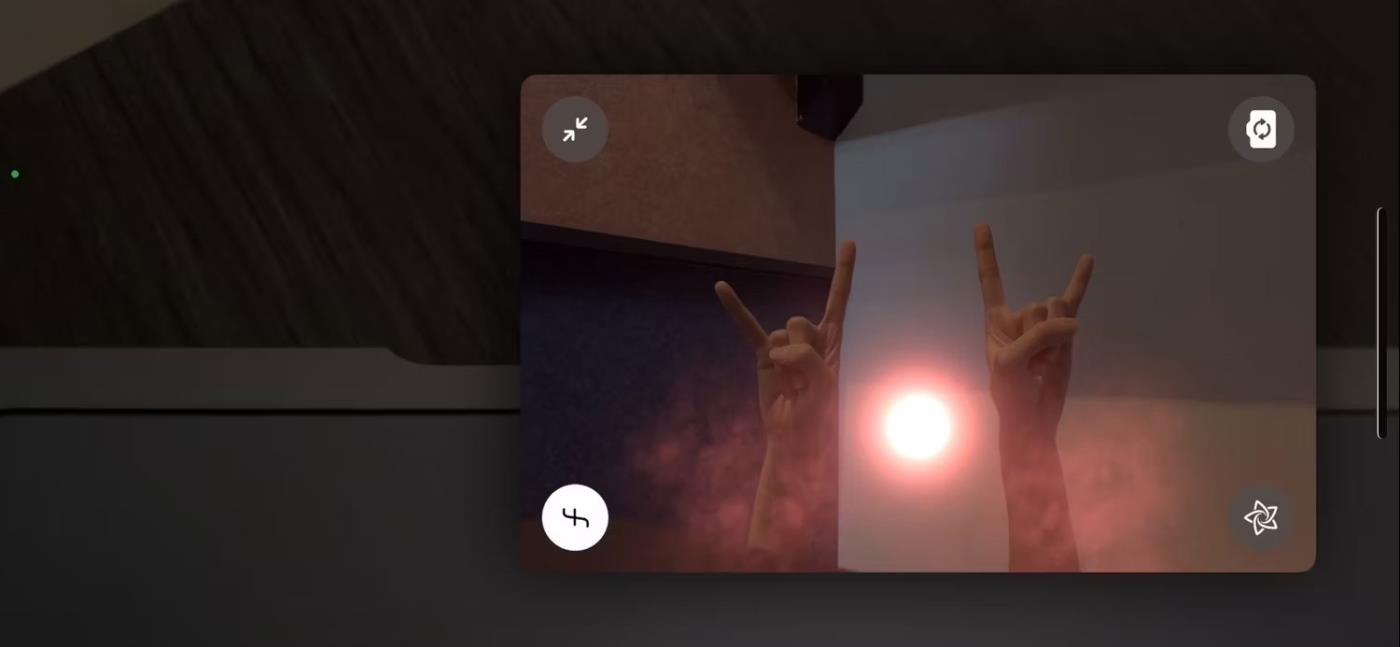
Laserska reakcija na iPhoneu
Final Reaction je na voljo v dveh zanimivih različicah. Včasih boste videli lasersko kroglo z učinkom dima. Drugič bodo okoli vas oddajali laserski žarki.
Če ga želite aktivirati, ustvarite simbol kamna z obema rokama.
Nazadnje Apple uporabnikom naprav Android omogoča tudi uporabo FaceTime.
Apple v sistemu iOS 15 izvaja velike spremembe v aplikaciji FaceTime in uvaja vrsto novih funkcij, ki spremenijo FaceTime v središče za interakcijo s prijatelji, družino, sodelavci itd.
Apple zdaj omogoča, da povabite ljudi, da se pridružijo klicu FaceTime, tako da delite povezavo do klica.
Seznam blokiranih telefonskih številk na iPhone lahko preprosto preverite s pomočjo telefonov, sporočil in FaceTime.
Za sprožitev učinkov razširjene resničnosti v aplikaciji FaceTime in drugih aplikacijah za video klice lahko uporabite različne kretnje rok.
Preverjanje zvoka je majhna, a precej uporabna funkcija na telefonih iPhone.
Aplikacija Photos v iPhonu ima funkcijo spominov, ki ustvarja zbirke fotografij in videoposnetkov z glasbo kot film.
Apple Music je izjemno zrasel, odkar je bil prvič predstavljen leta 2015. Do danes je druga največja plačljiva platforma za pretakanje glasbe na svetu za Spotifyjem. Poleg glasbenih albumov je Apple Music dom tudi na tisoče glasbenih videoposnetkov, radijskih postaj 24/7 in številnih drugih storitev.
Če želite v svojih videoposnetkih glasbo v ozadju ali natančneje, posneti predvajano skladbo kot glasbo v ozadju videoposnetka, obstaja izjemno preprosta rešitev.
Čeprav ima iPhone vgrajeno aplikacijo Vreme, včasih ne nudi dovolj podrobnih podatkov. Če želite nekaj dodati, je v App Store na voljo veliko možnosti.
Poleg skupne rabe fotografij iz albumov lahko uporabniki dodajajo fotografije v skupne albume v napravi iPhone. Fotografije lahko samodejno dodate v albume v skupni rabi, ne da bi morali znova delati iz albuma.
Obstajata dva hitrejša in enostavnejša načina za nastavitev odštevanja/časovnika na napravi Apple.
App Store vsebuje na tisoče odličnih aplikacij, ki jih še niste preizkusili. Običajni iskalni izrazi morda ne bodo uporabni, če želite odkriti edinstvene aplikacije, in ni zabavno spuščati se v neskončno pomikanje z naključnimi ključnimi besedami.
Blur Video je aplikacija, ki zamegli prizore ali katero koli vsebino, ki jo želite v telefonu, da nam pomaga dobiti sliko, ki nam je všeč.
Ta članek vas bo vodil, kako namestiti Google Chrome kot privzeti brskalnik v sistemu iOS 14.