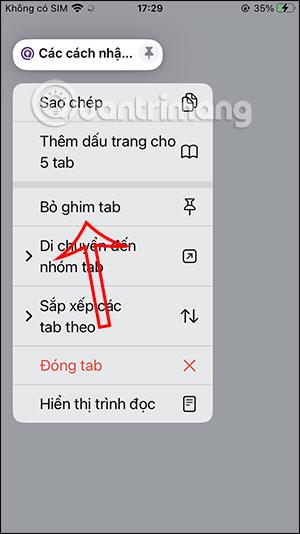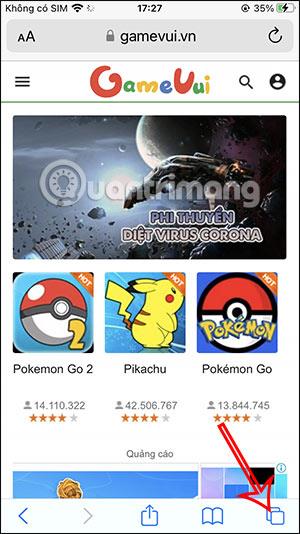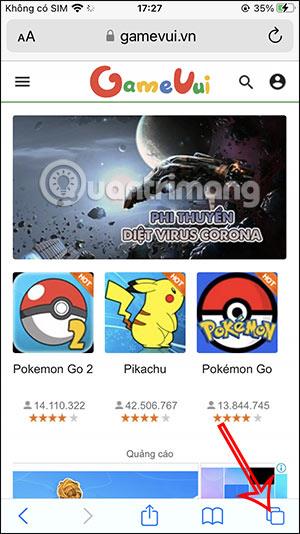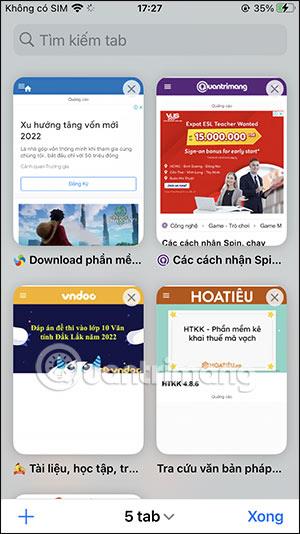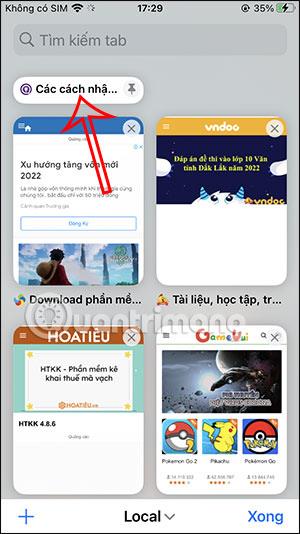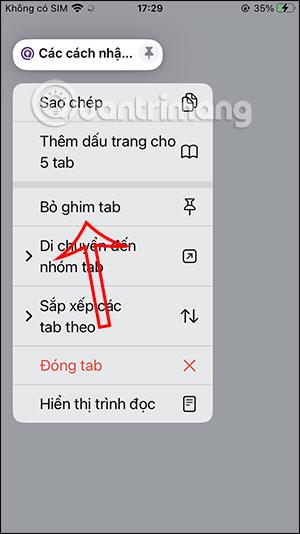V sistemu iOS 16 je v brskalniku Safari na voljo funkcija pripenjanja zavihkov, ki uporabnikom pomaga pri hitrem dostopu med brskanjem po spletu, če v brskalniku odpremo veliko zavihkov. Ta funkcija pripenjanja zavihkov pripne zavihek na vrh večopravilnega vmesnika brskalnika Safari. In takoj ko dostopate do vmesnika za upravljanje zavihkov Safari, boste takoj videli ta pripeti zavihek. Spodnji članek vas bo vodil, kako pripeti zavihke Safari.
Navodila za pripenjanje zavihkov v brskalniku Safari
Vodnik za hiter začetek
Odprite zavihke v brskalniku Safari > Pritisnite in držite zavihek, ki ga želite pripeti > Izberite, da pripnete zavihek v Safari > Pritisnite in držite zavihek za snemanje > Odpnite zavihek.
Video vadnica o pripenjanju zavihkov v brskalniku Safari
Podrobna navodila
Korak 1:
Najprej dostopate do zavihkov kot običajno v brskalniku Safari. Nato v vmesniku Safari kliknite ikono večopravilnosti v spodnjem desnem kotu.
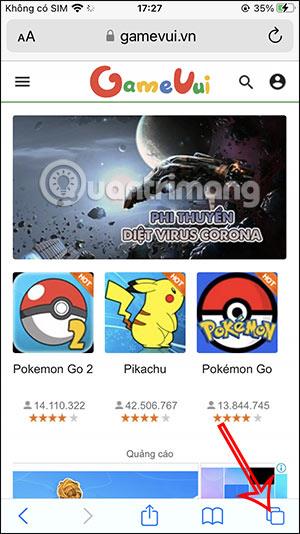
2. korak:
Kmalu bo uporabnik videl vse odprte zavihke v brskalniku Safari. Tukaj pritisnite in pridržite zavihek Safari, ki ga želite pripeti na vrhu vmesnika za upravljanje odprtih zavihkov v brskalniku.
Ko zdaj prikažemo možnosti za trenutni zavihek, kliknemo Pripni zavihek .
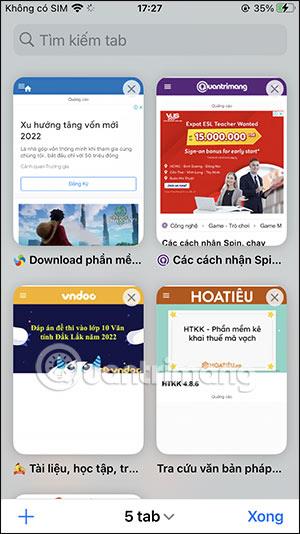

3. korak:
Nato boste takoj videli pripeti zavihek neposredno na vmesniku za upravljanje zavihkov brskalnika Safari. Takoj ko odprete vmesnik za upravljanje, boste videli pripet zavihek.
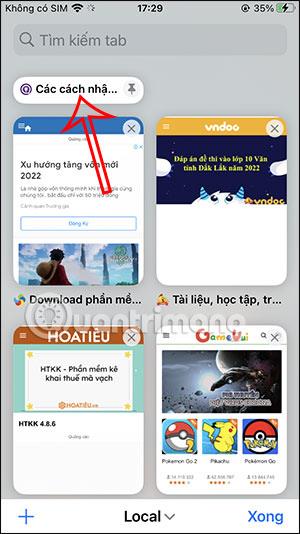
4. korak:
Ko pritisnete in zadržite ta zavihek, se prikažejo spodnje možnosti Kliknite Odpni , da odpnete zavihek v brskalniku Safari.