Kako prilagoditi zaklenjeni zaslon iOS 16

iOS 16 uporabnikom prinaša veliko izkušenj, vključno s prilagajanjem zaklenjenega zaslona iOS 16 z več možnostmi.

iOS 16 je bil uradno predstavljen v svetu tehnologije in modeli iPhone 8 in novejši se lahko nadgradijo na iOS 16. iOS 16 uporabnikom prinaša veliko izkušenj, vključno s prilagajanjem zaklenjenega zaslona iOS 16 s številnimi možnostmi.več izbire. Prej, ko ste nastavili ozadje zaklenjenega zaslona iPhone, je bilo zelo preprosto, brez kakršnih koli možnosti. Toda z iOS 16 boste imeli več možnosti za prilagajanje pisav, barv itd. Spodnji članek vas bo vodil do prilagajanja zaklenjenega zaslona iOS 16.
Navodila za prilagajanje zaklenjenega zaslona iOS 16
Korak 1:
Po nadgradnji na iOS 16 se prijavimo v napravo. Nato pritisnite in pridržite na zaklenjenem zaslonu iPhona . To bo prikazalo možnosti ozadja za zaklenjeni zaslon iPhone. Povlečete vstran, da izberete želeno vrsto ozadja ključavnice iPhone.
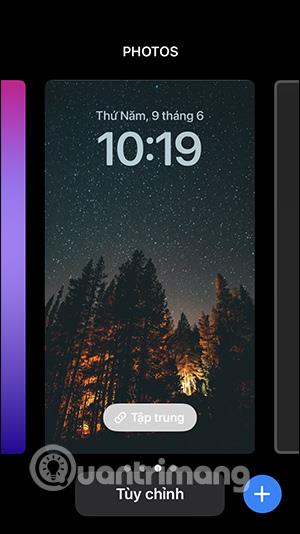
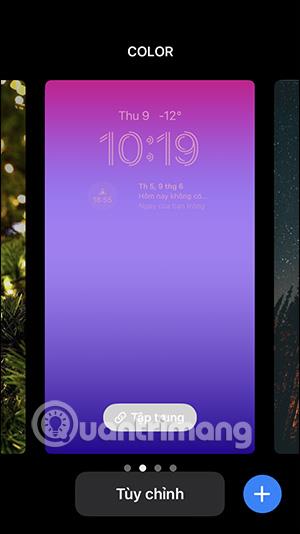
2. korak:
Če želite dodati nov zaklenjeni zaslon iPhone , povlecite navzdol do dna pri možnosti Dodaj novo in nato kliknite modro ikono plus .
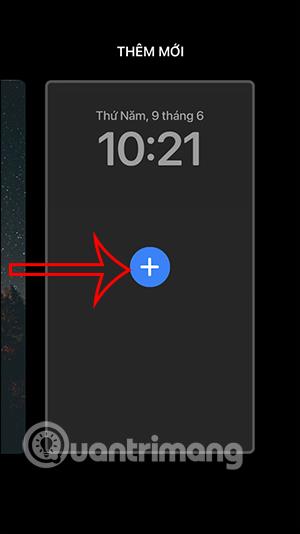
3. korak:
Zdaj boste videli, da obstaja veliko možnosti sloga zaklenjenega zaslona za iPhone , kot so vremenski slog, emoji in barva. V tem vmesniku vidite vse predloge in nato kliknete novo vrsto zaslona, ki jo želite uporabiti.
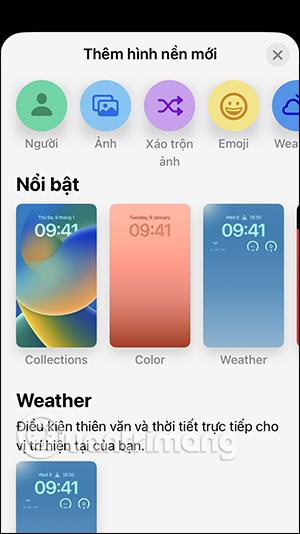
4. korak:
Na primer, pri zaklenjenem zaslonu čustvenih simbolov lahko spremenite želeni čustveni simbol tako, da kliknete ikono ikona . Tukaj boste kliknili druge emojije. Rezultat bo nov zaklenjeni zaslon, kot je prikazano spodaj.
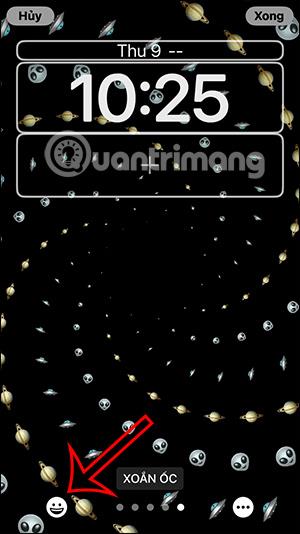
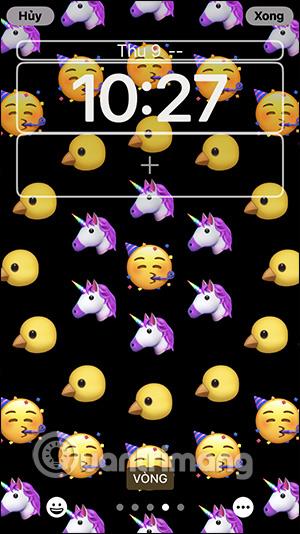
Poleg tega imate tudi več možnosti za prikaz ikon emoji na zaklenjenem zaslonu, kot so spiralni slog, slog obroča, velika mreža, majhna mreža.
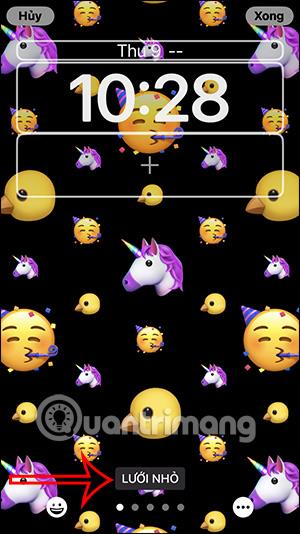
Nato imamo možnost spremeniti ozadje z izbiro barve ozadja. Ko končate oblikovanje, kliknite Končano, da shranite novo ustvarjeni zaslon.
Upoštevajte, da bodo glede na vrsto ozadja, ki ga izberete, na voljo različne prilagoditve.

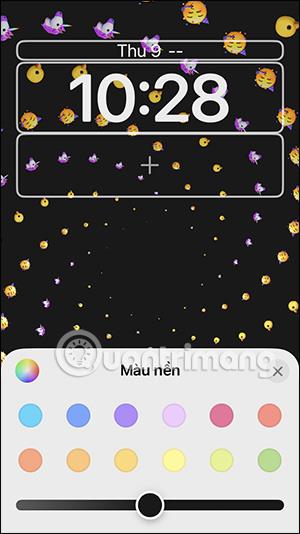
5. korak:
Poleg tega, ko kliknete ikono plus , lahko dodate pripomočke, do katerih lahko dostopate neposredno na zaklenjenem zaslonu . Pripomoček, ki ga želite dodati, najdete na zaklenjenem zaslonu iOS 16.
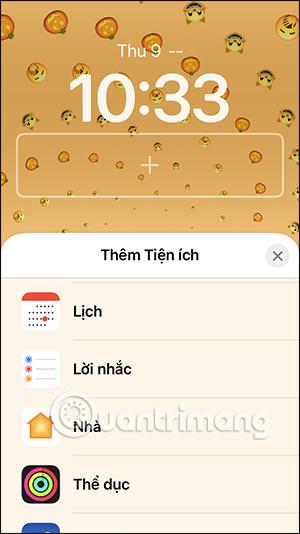
Vsak pripomoček bo imel drugačno velikost in prikazano vsebino. Le pridržati moramo in pripomoček premakniti v okvir z znakom plus . Lahko uporablja 2 pripomočka hkrati.
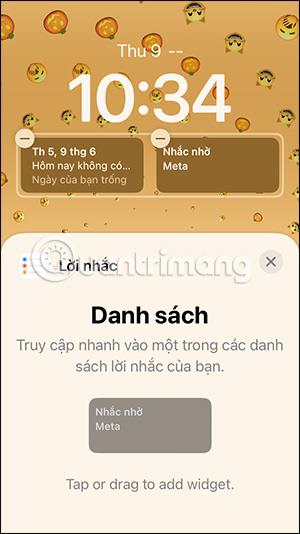
6. korak:
Rezultat zaklenjenega zaslona iPhone je bil spremenjen, kot je prikazano spodaj. Tapnite gradnik za takojšen dostop do vsebine.
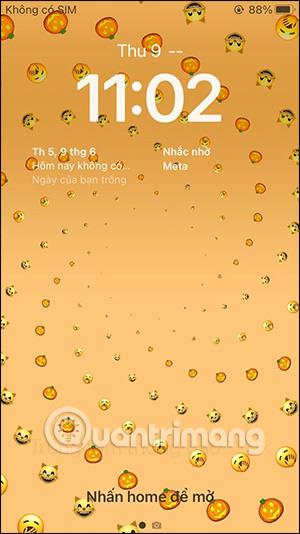
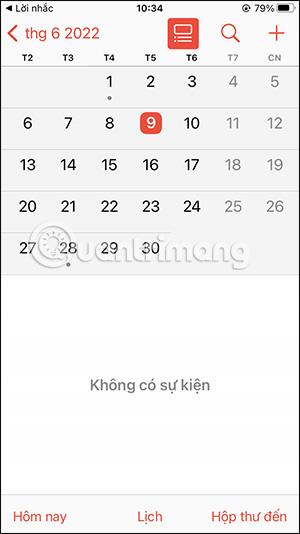
Če niste zadovoljni, ga lahko znova spremenite tako, da na obstoječem zaklenjenem zaslonu kliknete Prilagodi ali ustvarite popolnoma nov zaklenjeni zaslon iPhone, kot je navedeno zgoraj.
Video vadnica o ustvarjanju zaklenjenega zaslona iOS 16
Preverjanje zvoka je majhna, a precej uporabna funkcija na telefonih iPhone.
Aplikacija Photos v iPhonu ima funkcijo spominov, ki ustvarja zbirke fotografij in videoposnetkov z glasbo kot film.
Apple Music je izjemno zrasel, odkar je bil prvič predstavljen leta 2015. Do danes je druga največja plačljiva platforma za pretakanje glasbe na svetu za Spotifyjem. Poleg glasbenih albumov je Apple Music dom tudi na tisoče glasbenih videoposnetkov, radijskih postaj 24/7 in številnih drugih storitev.
Če želite v svojih videoposnetkih glasbo v ozadju ali natančneje, posneti predvajano skladbo kot glasbo v ozadju videoposnetka, obstaja izjemno preprosta rešitev.
Čeprav ima iPhone vgrajeno aplikacijo Vreme, včasih ne nudi dovolj podrobnih podatkov. Če želite nekaj dodati, je v App Store na voljo veliko možnosti.
Poleg skupne rabe fotografij iz albumov lahko uporabniki dodajajo fotografije v skupne albume v napravi iPhone. Fotografije lahko samodejno dodate v albume v skupni rabi, ne da bi morali znova delati iz albuma.
Obstajata dva hitrejša in enostavnejša načina za nastavitev odštevanja/časovnika na napravi Apple.
App Store vsebuje na tisoče odličnih aplikacij, ki jih še niste preizkusili. Običajni iskalni izrazi morda ne bodo uporabni, če želite odkriti edinstvene aplikacije, in ni zabavno spuščati se v neskončno pomikanje z naključnimi ključnimi besedami.
Blur Video je aplikacija, ki zamegli prizore ali katero koli vsebino, ki jo želite v telefonu, da nam pomaga dobiti sliko, ki nam je všeč.
Ta članek vas bo vodil, kako namestiti Google Chrome kot privzeti brskalnik v sistemu iOS 14.









