Kako prilagoditi pripomočke na iPadu
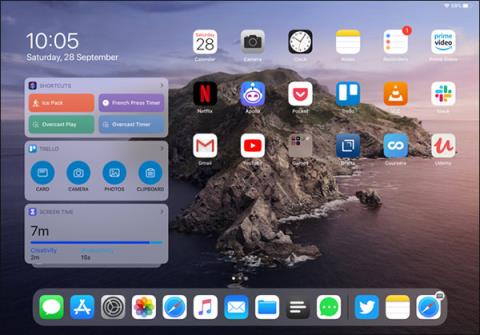
iPadOS 13 je bil znatno izboljšan, ne samo z novimi funkcijami, ampak se je spremenil tudi vmesnik pripomočkov, kar olajša upravljanje in prilagajanje pripomočkov.
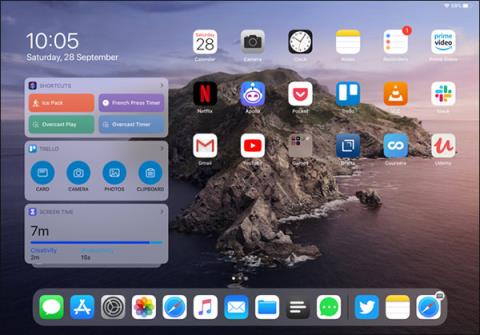
Različica iPadOS 13 je bila bistveno izboljšana, ne samo z novimi funkcijami, ampak se je spremenil tudi vmesnik pripomočkov, kar vam olajša upravljanje in prilagajanje pripomočkov. V skladu s tem domači zaslon v iPadu ponuja možnosti postavitve in številne zanimive pripomočke, ki jih lahko preoblikujemo. Pogosto uporabljene vsakodnevne aplikacije lahko postavite v vmesnik pripomočka za hitro uporabo. Spodnji članek vas bo vodil pri dodajanju in prilagajanju pripomočkov na začetnem zaslonu iPada.
Kako prilagoditi pripomočke na začetnem zaslonu iPada
Korak 1:
Glavni zaslon v iPadu je opremljen z dodatnim pogledom Today View , ki se pojavi v levem stolpcu na zaslonu. Samo potegniti moramo po zaslonu od leve proti desni, da prikažemo vmesnik Today View s stolpcem pripomočkov.
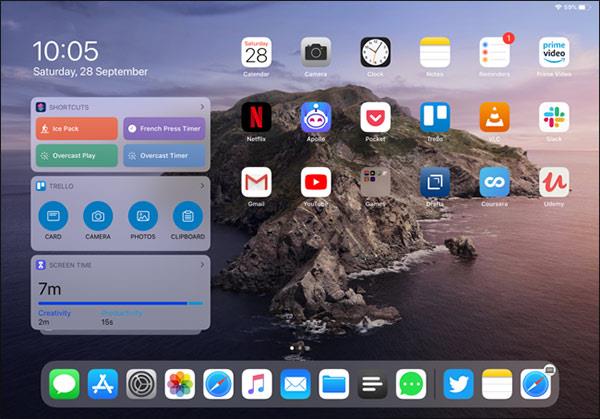
Če ste v ležečem pogledu, se bo mreža ikon aplikacij skrčila, da bo poleg vmesnika Today View na zaslonu prikazano več aplikacij. Povlecite ploščo v levo, da jo skrijete.
Če ste v pokončnem pogledu, preprosto povlecite začetni zaslon v desno, da se prikaže današnji pogled. Takrat bodo ikone aplikacij na zaslonu zamegljene.
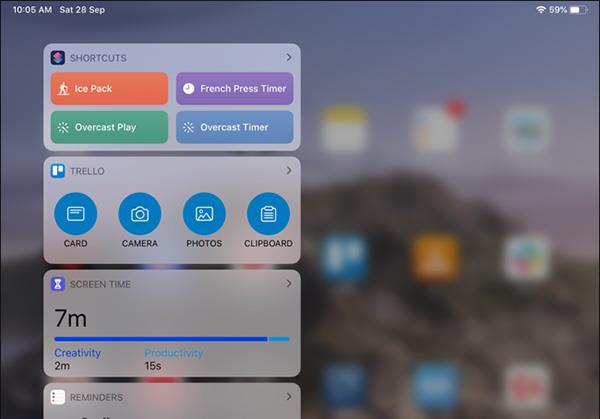
2. korak:
Če želite v vmesnik današnjega pogleda dodati želene gradnike , se pomaknite navzdol in kliknite Uredi .
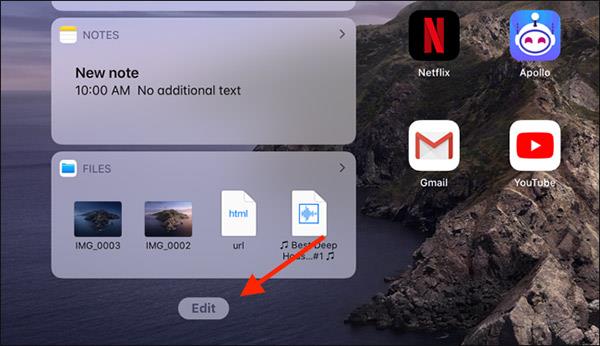
Zdaj bomo videli prikazane pripomočke. Če želite izbrisati, kliknite ikono rdečega kroga in nato kliknite Odstrani za brisanje.
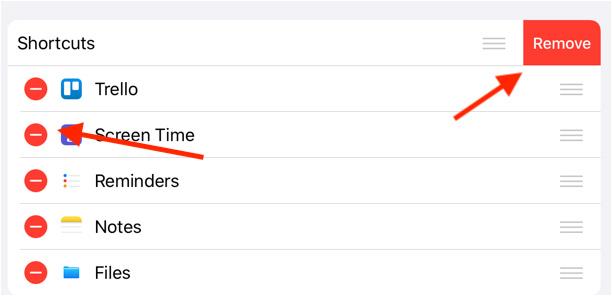
3. korak:
Pomaknite se navzdol do razdelka Več pripomočkov , da dodate pripomoček, ki ga želite uporabiti. Če želite dodati gradnik vmesniku Today View , kliknite na modri krog .
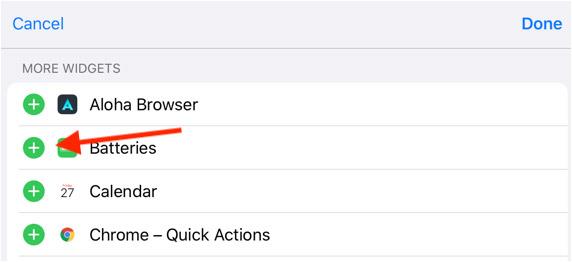
4. korak:
Če želite vmesnik Today View pripeti na vmesnik glavnega zaslona iPada, povlecite od leve proti desni, da odprete Today View. Nato povlecite navzdol in kliknite Uredi, nato vklopite Keep on Home Screen.
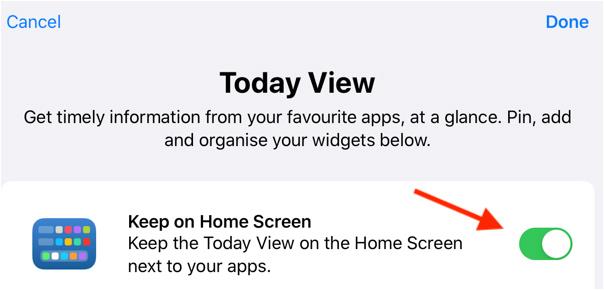
Takoj spodaj je prikazan razdelek Pripeti priljubljeni, tako da lahko na ta seznam povlečemo kateri koli pripomoček, če ga želimo vedno prikazati na vmesniku glavnega zaslona.
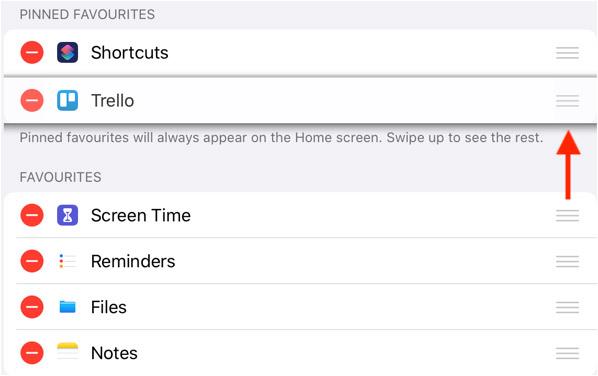
Poglej več:
Preverjanje zvoka je majhna, a precej uporabna funkcija na telefonih iPhone.
Aplikacija Photos v iPhonu ima funkcijo spominov, ki ustvarja zbirke fotografij in videoposnetkov z glasbo kot film.
Apple Music je izjemno zrasel, odkar je bil prvič predstavljen leta 2015. Do danes je druga največja plačljiva platforma za pretakanje glasbe na svetu za Spotifyjem. Poleg glasbenih albumov je Apple Music dom tudi na tisoče glasbenih videoposnetkov, radijskih postaj 24/7 in številnih drugih storitev.
Če želite v svojih videoposnetkih glasbo v ozadju ali natančneje, posneti predvajano skladbo kot glasbo v ozadju videoposnetka, obstaja izjemno preprosta rešitev.
Čeprav ima iPhone vgrajeno aplikacijo Vreme, včasih ne nudi dovolj podrobnih podatkov. Če želite nekaj dodati, je v App Store na voljo veliko možnosti.
Poleg skupne rabe fotografij iz albumov lahko uporabniki dodajajo fotografije v skupne albume v napravi iPhone. Fotografije lahko samodejno dodate v albume v skupni rabi, ne da bi morali znova delati iz albuma.
Obstajata dva hitrejša in enostavnejša načina za nastavitev odštevanja/časovnika na napravi Apple.
App Store vsebuje na tisoče odličnih aplikacij, ki jih še niste preizkusili. Običajni iskalni izrazi morda ne bodo uporabni, če želite odkriti edinstvene aplikacije, in ni zabavno spuščati se v neskončno pomikanje z naključnimi ključnimi besedami.
Blur Video je aplikacija, ki zamegli prizore ali katero koli vsebino, ki jo želite v telefonu, da nam pomaga dobiti sliko, ki nam je všeč.
Ta članek vas bo vodil, kako namestiti Google Chrome kot privzeti brskalnik v sistemu iOS 14.









