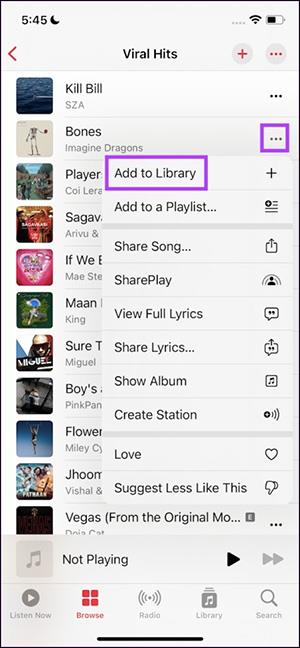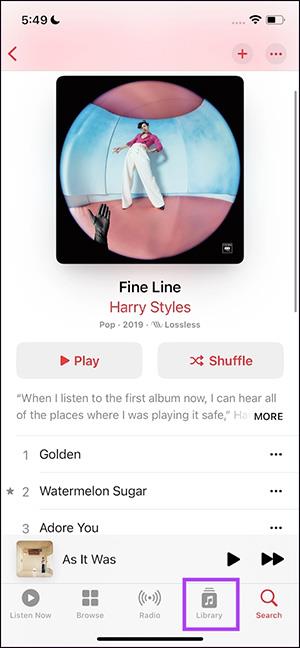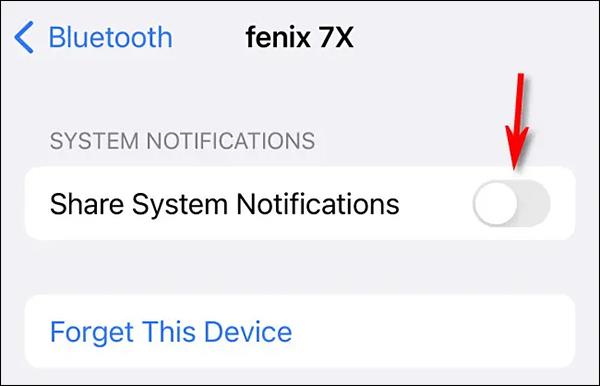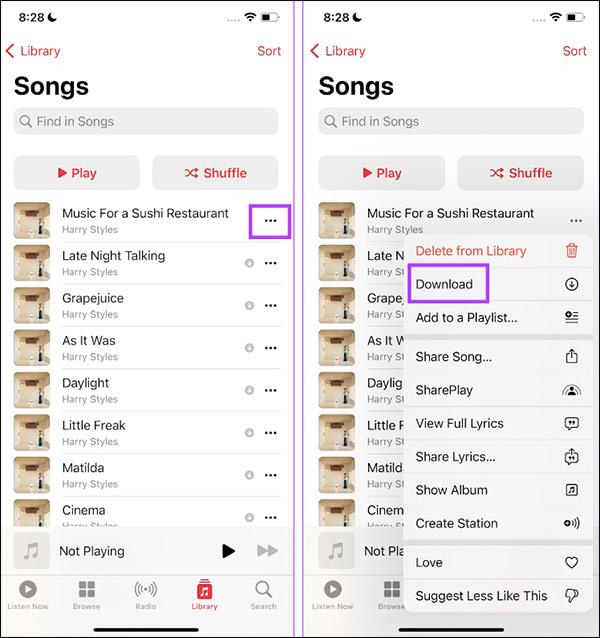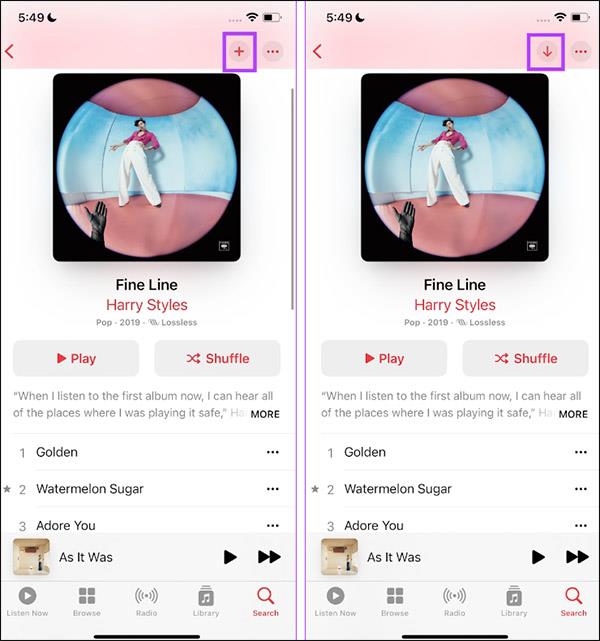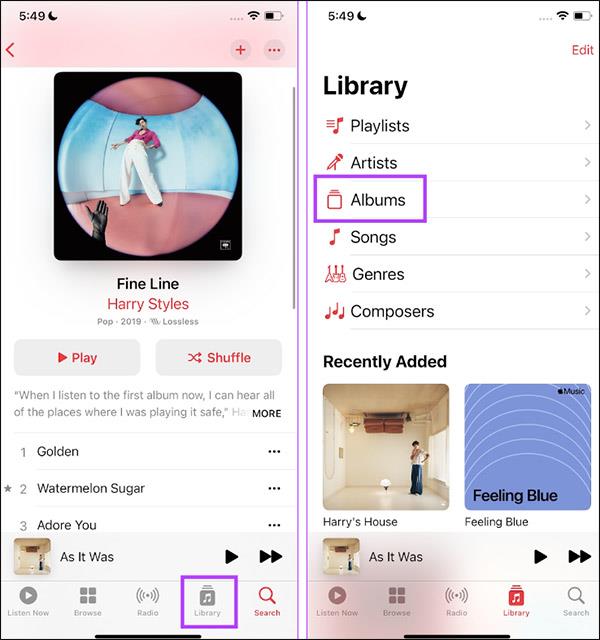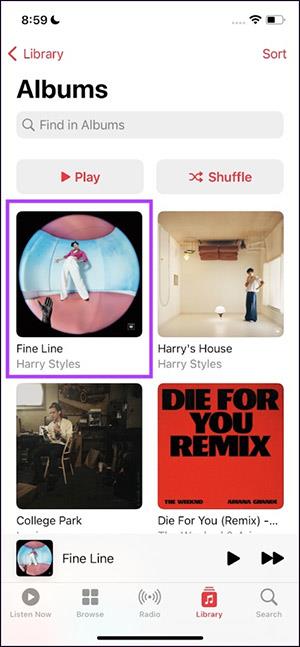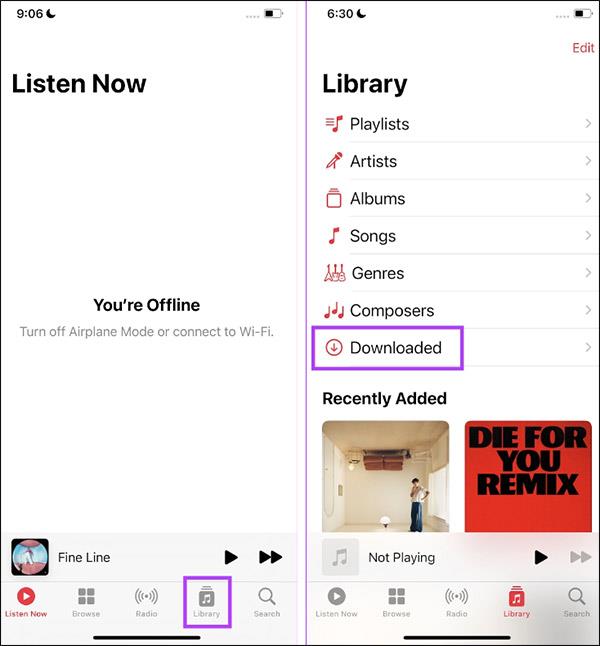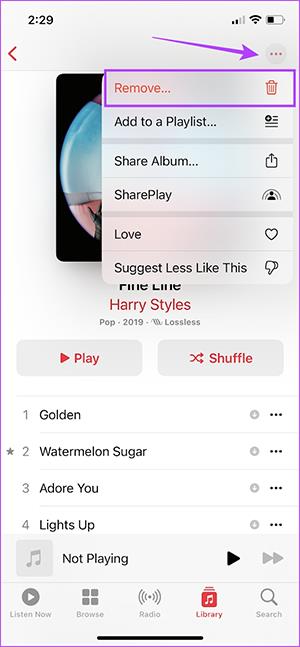Uporabniki lahko prenesejo glasbo Apple Music za poslušanje brez povezave tako, da prenesejo pesmi, prenesejo albume ali prenesejo celotne glasbene sezname predvajanja. Vendar prenos Apple Music za poslušanje brez povezave zahteva veliko korakov, kar pomeni, da morate dodati pesem v svojo glasbeno knjižnico, nato pa lahko prenesete glasbo. Spodnji članek vas bo vodil do prenosa glasbe na Apple Music za poslušanje brez povezave.
Navodila za prenos pesmi na Apple Music
Korak 1:
Najprej uporabniki odprejo Apple Music in nato poiščejo skladbo, ki jo želijo prenesti . Nato kliknite ikono s tremi pikami pri tej pesmi in nato kliknite Dodaj v knjižnico .
2. korak:
Nato kliknite Knjižnica na dnu zaslona in nato kliknite Pesmi , da si ogledate skladbe, ki so trenutno v glasbeni knjižnici v vašem telefonu.
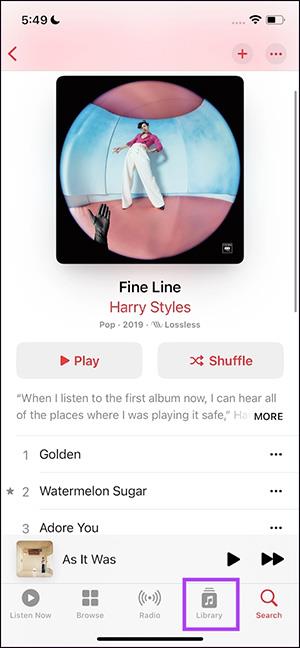
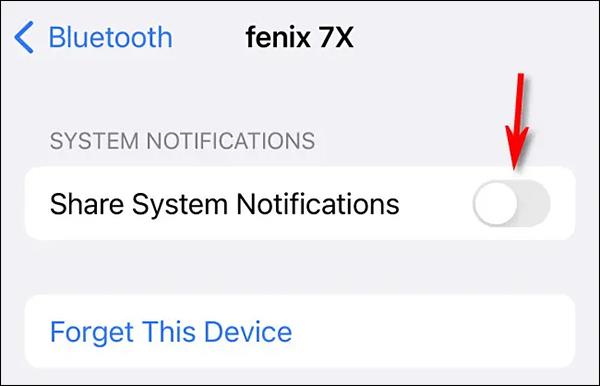
3. korak:
Uporabnik bo zdaj videl pesem, ki jo je dodal v glasbeno knjižnico na iPhoneu. Kliknite ikono s tremi pikami pri tej skladbi, nato kliknite možnost Prenesi v prikazanem meniju, da prenesete to pesem.
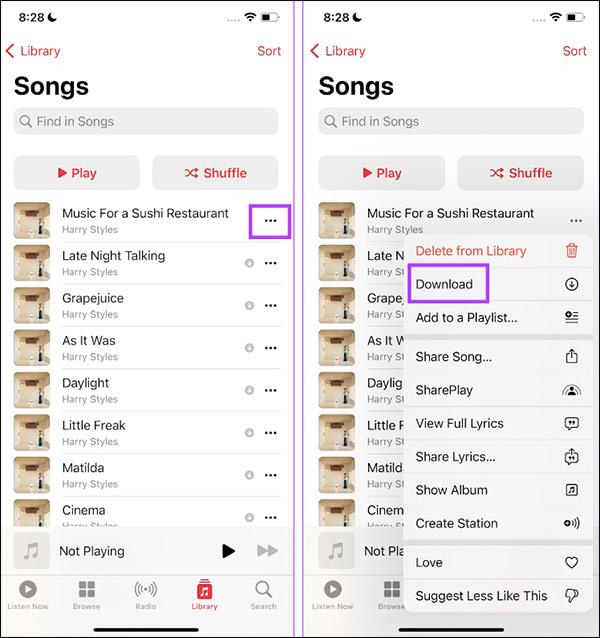
Nastala skladba bo prenesena v vašo glasbeno knjižnico in shranjena v razdelku Pesmi, tako da lahko kadar koli poslušamo glasbo brez povezave.
Kako prenesti glasbene albume na Apple Music
Korak 1:
V storitvi Apple Music odprete glasbeni album , ki ga želite prenesti. Nato kliknite ikono plus , da dodate ta album v knjižnico knjižnice.
Nato kliknite ikono za prenos , da prenesete ta album.
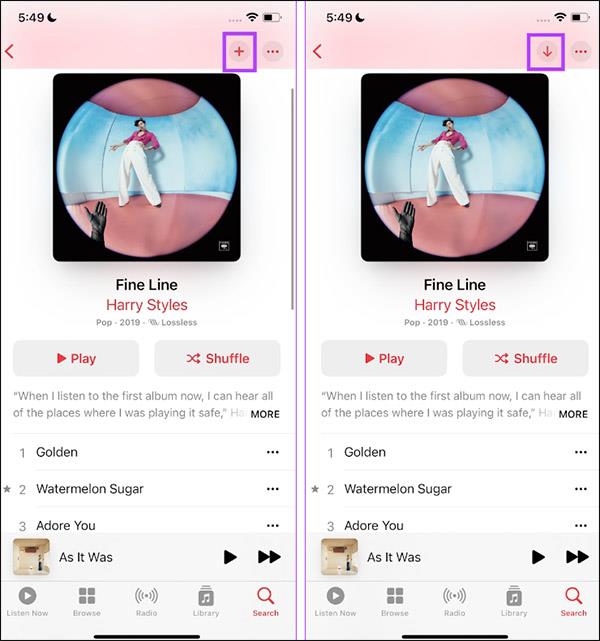
2. korak:
Kliknite Knjižnica in nato Albumi , da si ogledate albume, ki ste jih shranili v svojo glasbeno knjižnico v telefonu.
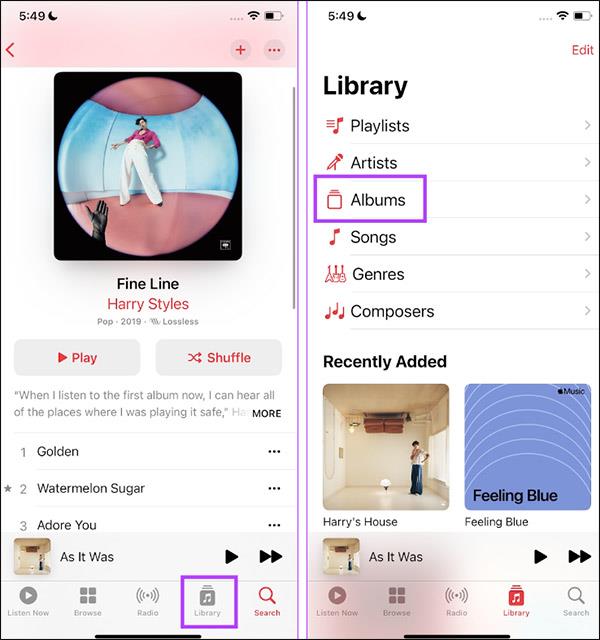
Posledično boste videli glasbeni album, ki ste ga prenesli v svoj iPhone.
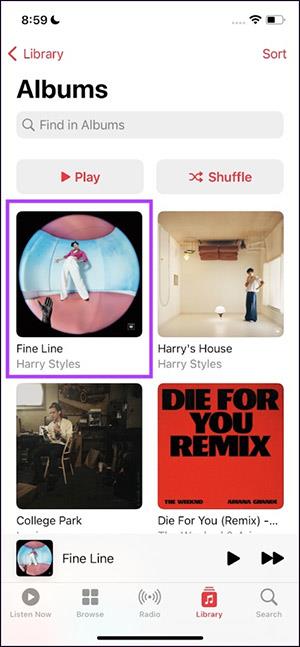
Kako prenesti glasbo iz Apple Music v svoj računalnik (Mac in Windows)
Če imate v knjižnici shranjeno glasbo, jo preprosto prenesete za poslušanje brez povezave v računalniku. Koraki so enaki za Mac in Windows:
- Odprite aplikacijo Apple Music.
- Izberite glasbo, ki ste jo dodali iz Apple Music.
- Kliknite Prenesi.
Še enkrat, tako kot pri mobilnih napravah, morate zagotoviti, da imate dovolj prostora na trdem disku za prenos.
Kako izbrisati preneseno glasbo v Apple Music
Korak 1:
V vmesniku Apple Music kliknite Library in nato izberite Downloaded .
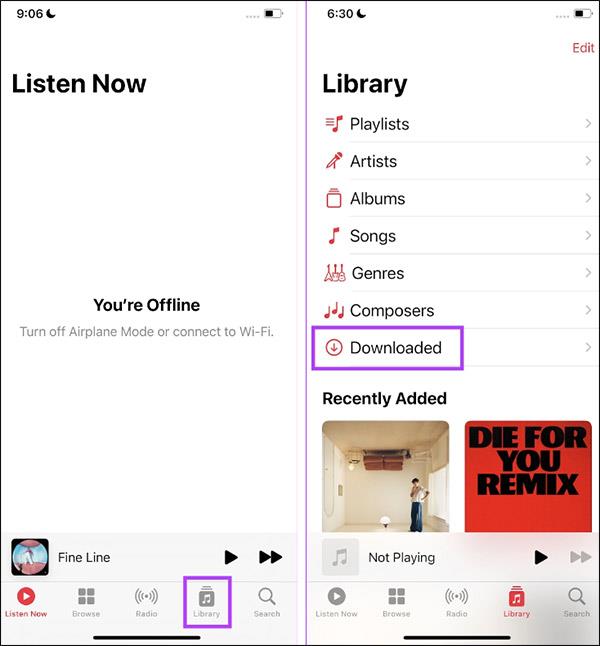
2. korak:
Zdaj kliknite razdelek Album, seznam predvajanja ali pesem, da izbrišete vsebino, ki ste jo prenesli. V naslednjem vmesniku kliknemo ikono s 3 pikami in izberemo Odstrani .
Na koncu izberite Odstrani prenose , da jih izbrišete.
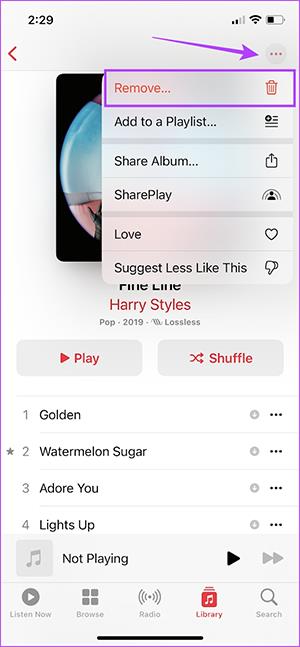
Prednosti prenosa glasbe iz Apple Music za poslušanje brez povezave
Največji razlog za prenos glasbe je prihranek pri mobilnih podatkih. To pomeni, da je glasba shranjena v vaši napravi in vam je ne bo treba več pretakati. Z Apple Music si lahko ogledate, prenesete in izbrišete glasbo za uporabo brez povezave.
Čeprav prenosi zavzemajo prostor v vašem telefonu, boste do njih lahko dostopali, ko se ne morete povezati z internetom, tako da lahko nadaljujete, ko ste na oddaljeni lokaciji, kjer je signal problematičen. Poleg tega lahko upravljate in optimizirate svoj pomnilnik tako, da nastavite minimalni prag pomnilnika.
Zgoraj je hiter in enostaven vodnik za prenos vaših najljubših skladb in celo celotnih glasbenih zbirk v vašo napravo. Od shranjevanja podatkov do pripravljenosti glasbe s pritiskom na gumb, prenos glasbe prek Apple Music se splača.
Ko se glasba prenese, boste morda želeli raziskati ustvarjanje seznamov predvajanja po meri, da bo vaša knjižnica videti čim bolje.