Kako prenesti datoteke iz računalnika v iPhone brez aplikacije
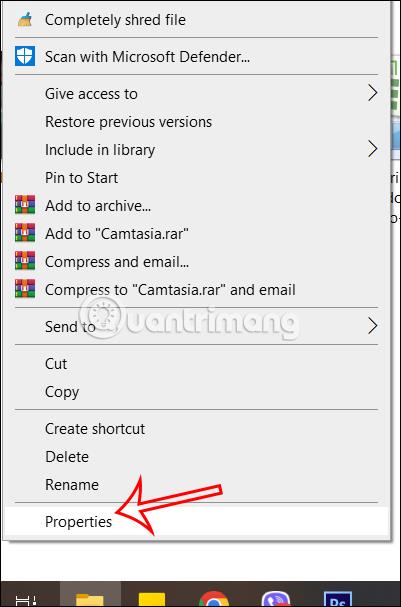
V tem članku boste izvedeli, kako prenesti mape iz računalnika v iPhone brez kakršne koli aplikacije, samo kabel in končali ste.
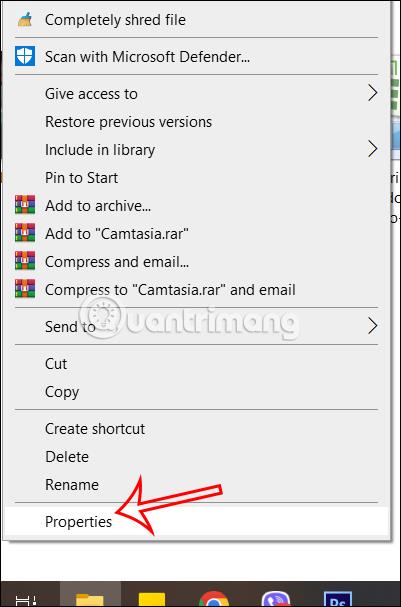
Prenos datotek iz računalnika v iPhone ni tako preprost kot pri prenosu datotek iz iPhone v računalnik, potrebujete le kabel. Običajno si bomo zamislili uporabo aplikacije za prenos datotek iz računalnika v iPhone, kot je aplikacija Dokumenti , ali uporabo iTunes za kopiranje glasbe iz računalnika v iPhone, iPad . Vendar pa boste v tem članku izvedeli, kako prenesti mape iz računalnika v iPhone brez kakršne koli aplikacije, samo s kablom in končali ste. Spodnji članek vas bo vodil pri prenosu datotek iz računalnika v iPhone.
Navodila za prenos datotek iz računalnika v iPhone
Korak 1:
Najprej izberite mapo, ki jo želite prenesti iz računalnika v telefon, nato kliknite z desno tipko miške in izberite Lastnosti .
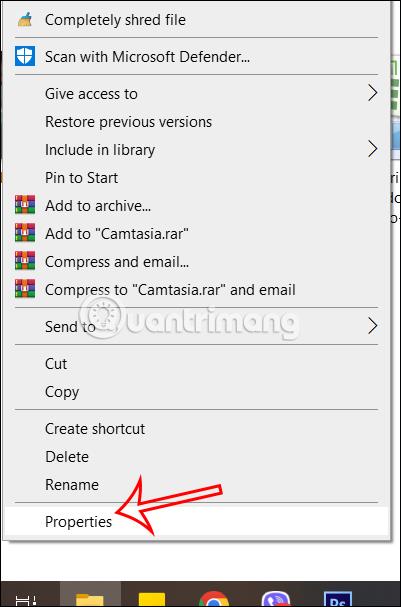
2. korak:
Pri prikazu novega vmesnika uporabniki kliknejo zavihek Skupna raba in nato spodaj izberejo Napredno skupno rabo .
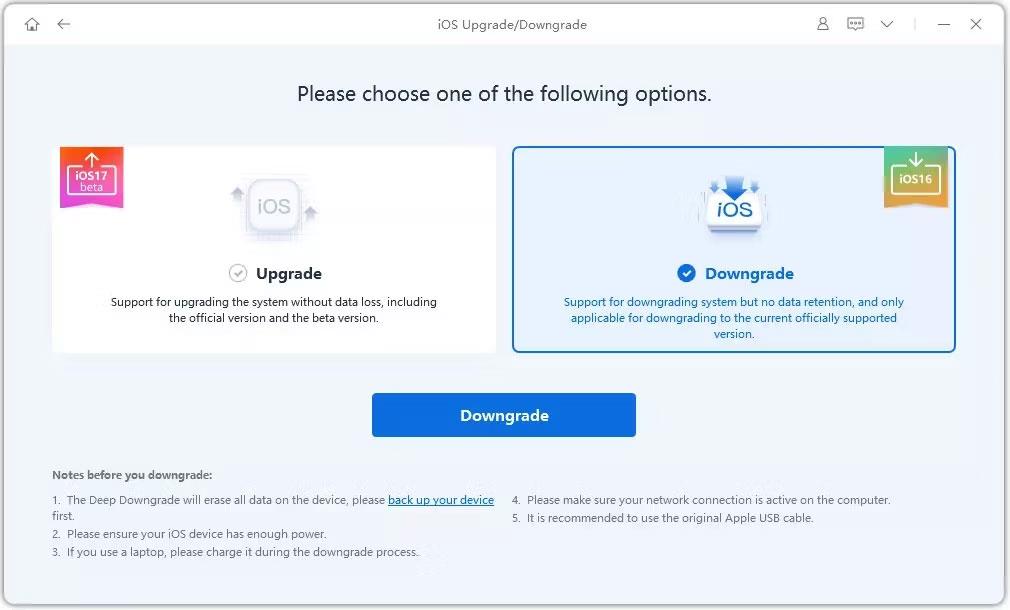
Nato uporabnik izbere Skupna raba te mape za skupno rabo te mape in nato klikne Dovoljenja za prilagoditev dovoljenj za to mapo.
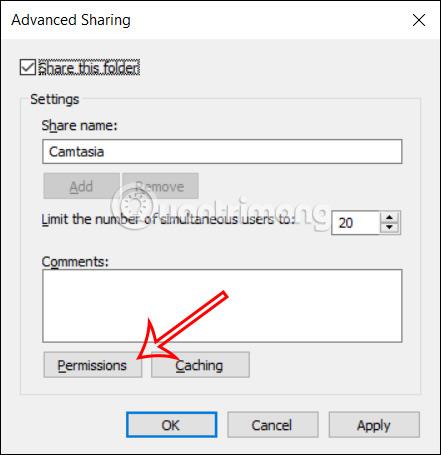
3. korak:
Zdaj boste izbrali Popolni nadzor , da dodelite dovoljenja tej mapi. Na koncu kliknite Uporabi, da shranite spremembe v to mapo.
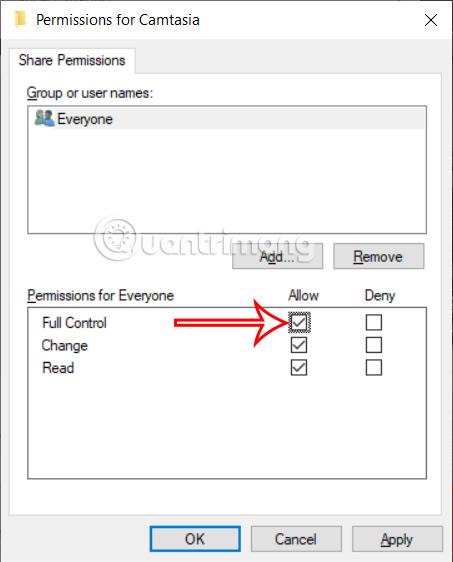
4. korak:
Z desno miškino tipko kliknite vrstico upravitelja opravil v računalniku in nato izberite zavihek Performance .
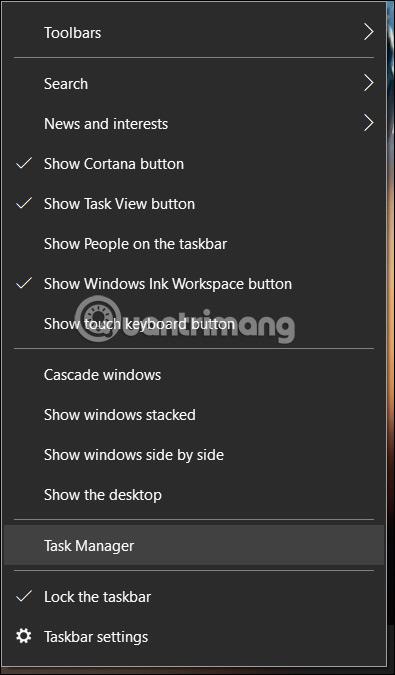
Nato poglejte spodaj in kliknite WiFi ali Omrežje, da vidite naslov IPv4 vašega računalnika . Napravi se bosta med seboj povezali prek naslova IPv4 računalnika.
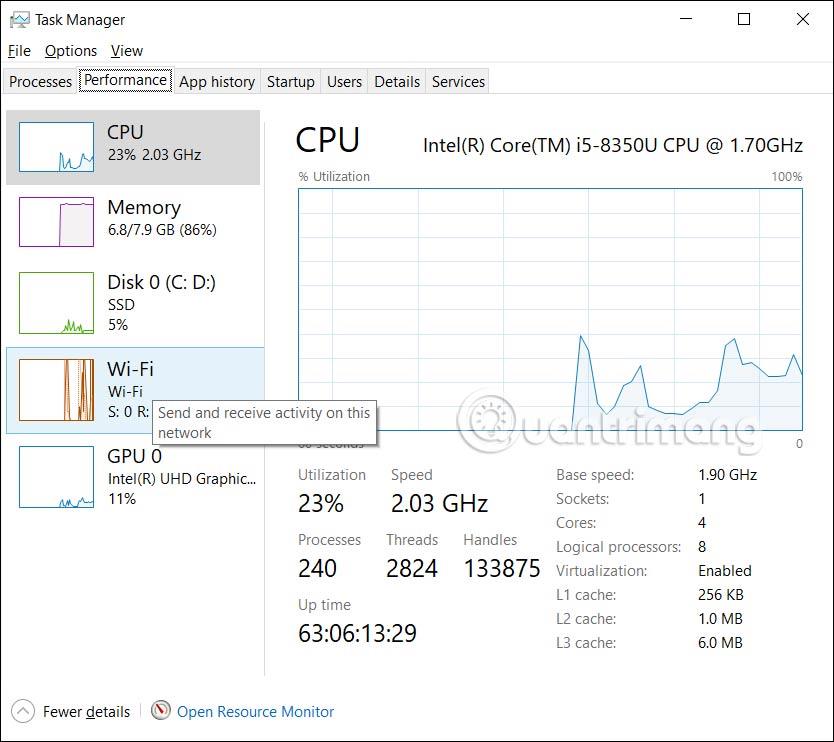
5. korak:
Odprite aplikacijo Datoteke v napravi iPhone, nato kliknite zavihek v skupni rabi , nato kliknite ikono s tremi pikami in na prikazanem seznamu izberite Poveži se s strežnikom .

6. korak:
Nato prikažite vmesnik, kot je prikazano spodaj.
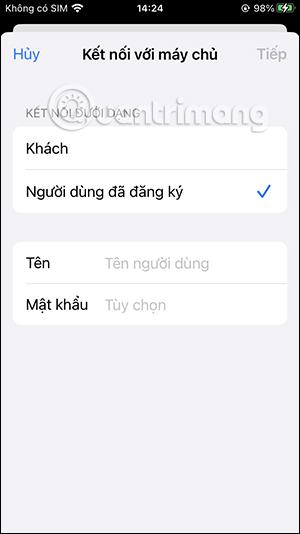
Če ima vaš računalnik prijavljen Microsoftov račun, vnesite svoj Microsoftov račun. V nasprotnem primeru uporabite ime za prijavo v računalnik. Geslo je geslo za odpiranje računalnika, če obstaja.
Ko končate, kliknite Naprej, da povežete obe napravi in prenesete podatke iz računalnika v iPhone.
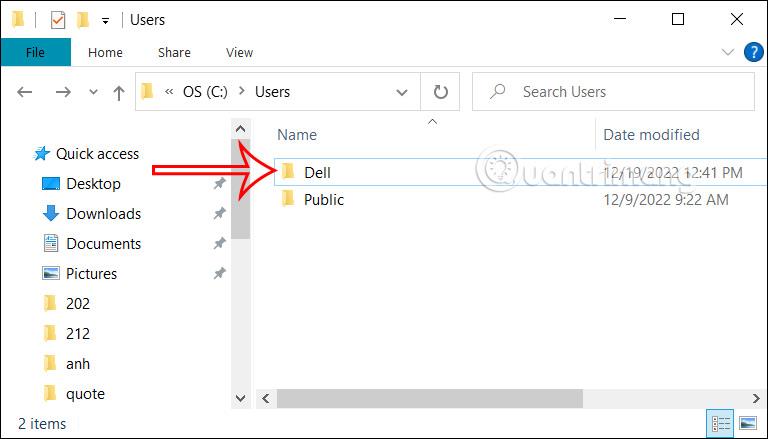
7. korak:
Zdaj se morate samo vrniti v vmesnik aplikacije Datoteke in izbrati Prebrskaj , nato kliknite V skupni rabi, da vidite naslov IPv4 računalnika, ki se povezuje z iPhoneom, da izberete. Posledično bomo v računalniku videli mapo v skupni rabi, ki jo lahko uporabljate.
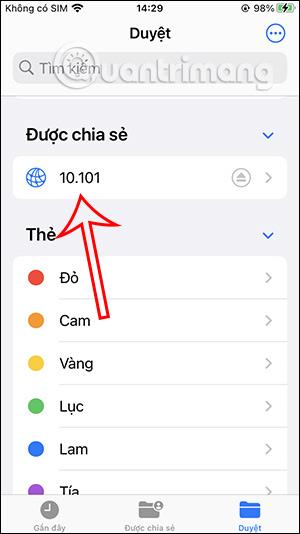
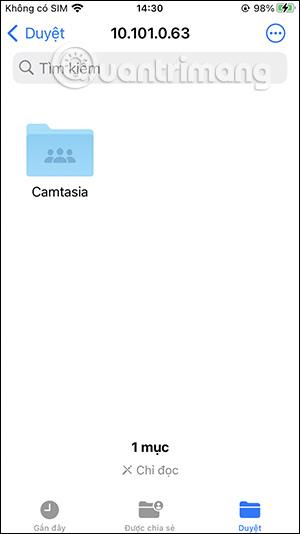
8. korak:
Zdaj si morate samo ogledati datoteke v notranjosti, izvesti druge operacije z datotekami in končali ste.
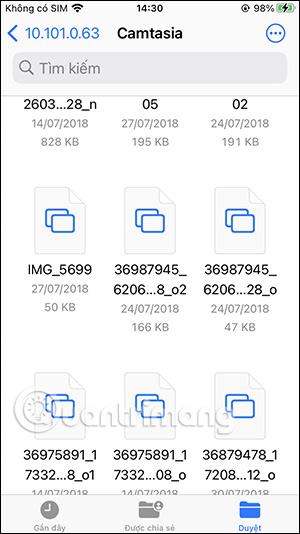

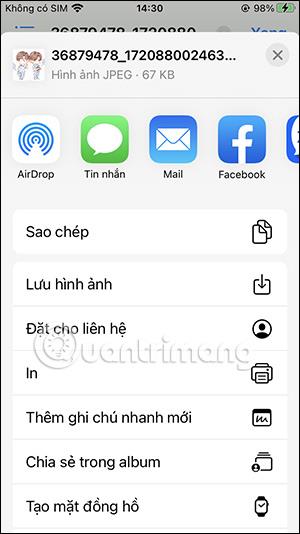
Preverjanje zvoka je majhna, a precej uporabna funkcija na telefonih iPhone.
Aplikacija Photos v iPhonu ima funkcijo spominov, ki ustvarja zbirke fotografij in videoposnetkov z glasbo kot film.
Apple Music je izjemno zrasel, odkar je bil prvič predstavljen leta 2015. Do danes je druga največja plačljiva platforma za pretakanje glasbe na svetu za Spotifyjem. Poleg glasbenih albumov je Apple Music dom tudi na tisoče glasbenih videoposnetkov, radijskih postaj 24/7 in številnih drugih storitev.
Če želite v svojih videoposnetkih glasbo v ozadju ali natančneje, posneti predvajano skladbo kot glasbo v ozadju videoposnetka, obstaja izjemno preprosta rešitev.
Čeprav ima iPhone vgrajeno aplikacijo Vreme, včasih ne nudi dovolj podrobnih podatkov. Če želite nekaj dodati, je v App Store na voljo veliko možnosti.
Poleg skupne rabe fotografij iz albumov lahko uporabniki dodajajo fotografije v skupne albume v napravi iPhone. Fotografije lahko samodejno dodate v albume v skupni rabi, ne da bi morali znova delati iz albuma.
Obstajata dva hitrejša in enostavnejša načina za nastavitev odštevanja/časovnika na napravi Apple.
App Store vsebuje na tisoče odličnih aplikacij, ki jih še niste preizkusili. Običajni iskalni izrazi morda ne bodo uporabni, če želite odkriti edinstvene aplikacije, in ni zabavno spuščati se v neskončno pomikanje z naključnimi ključnimi besedami.
Blur Video je aplikacija, ki zamegli prizore ali katero koli vsebino, ki jo želite v telefonu, da nam pomaga dobiti sliko, ki nam je všeč.
Ta članek vas bo vodil, kako namestiti Google Chrome kot privzeti brskalnik v sistemu iOS 14.









