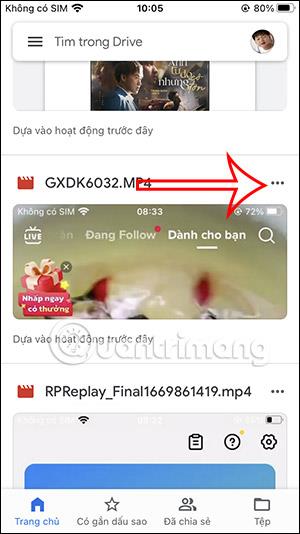Google Drive je danes priljubljena aplikacija za shranjevanje v oblaku za shranjevanje vseh datotek in dostop do njih, kadar koli jih potrebujete, ali prenos datotek iz storitve Google Drive v vašo napravo. Pri napravah iPhone/iPad se bo prenos datotek Google Drive nekoliko razlikoval od naprav Android. Slike lahko prenesete v iPhone za urejanje fotografij v iPhone ali prenesete datoteke PDF v iPhone . Spodnji članek vas bo vodil pri prenosu datotek Google Drive v iPhone.
Kako prenesti fotografije in videoposnetke iz Google Drive v iPhone
Korak 1:
Na vmesniku na Google Drive uporabniki najdejo sliko ali videoposnetek, ki ga želijo prenesti na svoj iPhone. Nato kliknite ikono s tremi pikami pri datoteki in na prikazanem seznamu izberite Pošlji kopijo .


2. korak:
Ta čas prikaže možnosti za videoposnetke in slike, ki jih izberete. Kliknemo Shrani video ali Prenesi fotografijo, odvisno od izbrane datoteke.

Kako prenesti besedilne datoteke Google Drive na iPhone
Korak 1:
Pri besedilni datoteki, ki jo želite prenesti, ali datoteki PDF ali datoteki Preglednice, kliknemo ikono s 3 pikami poleg datoteke. Nadaljujte s klikom možnosti Odpri v na prikazanem seznamu.


2. korak:
Če želite prikazati možnosti za to datoteko, kliknite Shrani v datoteko . Ta čas prikaže vmesnik aplikacije Datoteke na iPhone. Tukaj izberete mapo za shranjevanje te datoteke na vaš iPhone.


Izberete mapo, v katero želite shraniti to datoteko, in nato kliknete gumb Shrani , da jo shranite v svoj iPhone.

Kako prenesti datoteke Google Drive na iPhone v izvirni obliki
Pri prenosu besedilnih datotek, predstavitev ali podatkovnih listov v aplikacijo Datoteke bo privzeta oblika PDF. Če torej želite prenesti datoteke Google Drive v svoj iPhone, potrebujete dodatne korake.
Korak 1:
Najprej odprite datoteko dokumenta, ki jo želite prenesti v izvirni obliki, na vaš iPhone. Nato v vmesniku za ogled vsebine kliknite ikono s 3 pikami v desnem kotu. Prikažite izbirno kategorijo za datoteko, kliknite Skupna raba in izvoz .


2. korak:
Nadaljujte s klikom na Pošlji kopijo na prikazanem seznamu. Google Drive vas bo zdaj vprašal, v kateri obliki želite shraniti datoteko. Kliknite prvotno obliko datoteke , da jo shranite.


3. korak:
Nato kliknemo Shrani v datoteke , da prenesemo to datoteko v aplikacijo Datoteke. Nadaljujete z izbiro mape , v katero želite shraniti to datoteko v aplikacijo.

Navodila za brskanje po datotekah Google Drive v napravi iPhone
Aplikacija Files v iPhonu omogoča pridobivanje podatkov iz storitve Google Drive, vendar jo moramo za uporabo aktivirati.
Korak 1:
V vmesniku aplikacije Datoteke kliknite Prebrskaj, da si ogledate zgornje elemente za upravljanje podatkov. Nato kliknite ikono s tremi pikami v zgornjem desnem kotu vmesnika in na prikazanem seznamu izberite Uredi .


2. korak:
Zdaj boste aktivirali aplikacijo Google Drive za uvoz podatkov iz aplikacije v Files na iPhone. Kliknite Končano, da shranite to novo nastavitev.


3. korak:
Posledično boste videli aplikacijo Google Drive na seznamu za brskanje po podatkih v aplikaciji Datoteke. Za ogled shranjene datoteke morate samo klikniti aplikacijo.