Kako preklopiti z iOS 17 na iOS 16 brez izgube podatkov z uporabo Tenorshare Reiboot
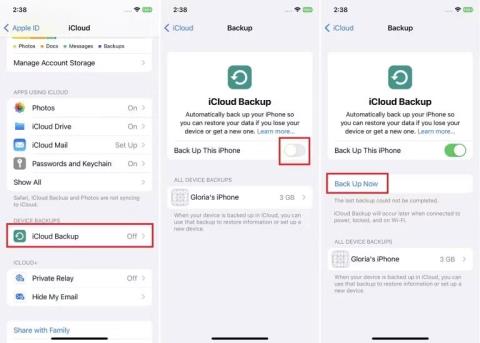
Če se želite v telefonu vrniti na stabilen iOS 16, je tukaj najboljši vodnik za odstranitev iOS 17 in vrnitev z iOS 17 na 16.
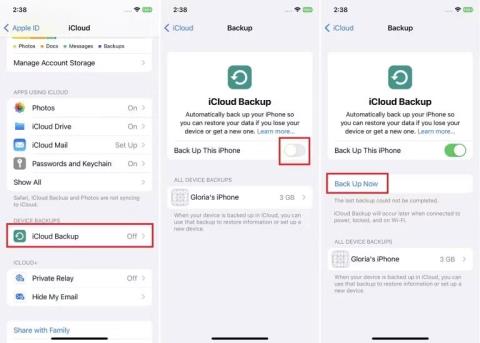
Če ste navdušeni nad inovativnimi novimi funkcijami sistema iOS 17, ki so bile razkrite na WWDC33, ni čudno, da želite različico iOS 17 beta na svojem iPhoneu prav zdaj. Vendar pa lahko, tako kot pri večini predizdajnih različic, naletite na težave s stabilnostjo, slabo delovanje in drugo.
Torej, če se želite vrniti na stabilen iOS 16 v telefonu, je tukaj osnovni vodnik za odstranitev iOS 17 in prehod z iOS 17 na 16.
Kaj storiti pred prehodom z iOS 17 na 16?
Pri prehodu z iOS 17 na iOS 16 lahko izgubite podatke. Zato je najbolje, da varnostno kopirate vse svoje podatke, preden odstranite iOS 17 iz vašega iPhone-a. Potem lahko pozneje obnovite svoje podatke.
Za varnostno kopiranje podatkov potrebujete računalnik Mac ali Windows. In če imate računalnik z operacijskim sistemom Windows, morate nanj namestiti tudi iTunes.
1. Varnostno kopirajte podatke z iCloud, preden preidete z iOS 17 na 16
iCloud je eden od načinov, kako lahko brez računalnika preidete z iOS 17 na 16. Potrebujete le stabilno internetno povezavo.
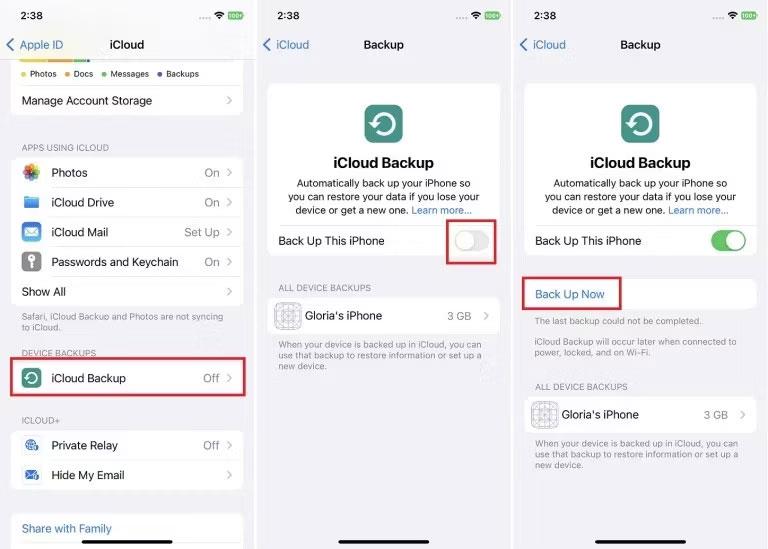
iPhone je varnostno kopiran z uporabo iCloud
2. Varnostno kopirajte podatke z iTunes pred prehodom z iOS 17 na 16
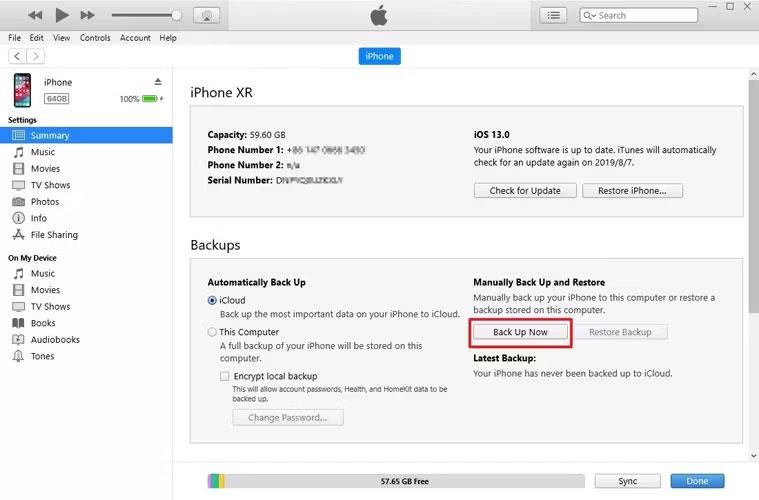
Varnostno kopirajte iPhone z iTunes
Z iTunes lahko samodejno varnostno kopirate podatke svoje naprave. Vendar, če imate osebni računalnik, morate najprej namestiti iTunes nanj.
In iTunes bo varnostno kopiral vaš telefon v računalnik.
Kako preklopiti z iOS 17 na 16 z računalnikom
Obstajata dva glavna načina za spremembo iOS 17 na 16 z uporabo računalnika.
iOS 17 lahko znižate na 16, če ste namestili iOS 17 beta z iTunes. Za odstranitev sistema iOS 17 lahko znova uporabite iTunes.
Vendar pa lahko uporabite tudi profesionalno orodje tretjih oseb Tenorshare Reiboot za znižanje z iOS 17 na 16.
Kako vrniti z iOS 17 na 16 brez izgube podatkov
Tenorshare Reiboot za Mac in Windows je najboljše orodje za popravilo in obnovitev sistema iOS. Ponuja vam brezplačen način, da popravite svoj iPhone, iPad ali Mac, ki je obstal v načinu za obnovitev – s samo enim klikom.
Z več kot 78 milijoni prenosov po vsem svetu in 63 milijoni zadovoljnih strank je Reiboot tisto, kar potrebujete za preprost prehod z iOS 17 na 16 brez izgube podatkov.
Kako uporabiti Reiboot za vrnitev na iOS 16 iz iOS 17 brez iTunes (brez izgube podatkov)
Lahko zaupate, da se bo Reiboot vrnil na iOS 16 iz iOS 17 brez iTunes.
Raziščimo, kako preprosto in gladko spremeniti iOS 17 na 16 na vašem iPhoneu.
1. Prenesite Reiboot na svoj računalnik in ga namestite. Zaženite Reiboot in povežite svoj iPhone z računalnikom prek kabla Lightning. Nato kliknite gumb Nadgradi/Zmanjšaj iOS .
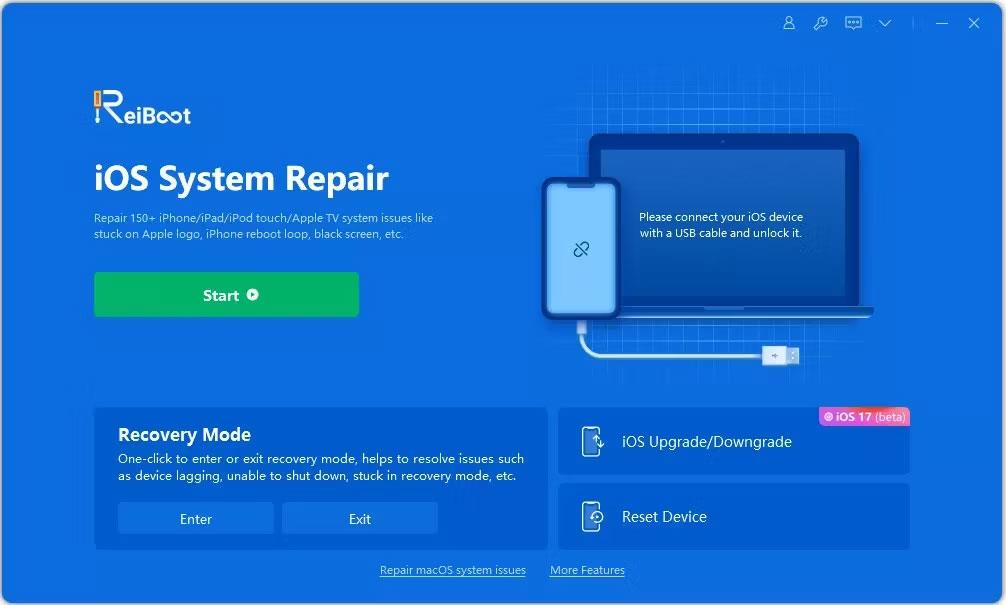
Zaslon za nadgradnjo in nižjo različico sistema iOS ob ponovnem zagonu
2. Kliknite gumb Downgrade , da začnete postopek.
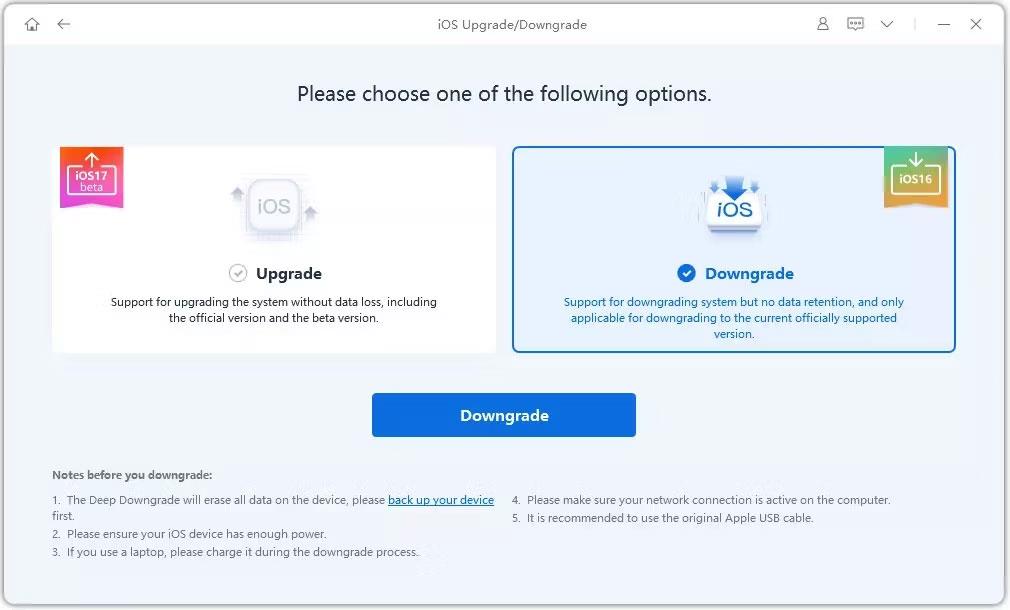
Zmanjšajte možnost iOS 17 Beta na Reiboot
3. Kliknite Prenos , da prenesete paket vdelane programske opreme.
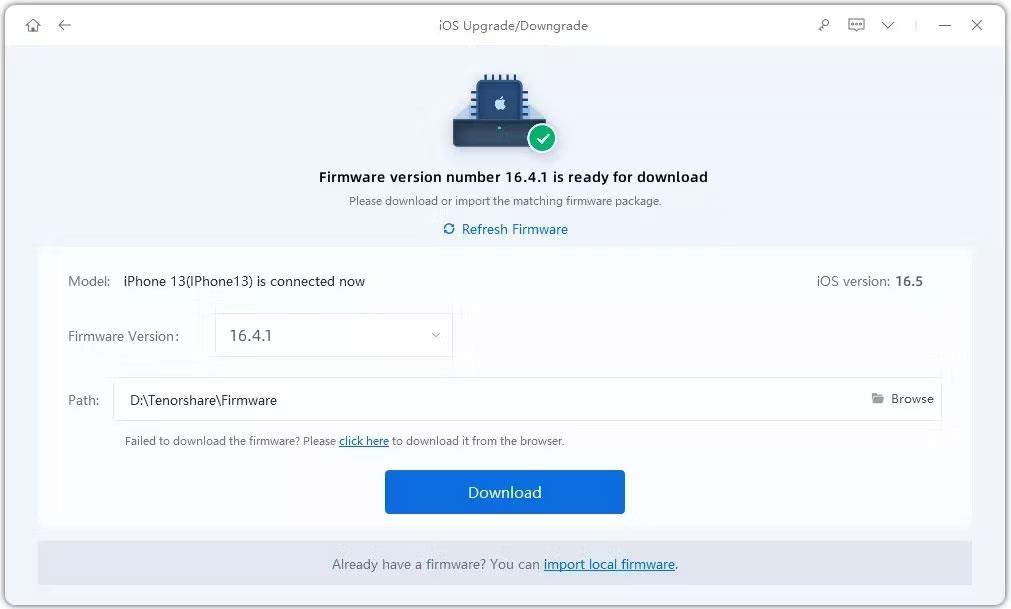
Prenesite vdelano programsko opremo za zaslon za znižanje na Reiboot
4. Nazadnje kliknite initiating downgrade in počakajte nekaj časa.
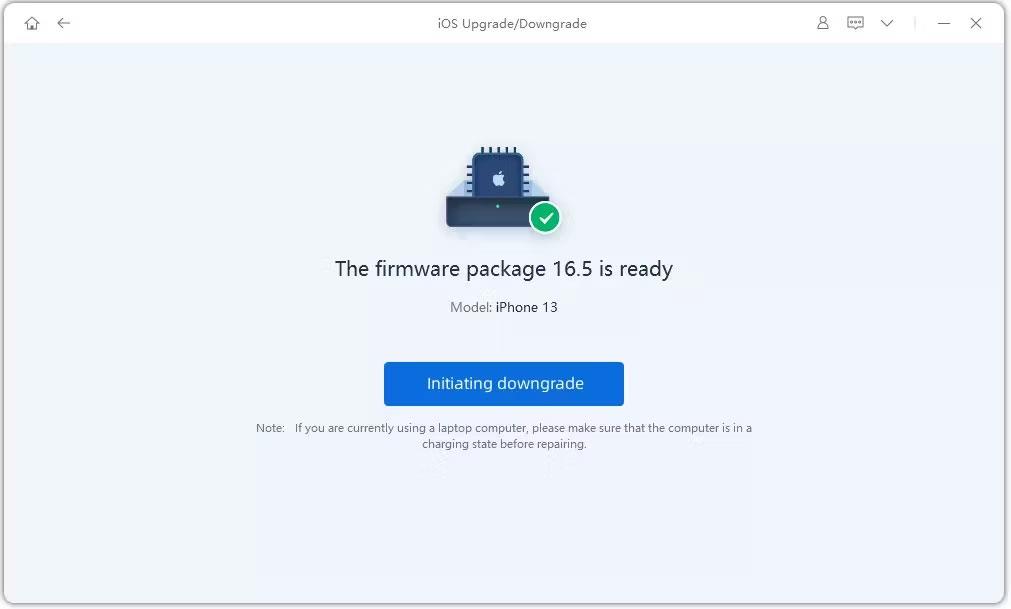
Ob ponovnem zagonu zaženi zaslon za znižanje
Reiboot bo samodejno znižal iOS 17 na 16 in v vašo napravo namestil stabilno različico iOS-a.
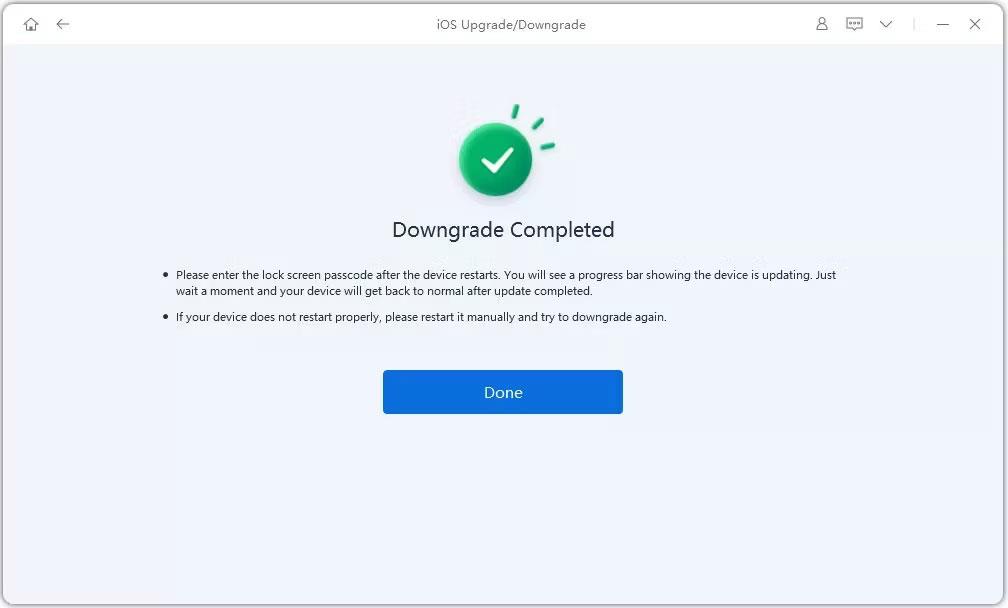
Zaslon za dokončanje prejšnje različice iOS 17 Beta ob ponovnem zagonu
Kako se vrniti na iOS 16 iz iOS 17 z uporabo iTunes
Če ste iOS 17 beta namestili z iTunes, lahko znova uporabite iTunes za spremembo iOS 17 na 16.
Povežite napravo z računalnikom in zaženite iTunes. Izberite ikono svoje naprave v iTunes. Na strani Povzetek v zavihku telefona kliknite gumb Obnovi iPhone .
iTunes bo prenesel in namestil najnovejšo stabilno različico sistema iOS v vaši napravi.
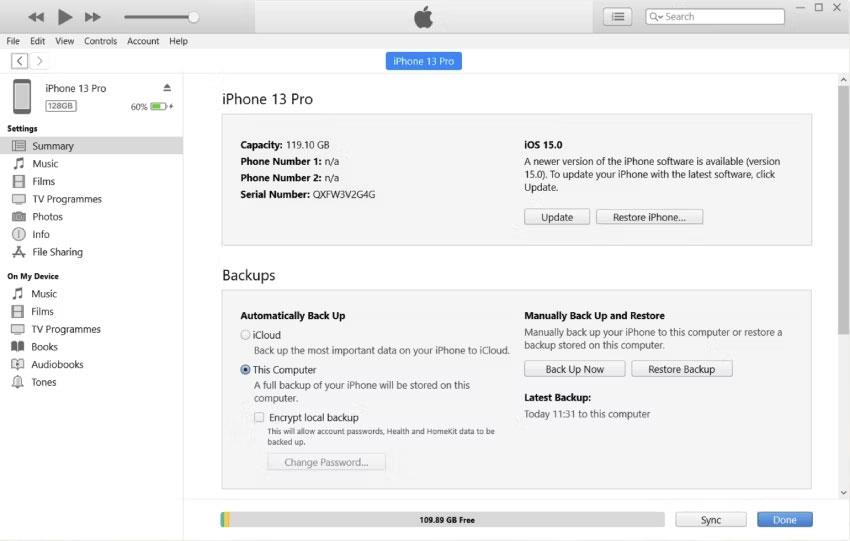
Možnosti obnovitve iPhone v iTunes
Vendar pa uporaba iTunes pomeni ponastavitev telefona in izgubo podatkov, če jih niste varnostno kopirali.
Poleg tega lahko ta rešitev traja nekaj časa, tudi do nekaj ur. Poleg tega se mnogim uporabnikom zdi uporaba iTunes za odstranitev sistema iOS 17 zapletena, saj so nekateri koraki težki in zahtevajo nekaj tehničnega znanja.
Kako vrniti iOS 17 na 16 brez računalnika
Če želite izvedeti, kako odstraniti iOS 17 brez uporabe računalnika, lahko to storite v nastavitvah na vašem iPhoneu.
Prav tako lahko preklopite z iOS 17 na 16 brez uporabe računalnika. To lahko storite v nastavitvah v iPhonu.
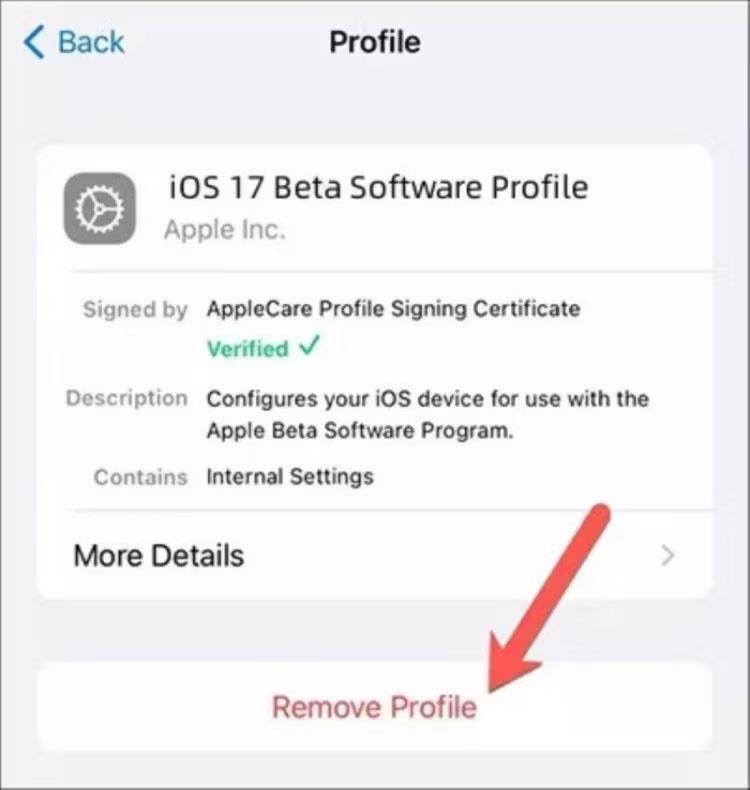
Počistite konfiguracijske nastavitve, da iOS 17 vrnete na iOS 16
Ko se vaš iPhone znova zažene, ne bo več izvajal iOS 17 beta, ampak se bo vrnil na najnovejšo stabilno različico iOS-a.
Preverjanje zvoka je majhna, a precej uporabna funkcija na telefonih iPhone.
Aplikacija Photos v iPhonu ima funkcijo spominov, ki ustvarja zbirke fotografij in videoposnetkov z glasbo kot film.
Apple Music je izjemno zrasel, odkar je bil prvič predstavljen leta 2015. Do danes je druga največja plačljiva platforma za pretakanje glasbe na svetu za Spotifyjem. Poleg glasbenih albumov je Apple Music dom tudi na tisoče glasbenih videoposnetkov, radijskih postaj 24/7 in številnih drugih storitev.
Če želite v svojih videoposnetkih glasbo v ozadju ali natančneje, posneti predvajano skladbo kot glasbo v ozadju videoposnetka, obstaja izjemno preprosta rešitev.
Čeprav ima iPhone vgrajeno aplikacijo Vreme, včasih ne nudi dovolj podrobnih podatkov. Če želite nekaj dodati, je v App Store na voljo veliko možnosti.
Poleg skupne rabe fotografij iz albumov lahko uporabniki dodajajo fotografije v skupne albume v napravi iPhone. Fotografije lahko samodejno dodate v albume v skupni rabi, ne da bi morali znova delati iz albuma.
Obstajata dva hitrejša in enostavnejša načina za nastavitev odštevanja/časovnika na napravi Apple.
App Store vsebuje na tisoče odličnih aplikacij, ki jih še niste preizkusili. Običajni iskalni izrazi morda ne bodo uporabni, če želite odkriti edinstvene aplikacije, in ni zabavno spuščati se v neskončno pomikanje z naključnimi ključnimi besedami.
Blur Video je aplikacija, ki zamegli prizore ali katero koli vsebino, ki jo želite v telefonu, da nam pomaga dobiti sliko, ki nam je všeč.
Ta članek vas bo vodil, kako namestiti Google Chrome kot privzeti brskalnik v sistemu iOS 14.









