Kako preklopiti z iOS 16 Beta 1 na iOS 15
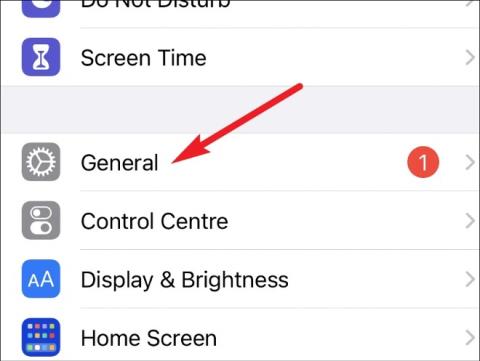
V tem članku vas bo Tips.BlogCafeIT vodil, kako preklopiti z iOS 16 Beta na iOS 15.
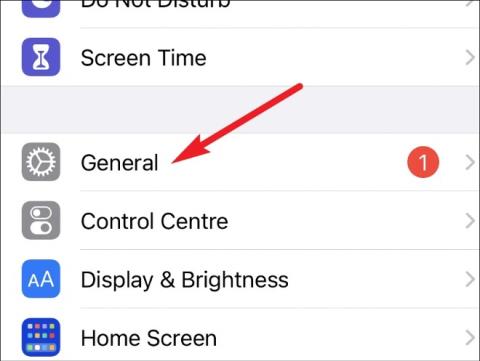
Kot veste, je Apple na dogodku WWDC 6. junija predstavil iOS 16 . Takoj je bila izdana različica iOS 16 Beta 1 za razvijalce. Ker je to različica beta za razvijalce, se napakam ni mogoče izogniti.
Tips.BlogCafeIT je našel številne težave, kot so samodejno pomikanje Safarija na dno strani ob prvem dostopu, napake v aplikaciji ... Najresnejša je verjetno težava, povezana z bančno aplikacijo Techcombank. Po namestitvi iOS 16 Beta 1 bančne aplikacije Techcombank sploh ni mogoče odpreti.
Če ste namestili iOS 16 Beta 1 in ste naleteli na napako ter se želite vrniti na iOS 15, je to vodnik za vas. Začnimo!
Izbrišite profil iOS 16 Beta
Najprej, preden se vrnete na iOS 15, morate izbrisati profil iOS 16 Beta. Koraki so naslednji:
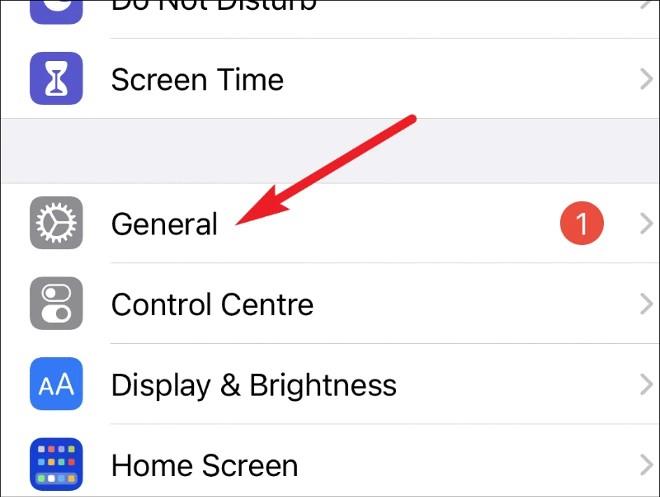
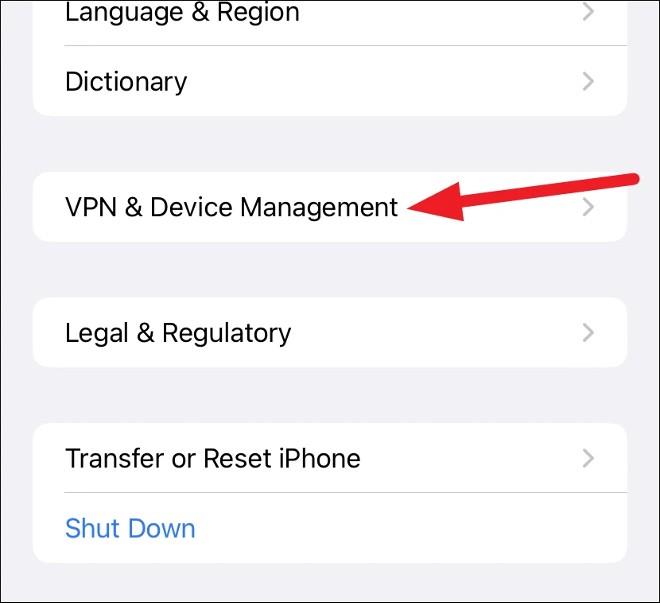
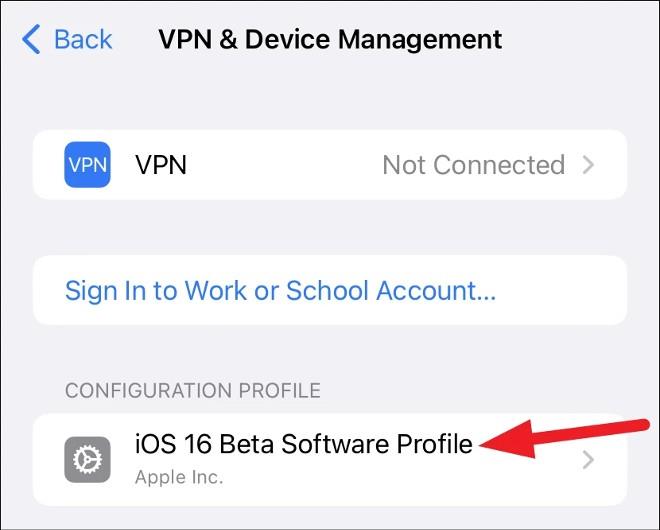
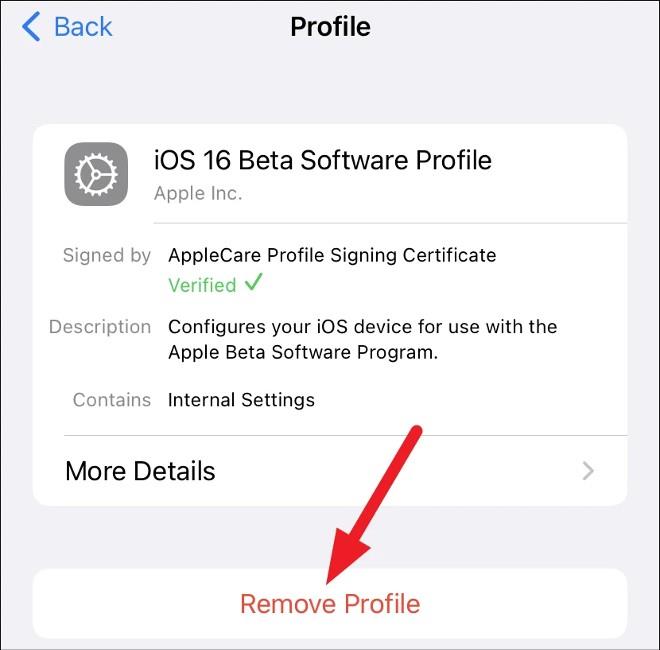
Po potrditvi izbrisa vas bo iPhone pozval, da znova zaženete napravo. Ko je ponovni zagon končan, se boste vrnili v iOS 16.
Nadgradite na iOS 15
Nato bomo iOS 16 znižali na iOS 15. Za znižanje ni druge možnosti kot uporaba funkcije Obnovi.
Opomba 1 : Če tudi watchOS 9 beta namestite na vašo uro Apple Watch in jo povežete z iPhonom z operacijskim sistemom iOS 16 beta, ne boste mogli uporabljati svoje ure Apple Watch po znižanju različice iPhona na iOS 15, ker ni možnosti za znižanje različice watchOS .beta stabilna različica v živo.
Opomba 2 : Preden nadgradite ali namestite katero koli programsko opremo, morate varnostno kopirati svoje podatke. Varnostne kopije pridejo prav v takih situacijah. Z varnostno kopijo pred namestitvijo sistema iOS 16 lahko obnovite svoj iPhone iz te varnostne kopije.
Ne morete ustvariti varnostne kopije, medtem ko berete te besede, ker varnostne kopije, ustvarjene med uporabo iOS beta, ne bodo združljive s starejšimi različicami iOS. Zato vaša varnostna kopija iCloud iz iOS 16 beta ne bo delovala na iOS 15. To v bistvu onemogoča prenos podatkov iz iCloud v vašo napravo.
Če še niste naredili varnostne kopije, se ne smete vrniti na prejšnjo različico, ker boste padli v začaran krog in izgubljali čas. Če imate varnostno kopijo ali vas ne moti uporaba praznega iPhona, bomo začeli postopek iPhona na prejšnjo različico.
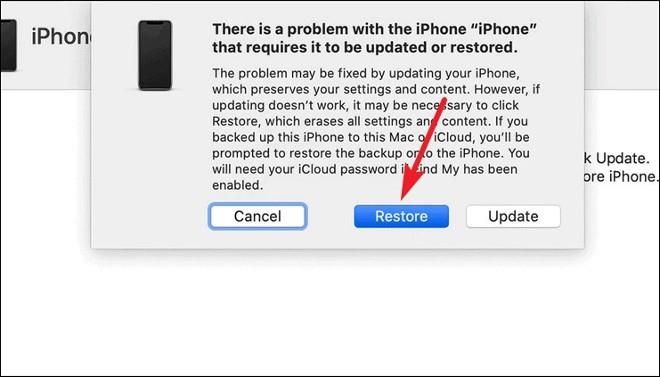
Vso srečo!
Preverjanje zvoka je majhna, a precej uporabna funkcija na telefonih iPhone.
Aplikacija Photos v iPhonu ima funkcijo spominov, ki ustvarja zbirke fotografij in videoposnetkov z glasbo kot film.
Apple Music je izjemno zrasel, odkar je bil prvič predstavljen leta 2015. Do danes je druga največja plačljiva platforma za pretakanje glasbe na svetu za Spotifyjem. Poleg glasbenih albumov je Apple Music dom tudi na tisoče glasbenih videoposnetkov, radijskih postaj 24/7 in številnih drugih storitev.
Če želite v svojih videoposnetkih glasbo v ozadju ali natančneje, posneti predvajano skladbo kot glasbo v ozadju videoposnetka, obstaja izjemno preprosta rešitev.
Čeprav ima iPhone vgrajeno aplikacijo Vreme, včasih ne nudi dovolj podrobnih podatkov. Če želite nekaj dodati, je v App Store na voljo veliko možnosti.
Poleg skupne rabe fotografij iz albumov lahko uporabniki dodajajo fotografije v skupne albume v napravi iPhone. Fotografije lahko samodejno dodate v albume v skupni rabi, ne da bi morali znova delati iz albuma.
Obstajata dva hitrejša in enostavnejša načina za nastavitev odštevanja/časovnika na napravi Apple.
App Store vsebuje na tisoče odličnih aplikacij, ki jih še niste preizkusili. Običajni iskalni izrazi morda ne bodo uporabni, če želite odkriti edinstvene aplikacije, in ni zabavno spuščati se v neskončno pomikanje z naključnimi ključnimi besedami.
Blur Video je aplikacija, ki zamegli prizore ali katero koli vsebino, ki jo želite v telefonu, da nam pomaga dobiti sliko, ki nam je všeč.
Ta članek vas bo vodil, kako namestiti Google Chrome kot privzeti brskalnik v sistemu iOS 14.









