Kako povleci in spusti datoteke v sistemu iOS 15
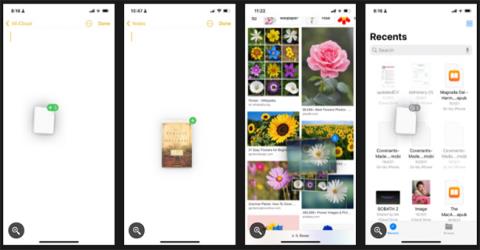
Z izdajo iOS 15 je Apple uporabnikom omogočil vlečenje in spuščanje besedila, datotek, slik in dokumentov iz ene aplikacije v drugo na iPhoneu.
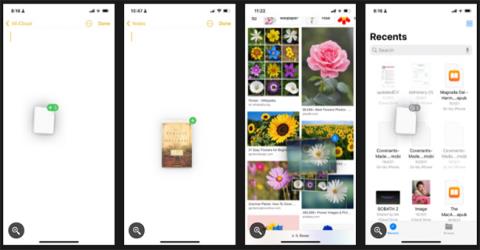
Povleci in spusti je osnovna funkcija, ki je na voljo v večini naprav. Vendar pa v iPhonu ta funkcija deluje samo na domačem zaslonu in v določenih aplikacijah – dokler ne pride iOS 15.
Z izdajo iOS 15 je Apple uporabnikom omogočil vlečenje in spuščanje besedila, datotek, slik in dokumentov iz ene aplikacije v drugo na iPhoneu. Preberite naslednji članek Quantrimang.com, če želite izvedeti, kako uporabljati to funkcijo!
Kaj je povleci in spusti?
Povleci in spusti je dejanje, ki vam omogoča, da izberete predmet, ga premaknete (povlečete) in nato postavite (spustite) na drugo območje. Upoštevajte, da uporaba te funkcije v iPhonu pogosto ustvari dodatno kopijo predmeta.
Ta funkcija obstaja na iPadu od leta 2017, vendar je bila na iPhone razširjena šele po izdaji iOS 15 leta 2021. Zato morajo uporabniki iPhone, ki želijo uporabljati to funkcijo, najprej posodobiti na iOS 15. .
Kako uporabljati funkcijo povleci in spusti v iPhonu
Ta funkcija vam omogoča vlečenje in spuščanje datotek, besedila in slik iz ene aplikacije v drugo. Na podlagi avtorjevega testiranja ta funkcija deluje v številnih vgrajenih aplikacijah, kot so Notes, Mail, Messages, Files, Books, Photos in Safari.
Poleg tega lahko preprosto povlečete in spustite besedilo v aplikacije za sporočanje tretjih oseb, kot so Facebook , Slack in Viber .
Uporaba te funkcije zahteva uporabo dveh prstov hkrati. Takole:
1. korak : odprite aplikacijo, v kateri je predmet, ki ga želite premakniti.
2. korak : Pritisnite in držite predmet, pri tem pa pazite, da prsta ne dvignete z zaslona. Za besedilo pričakujte, da bo besedilo obdano s sivim oblačkom.
3. korak : ne da bi dvignili prst, povlecite iz izvirne aplikacije in se pomaknite do druge aplikacije. Ne pozabite, da ne izpustite, dokler ne vidite zelenega znaka plus ( + ) zgoraj desno od predmeta, ki ga vlečete, kar pomeni, da se bo kopiral.
4. korak : Spustite predmet, da ga spustite v novo aplikacijo ali lokacijo.
Uporabite funkcijo povleci in spusti v iPhonu
Če želite povleči in spustiti več elementov, tapnite in pridržite predmet, dokler ni pripravljen za vlečenje, nato tapnite druge elemente. Ti elementi bodo prikazani kot sklad s števcem v zgornjem desnem kotu, ki označuje, koliko predmetov je izbranih.
Nasvet : Ali želite deliti priporočilo knjige? Povlecite e-knjigo iz aplikacije Knjige v besedilno polje, da delite naslov in avtorja.
Funkcija povleci in spusti je že leta pogosto uporabljena funkcija na večini sodobnih naprav, zdaj pa je iPhone dosegel standard. Funkcija bo pomagala zmanjšati nekaj dotikov in krmarjenje naprej in nazaj po aplikacijah.
Upam, da ste uspešni.
Preverjanje zvoka je majhna, a precej uporabna funkcija na telefonih iPhone.
Aplikacija Photos v iPhonu ima funkcijo spominov, ki ustvarja zbirke fotografij in videoposnetkov z glasbo kot film.
Apple Music je izjemno zrasel, odkar je bil prvič predstavljen leta 2015. Do danes je druga največja plačljiva platforma za pretakanje glasbe na svetu za Spotifyjem. Poleg glasbenih albumov je Apple Music dom tudi na tisoče glasbenih videoposnetkov, radijskih postaj 24/7 in številnih drugih storitev.
Če želite v svojih videoposnetkih glasbo v ozadju ali natančneje, posneti predvajano skladbo kot glasbo v ozadju videoposnetka, obstaja izjemno preprosta rešitev.
Čeprav ima iPhone vgrajeno aplikacijo Vreme, včasih ne nudi dovolj podrobnih podatkov. Če želite nekaj dodati, je v App Store na voljo veliko možnosti.
Poleg skupne rabe fotografij iz albumov lahko uporabniki dodajajo fotografije v skupne albume v napravi iPhone. Fotografije lahko samodejno dodate v albume v skupni rabi, ne da bi morali znova delati iz albuma.
Obstajata dva hitrejša in enostavnejša načina za nastavitev odštevanja/časovnika na napravi Apple.
App Store vsebuje na tisoče odličnih aplikacij, ki jih še niste preizkusili. Običajni iskalni izrazi morda ne bodo uporabni, če želite odkriti edinstvene aplikacije, in ni zabavno spuščati se v neskončno pomikanje z naključnimi ključnimi besedami.
Blur Video je aplikacija, ki zamegli prizore ali katero koli vsebino, ki jo želite v telefonu, da nam pomaga dobiti sliko, ki nam je všeč.
Ta članek vas bo vodil, kako namestiti Google Chrome kot privzeti brskalnik v sistemu iOS 14.









