Kako onemogočiti kamero na iPhone ali iPad
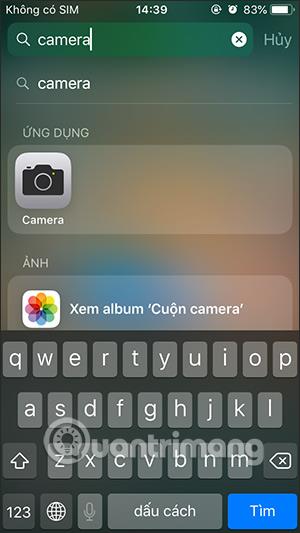
Funkcijo Screen Time v iPhonu lahko izkoristite za skrivanje aplikacij v iPhonu, na primer onemogočanje kamere v iPhonu. Nato bo aplikacija kamere izginila v iPhonu
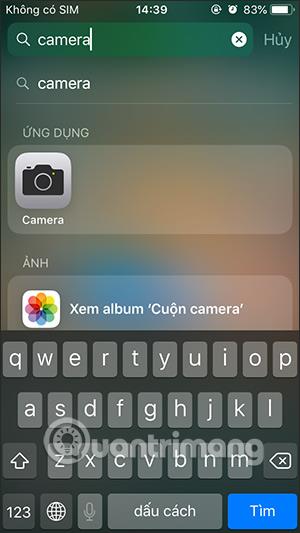
Od iOS 12 naprej ima iPhone/iPad veliko novih funkcij, vključno s funkcijo Screen Time, ki omejuje aplikacije v napravi iPhone/iPad, da prepreči predolgo uporabo aplikacij. Poleg tega lahko izkoristite funkcijo Screen Time v iPhonu, da skrijete aplikacije v iPhonu, na primer onemogočite kamero v iPhonu. Nato bo aplikacija kamere izginila v iPhonu in drugih aplikacij ni mogoče uporabljati, tudi pri iskanju v vrstici Spotlight. Spodnji članek vas bo vodil, kako skriti kamero na iPhone.
Navodila za onemogočanje kamere na iPhonu
Dokler je niste spremenili, je kamera še vedno prikazana v iPhonu in iskanje prek Spotlighta je še vedno prikazano.
Korak 1:
V vmesniku iPhone pojdite na Nastavitve, nato kliknite na Nastavitve časa zaslona in izberite Vklopi čas zaslona, če te funkcije še niste uporabljali.
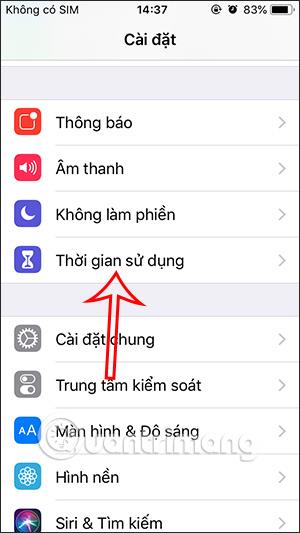
2. korak:
Ko je funkcija Screen Time aktivirana, kliknite Enable Limits , da nadaljujete z onemogočanjem vsebine na vašem iPhone in iPad. Na tej točki bo uporabnik vklopil funkcijo Omogoči omejitve za uporabo .
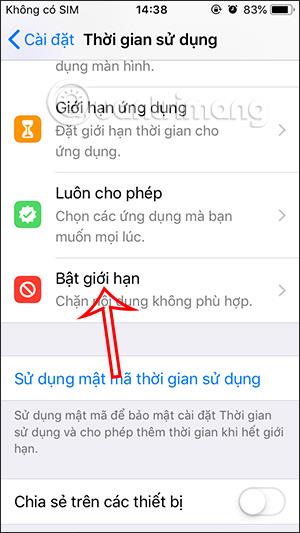
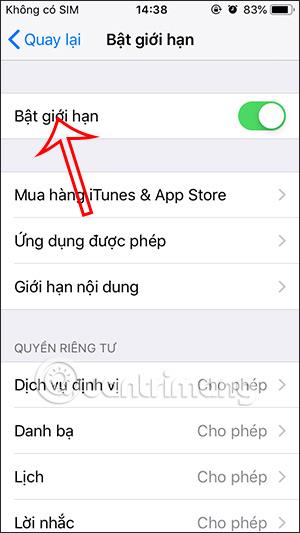
3. korak:
Nato v tem vmesniku kliknite Dovoljene aplikacije , da vidite seznam aplikacij, ki jim je dovoljeno delovanje. Zdaj boste videli aplikacijo Kamera , izklopimo gumb za aktiviranje kamere .
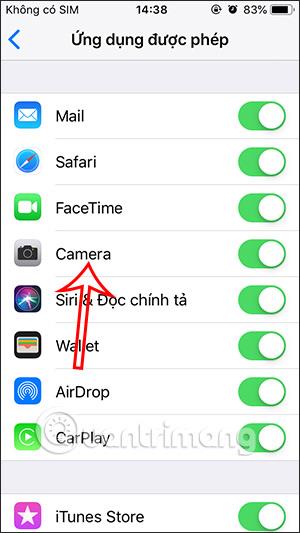

4. korak:
Zdaj se vrnete na vmesnik zaslona iPhone in ne boste našli aplikacije kamere. Tudi pri klicu v Siri Spotlight ne najde aplikacije Camera.
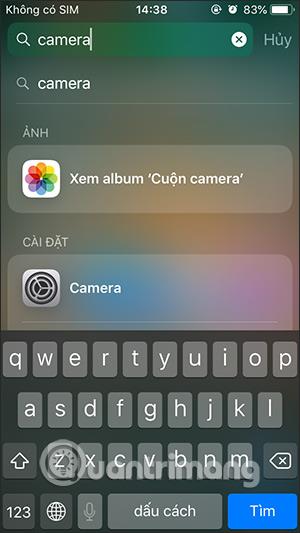
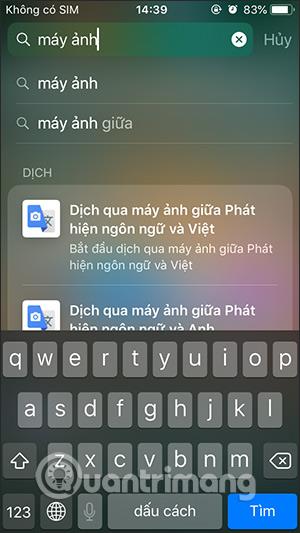
Aplikacije, ki imajo dovoljenje za uporabo ali dostop do kamere na telefonu, ne morejo odpreti kamere, niti ne morejo snemati slik in videoposnetkov.
Video navodila za onemogočanje kamere iPhone
Preverjanje zvoka je majhna, a precej uporabna funkcija na telefonih iPhone.
Aplikacija Photos v iPhonu ima funkcijo spominov, ki ustvarja zbirke fotografij in videoposnetkov z glasbo kot film.
Apple Music je izjemno zrasel, odkar je bil prvič predstavljen leta 2015. Do danes je druga največja plačljiva platforma za pretakanje glasbe na svetu za Spotifyjem. Poleg glasbenih albumov je Apple Music dom tudi na tisoče glasbenih videoposnetkov, radijskih postaj 24/7 in številnih drugih storitev.
Če želite v svojih videoposnetkih glasbo v ozadju ali natančneje, posneti predvajano skladbo kot glasbo v ozadju videoposnetka, obstaja izjemno preprosta rešitev.
Čeprav ima iPhone vgrajeno aplikacijo Vreme, včasih ne nudi dovolj podrobnih podatkov. Če želite nekaj dodati, je v App Store na voljo veliko možnosti.
Poleg skupne rabe fotografij iz albumov lahko uporabniki dodajajo fotografije v skupne albume v napravi iPhone. Fotografije lahko samodejno dodate v albume v skupni rabi, ne da bi morali znova delati iz albuma.
Obstajata dva hitrejša in enostavnejša načina za nastavitev odštevanja/časovnika na napravi Apple.
App Store vsebuje na tisoče odličnih aplikacij, ki jih še niste preizkusili. Običajni iskalni izrazi morda ne bodo uporabni, če želite odkriti edinstvene aplikacije, in ni zabavno spuščati se v neskončno pomikanje z naključnimi ključnimi besedami.
Blur Video je aplikacija, ki zamegli prizore ali katero koli vsebino, ki jo želite v telefonu, da nam pomaga dobiti sliko, ki nam je všeč.
Ta članek vas bo vodil, kako namestiti Google Chrome kot privzeti brskalnik v sistemu iOS 14.









