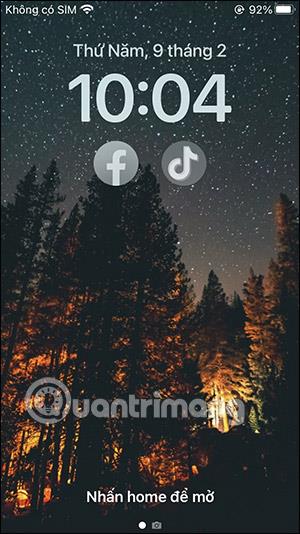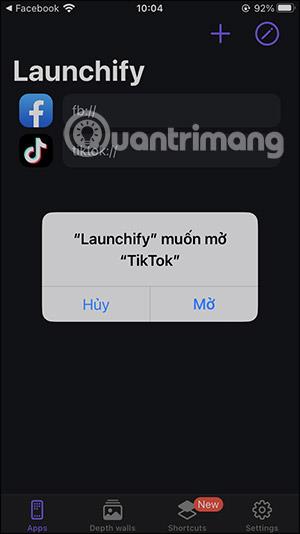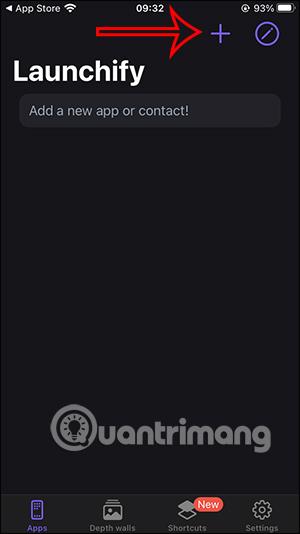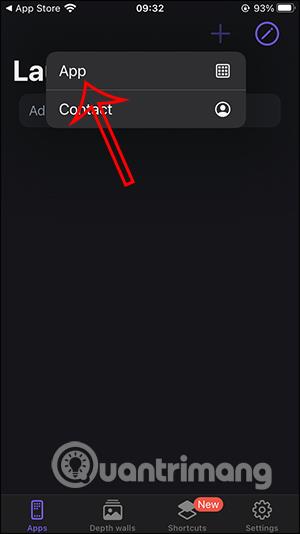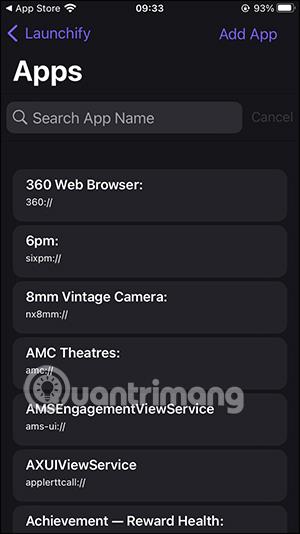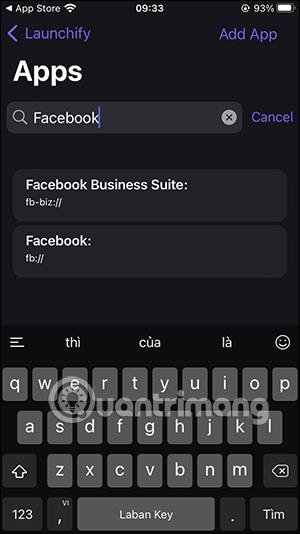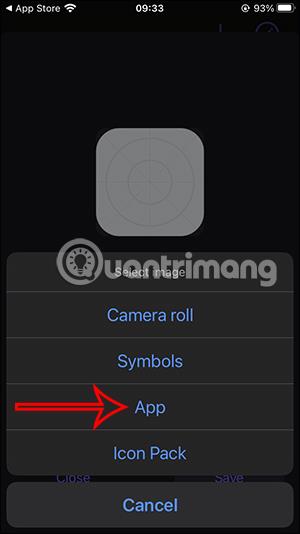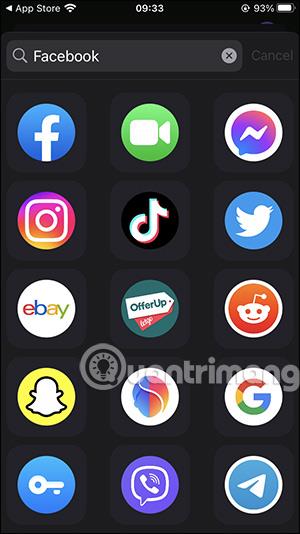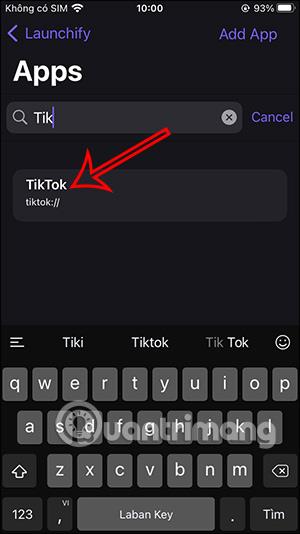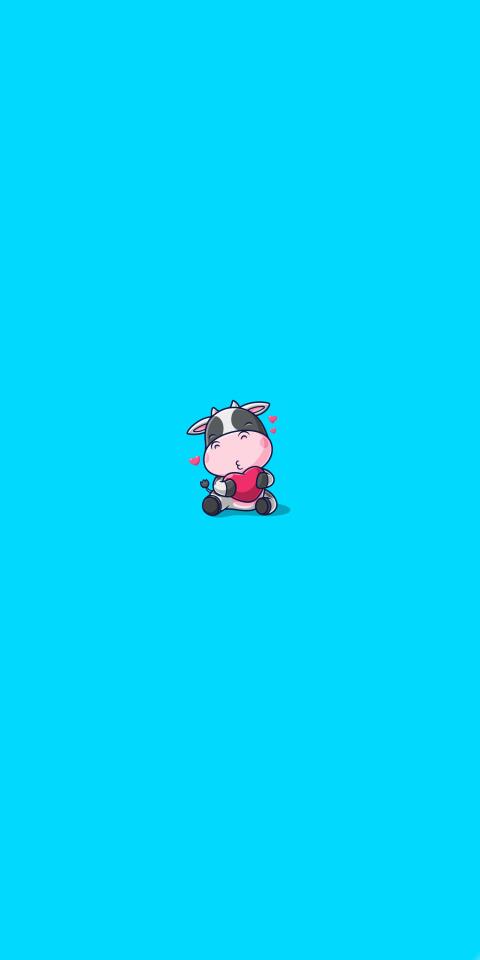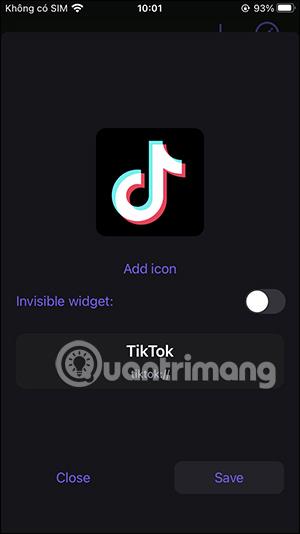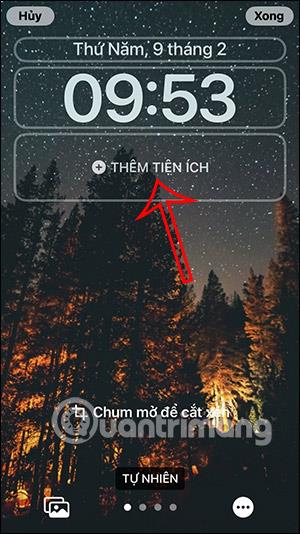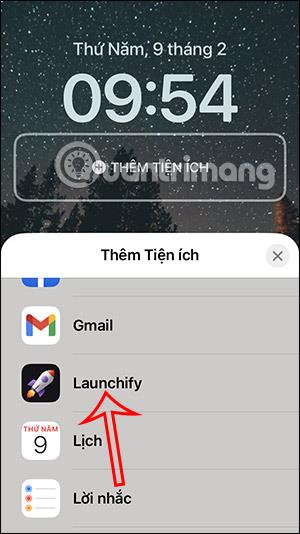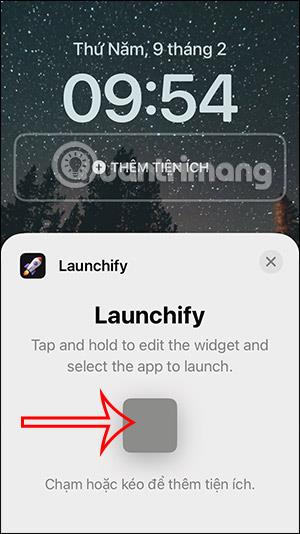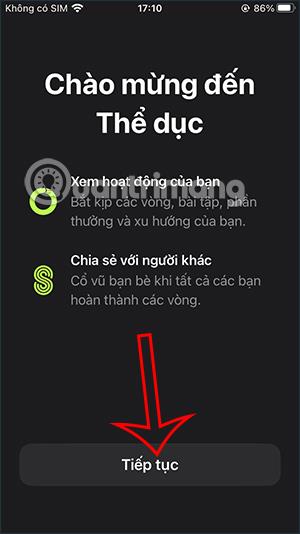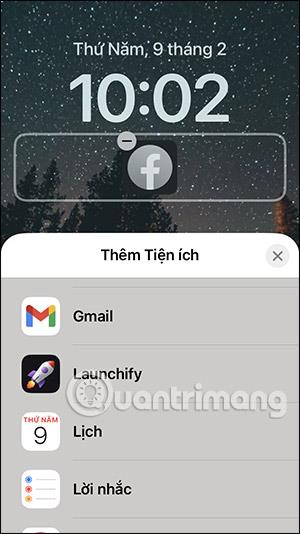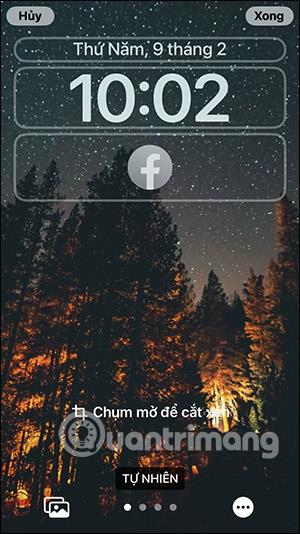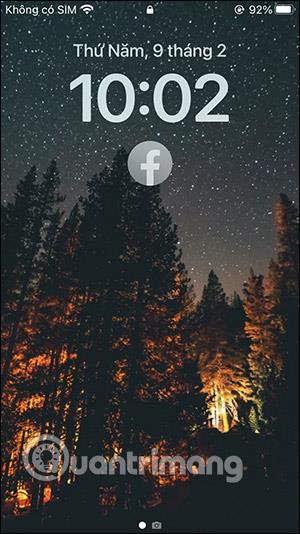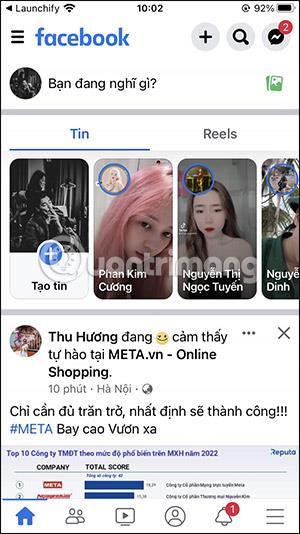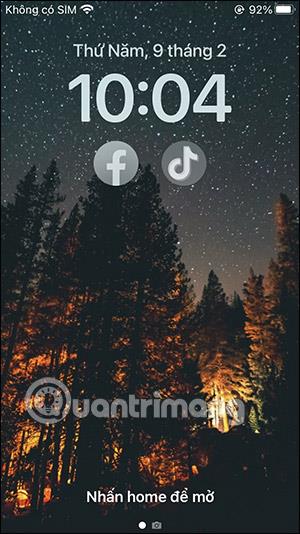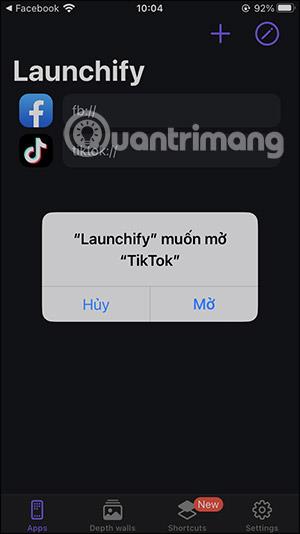Če želite dodati nekaj prilagoditev na zaslon iPhone, potrebujemo nekaj podprtih pripomočkov za zaklenjeni zaslon iPhone , kot je na primer Launchify. Ta pripomoček vam bo pomagal hitro dostopati do aplikacij neposredno z zaklenjenega zaslona iPhone. Čeprav lahko v sistemu iOS 16 dodajate aplikacije na zaklenjeni zaslon, na primer dodajanje vremena na zaklenjeni zaslon iPhona, te funkcije nimajo vse aplikacije. Spodnji članek vas bo vodil pri nameščanju aplikacij z zaklenjenega zaslona iPhone.
Navodila za odpiranje aplikacij z zaklenjenega zaslona iPhone
Korak 1:
Najprej prenesite aplikacijo Launchify za iPhone na spodnji povezavi in jo namestite kot običajno.
2. korak:
Na vmesniku aplikacije kliknite ikono plus in izberite aplikacijo , da dodate aplikacijo.

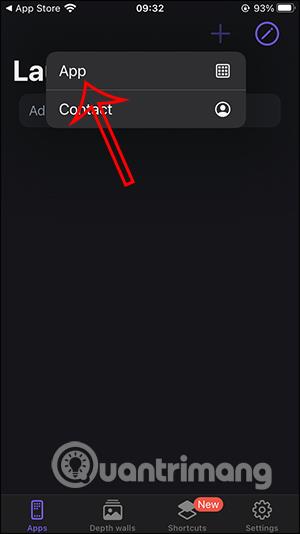
3. korak:
Prikaže seznam, kjer lahko vnesete ime aplikacije, ki jo želite odpreti z zaklenjenega zaslona iPhone. V iskalno vrstico vnesemo ime aplikacije in nato kliknemo na ime aplikacije spodaj, da jo izberemo.
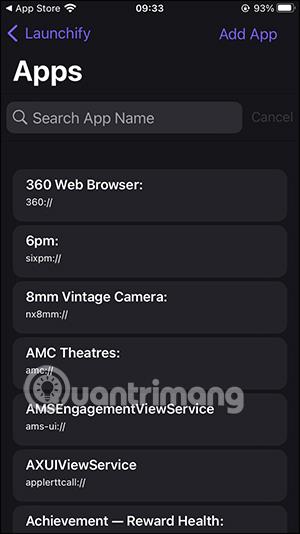
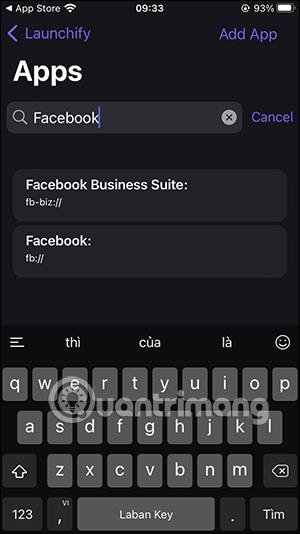
4. korak:
Nato bomo kliknili Dodaj ikono , da izberemo ikono za aplikacijo. Kliknite aplikacijo , da poiščete ikono aplikacije neposredno na Launchify. Poleg tega lahko absolutno uporabite ikone z drugih mest.
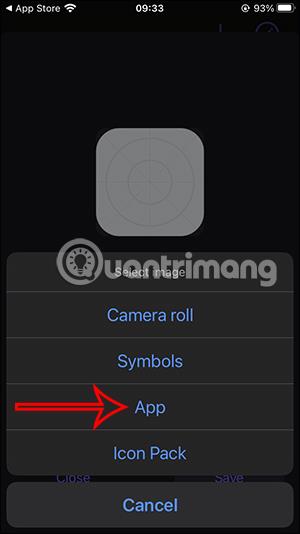
Nato vnesite ime aplikacije v iskalno vrstico in kliknite spodnjo ikono za uporabo. Kliknite Shrani, da shranite.
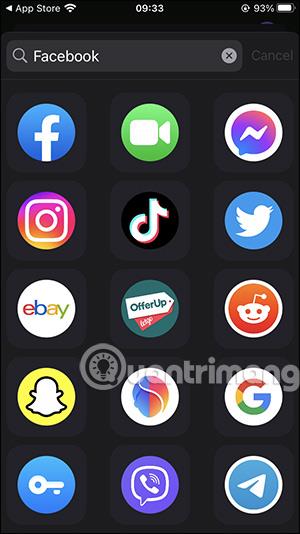
5. korak:
Še naprej dodajamo druge aplikacije v Launchify, da jih lahko dodamo na zaklenjeni zaslon iPhona.
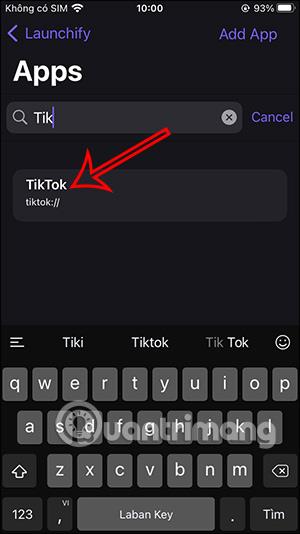
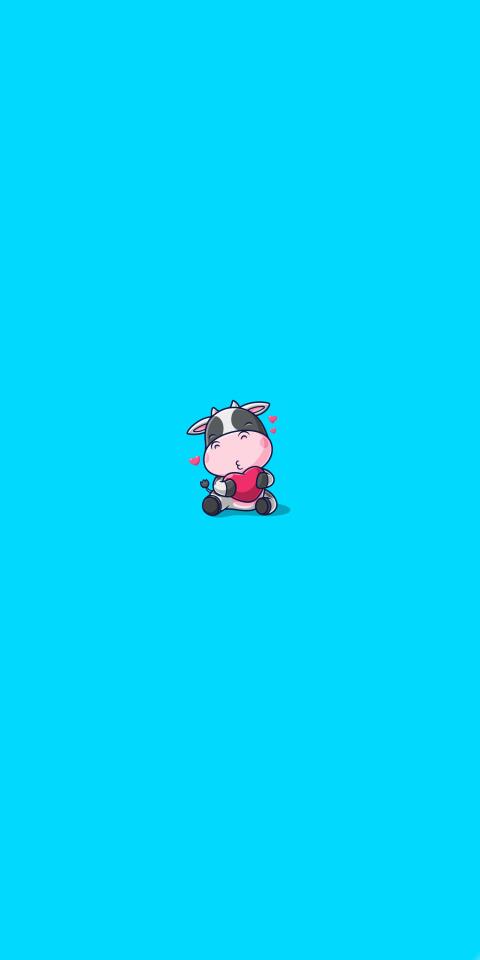
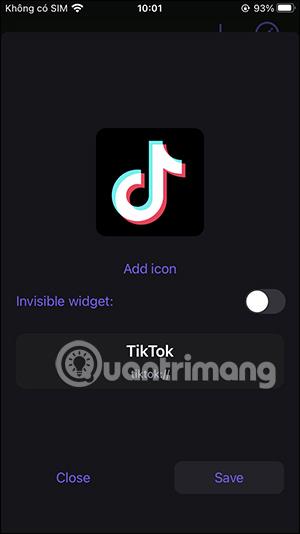
6. korak:
Pritisnite in držite na zaklenjenem zaslonu iPhona in spodaj izberite Prilagodi , da spremenite zaklenjeni zaslon. Za izbiro kliknite Zaklenjeni zaslon .


7. korak:
Tapnite Dodaj pripomoček , da dodate pripomoček na zaklenjeni zaslon iPhone. Tukaj boste poiskali aplikacijo Launchify in nato kliknite za uporabo.
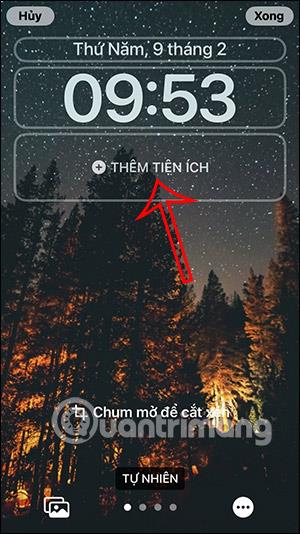
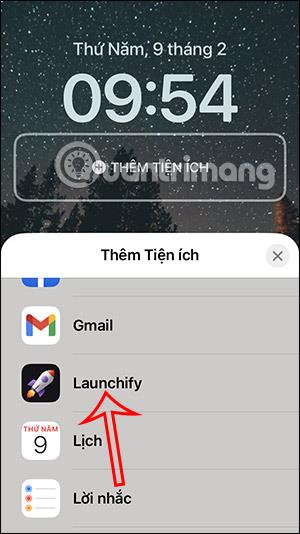
8. korak:
Kliknite na prazen kvadrat , da dodate pripomoček Launchify na zaklenjeni zaslon. Kliknite na novo dodan kvadrat in prikazal se bo seznam aplikacij, ki jih želite odpreti na zaklenjenem zaslonu. Tapnite aplikacijo, ki jo želite nastaviti kot pripomoček.
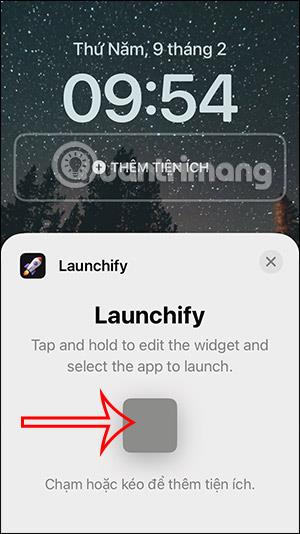
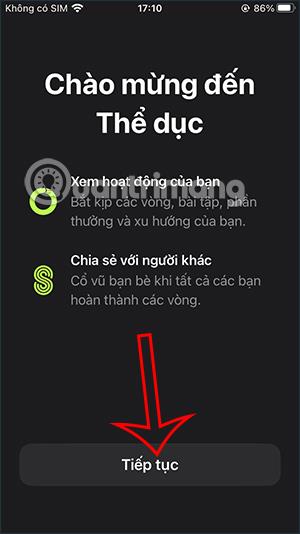
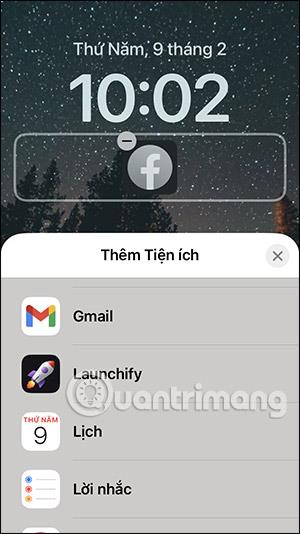
Takoj za tem boste videli prikazano ikono aplikacije, kot je prikazano spodaj. Kliknite Končano, da shranite nov zaslon.
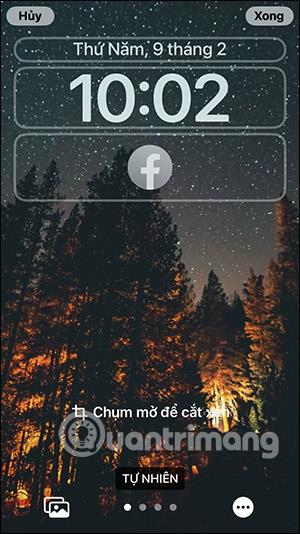
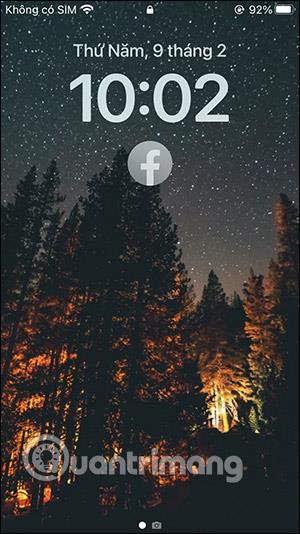
9. korak:
Tako je na zaklenjenem zaslonu ikona aplikacije, do katere lahko dostopate. Nato morate samo odpreti aplikacijo za uporabo kot običajno.

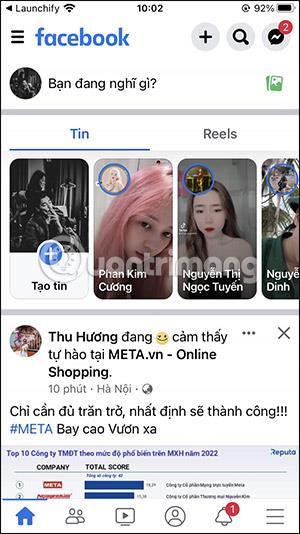
Z brezplačno različico Launchify lahko dodate največ 2 ikoni kar na zaslon.