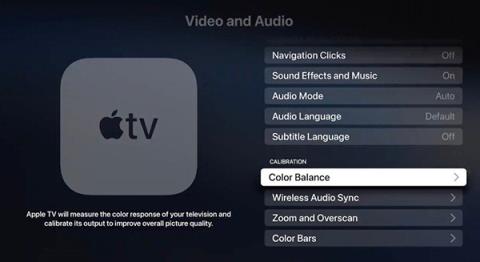V sistemu Windows 10 naj bi se kmalu pojavilo 5 aplikacij

Spodaj je 5 aplikacij, ki bodo, če se bodo pojavile v sistemu Windows 10, bistveno izboljšale uporabniško izkušnjo.
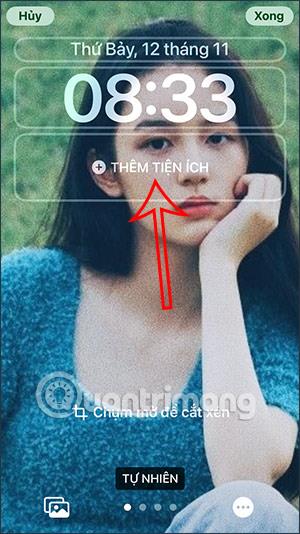
Storitev Apple TV običajno podpira več kot enega uporabnika, kar pomeni, da lahko naprava podpira več kot en Apple ID (račun iTunes/App Store) hkrati. Morda ni tako gladka in zmogljiva kot funkcija za več uporabnikov v Macu, vendar lahko zagotovo preseneti iPhone in iPad. V spodnjem članku vas bo Quantrimang vodil, kako nastaviti več računov na Apple TV.
Kako dodati več računov na Apple TV
Preden lahko uporabite več računov, se morate prijaviti v enega ali vse račune, ki jih želite dodati. Tukaj je opisano, kako dodate več računov v Apple TV.
1. Odprite Nastavitve na začetnem zaslonu.
2. Kliknite Računi .
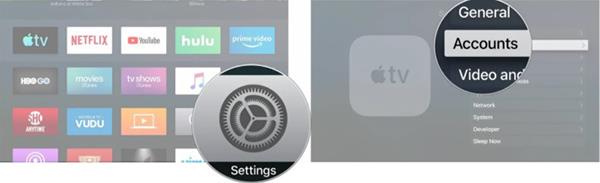
3. Izberite iTunes in App Store .
4. Kliknite Dodaj nov Apple ID .
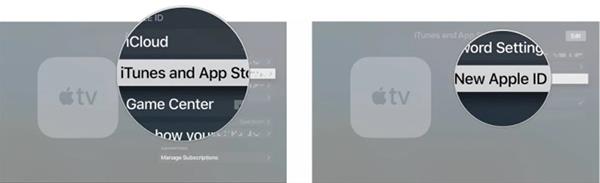
5. Če ste pozvani, izberite Vnesite novo ....
6. Vnesite dodatno uporabniško ime Apple ID .
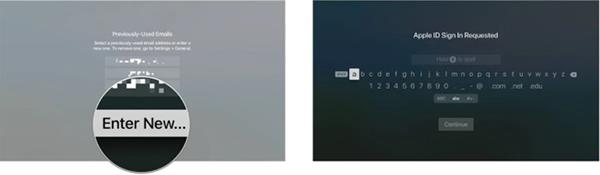
7. Izberite Nadaljuj .
8. Vnesite dodatno geslo za Apple ID .
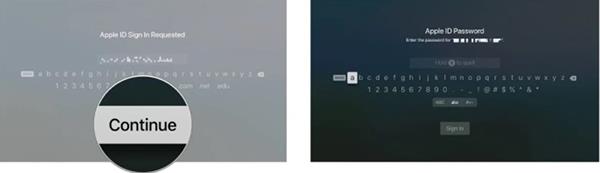
9. Izberite Prijava .
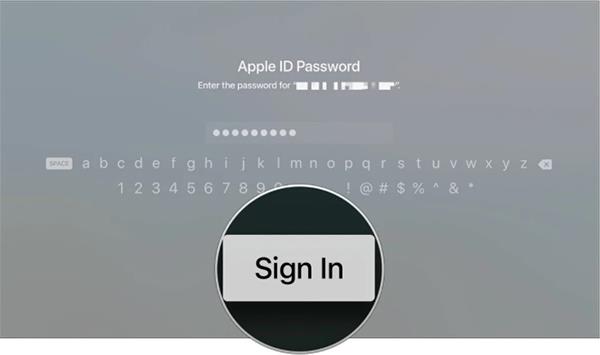
10. Ponovite zgornje korake za vsak račun, ki ga želite dodati.
Kako preklapljati med več računi na Apple TV
Čeprav lahko dodate več računov, lahko uporabljate samo en račun hkrati. Zato morate preklapljati naprej in nazaj vsakič, ko želite uporabiti drug račun.
1. Odprite Nastavitve na začetnem zaslonu.
2. Izberite Računi .
3. Kliknite iTunes in App Store .
4. Kliknite račun, ki ga želite uporabiti.
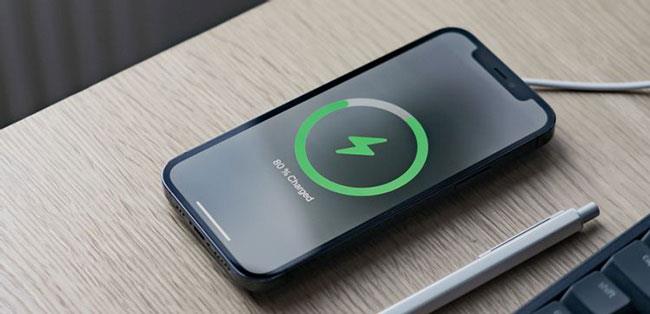
Kako preklopiti uporabnike v Nadzorni center
Kako lahko vsi v družini uživajo v lastni izkušnji Apple TV zahvaljujoč podpori za več uporabnikov. Nadzorni center ponuja orodja za hiter dostop, tako da lahko uporabniki lažje preklapljajo med računi.
1. Na daljinskem upravljalniku Siri pritisnite in držite gumb Domov/TV .
2. Spremenite uporabnika v zgornjem desnem kotu naprave v Control Center na Apple TV.
Zdaj lahko preklapljate med uporabniki na Apple TV.
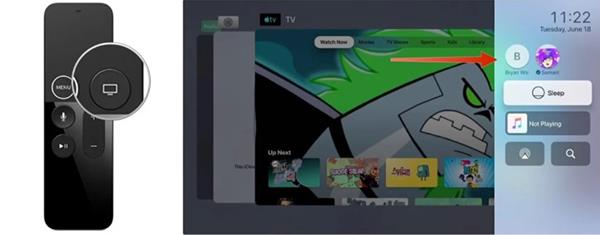
Druge uporabe za Control Center na Apple TV
Control Center na Apple TV se ne uporablja samo za spreminjanje uporabnikov, ima tudi druge funkcije.
Uporabite Control Center, da preklopite Apple TV v način mirovanja
1. Pritisnite in držite gumb Domov/TV na daljinskem upravljalniku Siri, da odprete Control Center na Apple TV.
2. Izberite Spanje .
3. Ponovno kliknite gumb Domov/TV, da ponovno odprete Apple TV.
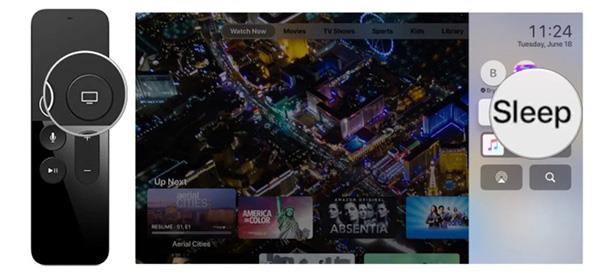
Spremenite zvočni izhod Apple TV v Nadzornem centru
1. Pritisnite in držite gumb Domov/TV na daljinskem upravljalniku Siri, da odprete Nadzorni center.
2. Izberite ikono Audio .
3. Pomaknite se navzdol, da izberete ustrezen zvočni izhod.
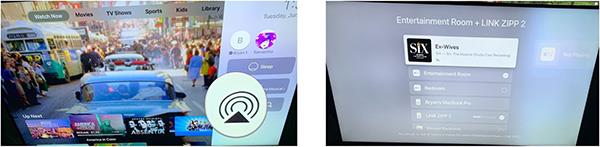
Poiščite informacije v nadzornem centru Apple TV
1. Pritisnite in držite gumb Domov/TV , da odprete Control Center na Apple TV.
2. Izberite ikono za iskanje .
3. Vnesite ali uporabite Siri za iskanje.
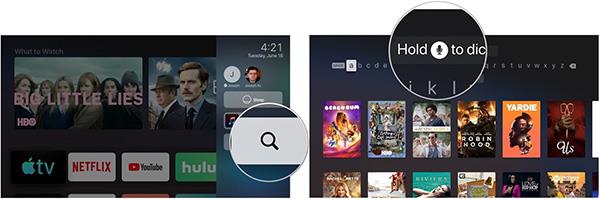
Spodaj je 5 aplikacij, ki bodo, če se bodo pojavile v sistemu Windows 10, bistveno izboljšale uporabniško izkušnjo.
Apple TV lahko pretaka zvok neposredno v brezžične slušalke AirPods, AirPods Pro ali AirPods Max prek povezave Bluetooth.
V spodnjem članku vas bo Quantrimang vodil, kako nastaviti več računov na Apple TV.
Apple je uvedel funkcijo barvnega uravnoteženja za Apple TV na iPhoneu, ki lahko pomaga izboljšati splošno kakovost slike vašega televizorja, ko uporabljate Apple set-top box.
Preverjanje zvoka je majhna, a precej uporabna funkcija na telefonih iPhone.
Aplikacija Photos v iPhonu ima funkcijo spominov, ki ustvarja zbirke fotografij in videoposnetkov z glasbo kot film.
Apple Music je izjemno zrasel, odkar je bil prvič predstavljen leta 2015. Do danes je druga največja plačljiva platforma za pretakanje glasbe na svetu za Spotifyjem. Poleg glasbenih albumov je Apple Music dom tudi na tisoče glasbenih videoposnetkov, radijskih postaj 24/7 in številnih drugih storitev.
Če želite v svojih videoposnetkih glasbo v ozadju ali natančneje, posneti predvajano skladbo kot glasbo v ozadju videoposnetka, obstaja izjemno preprosta rešitev.
Čeprav ima iPhone vgrajeno aplikacijo Vreme, včasih ne nudi dovolj podrobnih podatkov. Če želite nekaj dodati, je v App Store na voljo veliko možnosti.
Poleg skupne rabe fotografij iz albumov lahko uporabniki dodajajo fotografije v skupne albume v napravi iPhone. Fotografije lahko samodejno dodate v albume v skupni rabi, ne da bi morali znova delati iz albuma.
Obstajata dva hitrejša in enostavnejša načina za nastavitev odštevanja/časovnika na napravi Apple.
App Store vsebuje na tisoče odličnih aplikacij, ki jih še niste preizkusili. Običajni iskalni izrazi morda ne bodo uporabni, če želite odkriti edinstvene aplikacije, in ni zabavno spuščati se v neskončno pomikanje z naključnimi ključnimi besedami.
Blur Video je aplikacija, ki zamegli prizore ali katero koli vsebino, ki jo želite v telefonu, da nam pomaga dobiti sliko, ki nam je všeč.
Ta članek vas bo vodil, kako namestiti Google Chrome kot privzeti brskalnik v sistemu iOS 14.