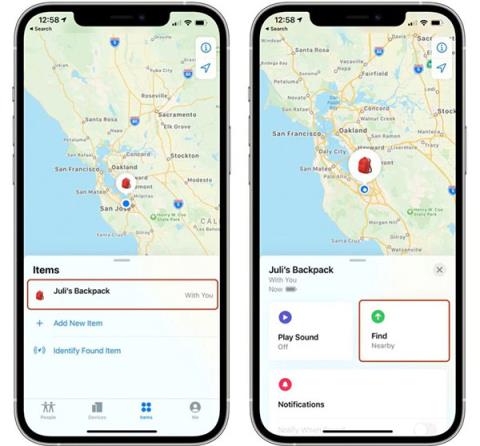4 načini uporabe, ki vam bodo pomagali povečati udobje Apple AirTag

AirTag je pametna sledilna naprava, ki deluje na podlagi nove tehnologije brezžične povezave Bluetooth, ki jo je nedavno predstavil Apple.
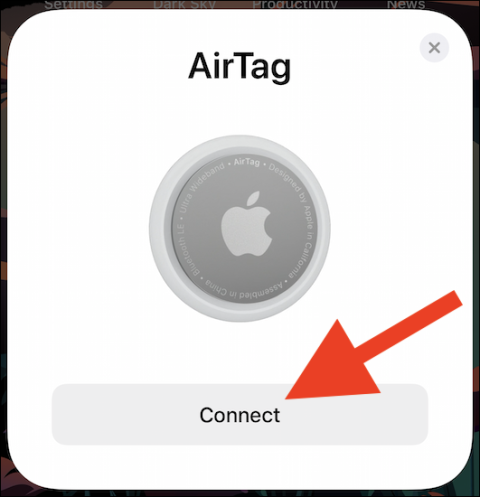
AirTag je odlična pametna sledilna naprava. Zasnovan je za pritrditev na kateri koli predmet in vam omogoča hitro iskanje tega predmeta prek aplikacije Find My na vašem iPhone ali iPad.
V tem članku se bomo naučili postopka nastavitve in seznanjanja AirTag z iPhone ali iPad
Kako združiti AirTag z iPhone ali iPad
V bistvu se AirTag poveže z vašim iPhoneom ali iPadom prek Bluetooth LE in Applovega prilagojenega čipa U1 (Ultra Wideband).
Začnite tako, da AirTag odstranite iz embalaže in odstranite zaščitno plastično plast. Ko je odstranjen še zadnji kos plastike, bo AirTag zazvonil s kratkim zvokom, ki označuje, da je naprava pripravljena za uporabo.
Nato postavite AirTag blizu iPhona ali iPada, s katerim se želite seznaniti. Opomba: vaš telefon ali tablični računalnik mora delovati v sistemu iOS 14.5, iPadOS 14.5 ali novejšem. Naprave bodo samodejno zaznale sledilnik Bluetooth. Ko se na zaslonu iPhona ali iPada prikaže pojavno sporočilo, tapnite gumb »Poveži«.
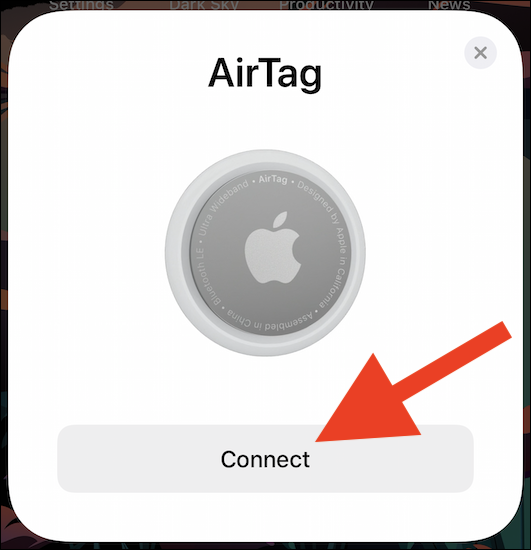
Če se pogovorno okno na zaslonu ne prikaže po nekaj sekundah, zaklenite vaš iPhone ali iPad, ga znova odklenite in približajte AirTag gumbu Side/Power.
Zdaj lahko AirTagu dodelite ime za priročno upravljanje. Če vam eno od privzetih imen ni všeč, lahko izberete možnost »Ime po meri« in mu daste želeno ime.
Za nadaljevanje kliknite gumb »Nadaljuj«.
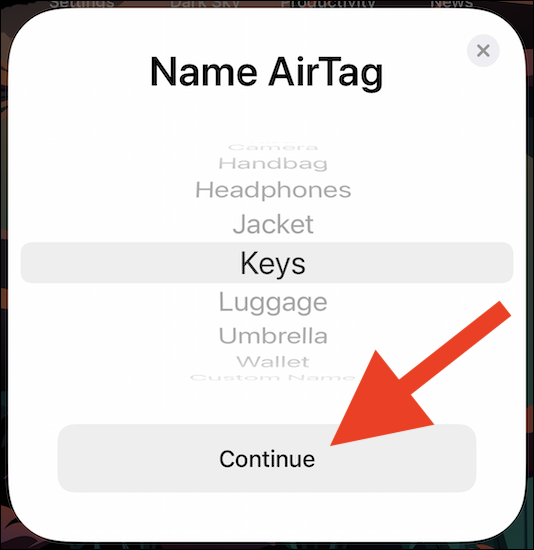
Drugo pojavno sporočilo bo prikazalo e-poštni naslov in telefonsko številko, povezano z vašim Apple ID-jem. Ti podatki bodo pripeti vaši oznaki AirTag v primeru, da se izgubi in nekdo poskuša identificirati lastnika (vas).
Kliknite »Nadaljuj«, da dokončate registracijo AirTag z vašim Apple ID-jem.
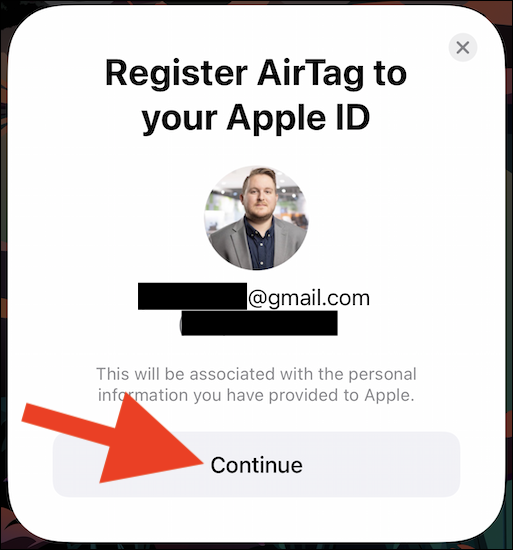
Počakajte trenutek in postopek nastavitve AirTag se bo samodejno zaključil.
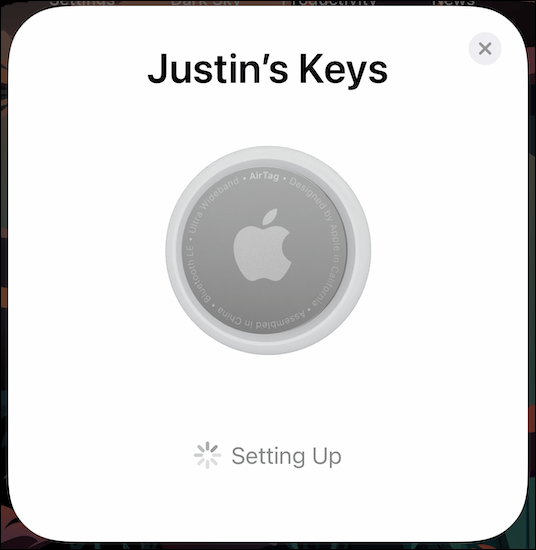
AirTag je zdaj uspešno združen z vašim iPhoneom ali iPadom in dodan na seznam Find My. Prikaže se sporočilo, v katerem so na kratko razložene nekatere metode iskanja, ki jih lahko uporabite, če dodatek izgine. Kliknite »Ogled v aplikaciji Find My«, če si želite ogledati stanje delovanja AirTaga.
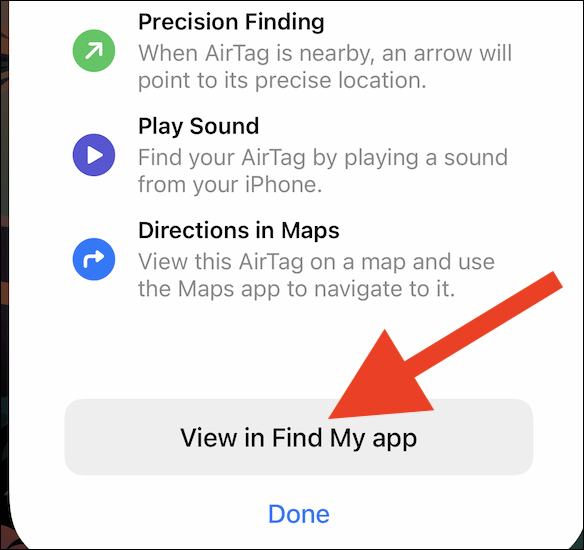
Zdaj lahko kliknete povezavo »Končano« za izhod iz dokončanega postopka namestitve.
V aplikaciji Find My boste videli zemljevid lokacije vašega AirTaga v živo, ki se nenehno posodablja v realnem času (če je v dosegu Bluetooth vašega iPhona, iPada ali Maca). Skupaj s tem je gumb za oglašanje opozorila in možnost »Najdi« za natančno iskanje dodatka, če ima vaš iPhone čip U1 (iPhone 11 ali novejši).
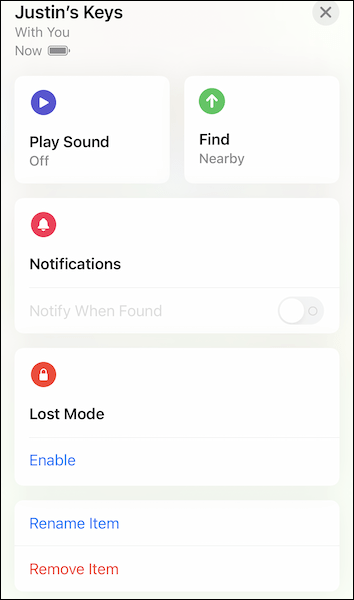
Poleg tega lahko oznako AirTag označite kot izgubljeno, preimenujete element in odstranite sledilnik Bluetooth iz svojega Apple ID-ja in omrežja Find My.
AirTag je pametna sledilna naprava, ki deluje na podlagi nove tehnologije brezžične povezave Bluetooth, ki jo je nedavno predstavil Apple.
AirTag je odlična pametna sledilna naprava.
iPhone ima funkcijo natančnega iskanja, ki vam pomaga najti točno lokacijo oznake AirTag, ko morate najti predmete.
Preverjanje zvoka je majhna, a precej uporabna funkcija na telefonih iPhone.
Aplikacija Photos v iPhonu ima funkcijo spominov, ki ustvarja zbirke fotografij in videoposnetkov z glasbo kot film.
Apple Music je izjemno zrasel, odkar je bil prvič predstavljen leta 2015. Do danes je druga največja plačljiva platforma za pretakanje glasbe na svetu za Spotifyjem. Poleg glasbenih albumov je Apple Music dom tudi na tisoče glasbenih videoposnetkov, radijskih postaj 24/7 in številnih drugih storitev.
Če želite v svojih videoposnetkih glasbo v ozadju ali natančneje, posneti predvajano skladbo kot glasbo v ozadju videoposnetka, obstaja izjemno preprosta rešitev.
Čeprav ima iPhone vgrajeno aplikacijo Vreme, včasih ne nudi dovolj podrobnih podatkov. Če želite nekaj dodati, je v App Store na voljo veliko možnosti.
Poleg skupne rabe fotografij iz albumov lahko uporabniki dodajajo fotografije v skupne albume v napravi iPhone. Fotografije lahko samodejno dodate v albume v skupni rabi, ne da bi morali znova delati iz albuma.
Obstajata dva hitrejša in enostavnejša načina za nastavitev odštevanja/časovnika na napravi Apple.
App Store vsebuje na tisoče odličnih aplikacij, ki jih še niste preizkusili. Običajni iskalni izrazi morda ne bodo uporabni, če želite odkriti edinstvene aplikacije, in ni zabavno spuščati se v neskončno pomikanje z naključnimi ključnimi besedami.
Blur Video je aplikacija, ki zamegli prizore ali katero koli vsebino, ki jo želite v telefonu, da nam pomaga dobiti sliko, ki nam je všeč.
Ta članek vas bo vodil, kako namestiti Google Chrome kot privzeti brskalnik v sistemu iOS 14.