Kako narediti video ozadje za iPhone

Za ozadje za iPhone vam ni treba uporabiti mirujoče slike. V današnjem članku vam bo Quantrimang.com pokazal, kako ustvariti videoposnetke na zaklenjenem zaslonu iPhone.

Za ozadje za iPhone vam ni treba uporabiti mirujoče slike. V današnjem članku vam bo Quantrimang.com pokazal, kako ustvariti videoposnetke na zaklenjenem zaslonu iPhone. Kateri koli videoposnetek lahko uporabite kot domače ozadje in zaklenjeni zaslon.
Kako narediti video ozadje za iPhone z aplikacijo intoLive
Stvar pri iPhoneu je ta, da nima vgrajenega pretvornika, ki bi vam pomagal pretvoriti običajne videoposnetke v fotografije v živo. Vendar to ne pomeni, da v svoji napravi sploh ne morete izvesti pretvorbe videa v Live Photo.
Pravzaprav obstaja odlična aplikacija v App Store za iOS, ki vam pomaga pretvoriti navadne videoposnetke v Live Photos.
Aplikacijo lahko prenesete in jo uporabite za pretvorbo katerega koli videa v Live Photos. Ko je to končano, lahko nastali video nastavite kot ozadje na vašem iPhoneu.
Naslednji koraki vam bodo pomagali pri tem v iPhonu:
Korak 1 . Prenesite aplikacijo intoLive .
2. korak Odprite aplikacijo, ko je nameščena. Pozvani boste, da mu dovolite dostop do fotografij. Dovolite aplikaciji, da to stori, da lahko pridobi vaše videoposnetke.
3. korak Ko so vaši videoposnetki pridobljeni, bodo prikazani v glavnem vmesniku aplikacije. Izberite videoposnetek, ki ga želite uporabiti kot živo ozadje svojega iPhone-a, tako da ga tapnete.
4. korak . Na naslednjem zaslonu vam bo aplikacija omogočila urejanje videoposnetka. Uporabite lahko filtre, spremenite hitrost videoposnetka, utišate videoposnetek, zasukate videoposnetek itd. Ko opravite spremembe, tapnite Naredi v zgornjem desnem kotu zaslona.
5. korak . Na naslednjem zaslonu lahko videoposnetku uporabite zanko. Vendar je brezplačnim uporabnikom na voljo samo prva možnost Brez ponovitve . Kliknite na to in omogočilo vam bo nadaljevanje.
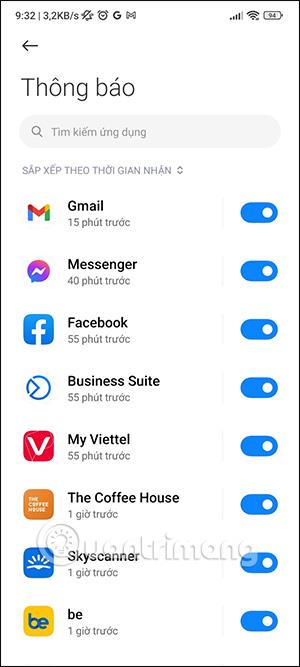
Za brezplačne uporabnike ponovitev ni na voljo
6. korak . Videoposnetek je zdaj pretvorjen v Live Photo in ga lahko shranite v svojo napravo. Za to kliknite gumb Shrani fotografijo v živo . Live Photo bo shranjen v aplikaciji Photos v napravi.
7. korak . Zdaj je video v formatu Live Photo pripravljen. Ta videoposnetek uporabite kot ozadje za iPhone, kot sledi:
Zaženite aplikacijo Nastavitve v iPhonu in tapnite Ozadje > Izberite novo ozadje .
8. korak . Kliknite Live > Live Photos in izberite novo ustvarjeno ozadje. Nato tapnite Nastavi > Nastavi oboje , da ga nastavite kot ozadje za začetni in zaklenjeni zaslon.
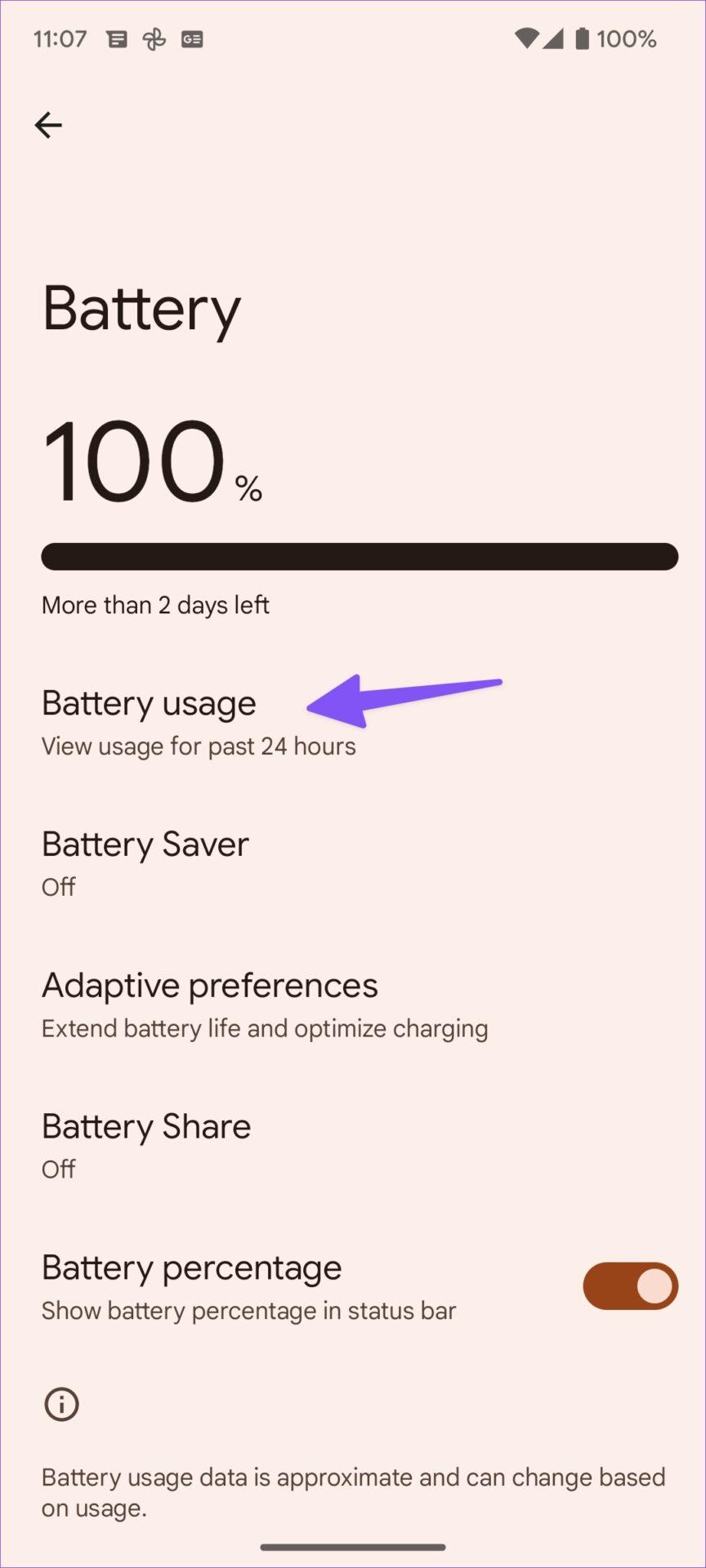
Tapnite Nastavi > Nastavi oboje, da ga nastavite kot ozadje za začetni in zaklenjeni zaslon
Kot lahko vidite, je zelo enostavno uporabiti kateri koli videoposnetek, ki je na voljo v vašem iPhoneu, kot živo ozadje. Vse, kar morate storiti, je pretvoriti videoposnetek v Live Photo in pripravljeni ste, da ga uporabite kot ozadje za iPhone.
Kako nastaviti video kot ozadje za iPhone s PicPlayPost
Če iz nekega razloga zgornja aplikacija ne deluje na vaši napravi ali je ne želite uporabljati, imate na voljo še eno odlično aplikacijo, ki vam pomaga uporabiti kateri koli video kot ozadje na iPhoneu.
Aplikacija se imenuje PicPlayPost in tako kot aplikacija intoLive omogoča pretvorbo videoposnetkov v fotografije v živo, da jih uporabite kot živa ozadja.
Korak 1 . Prenesite aplikacijo PicPlayPost in jo zaženite.
2. korak Na prvem zaslonu tapnite možnost Nov projekt, da ustvarite nov projekt za živo ozadje.
3. korak Aplikaciji boste morali omogočiti dostop do fotografij in videoposnetkov. Nato tapnite možnost, ki pravi Ustvari film ali diaprojekcijo .
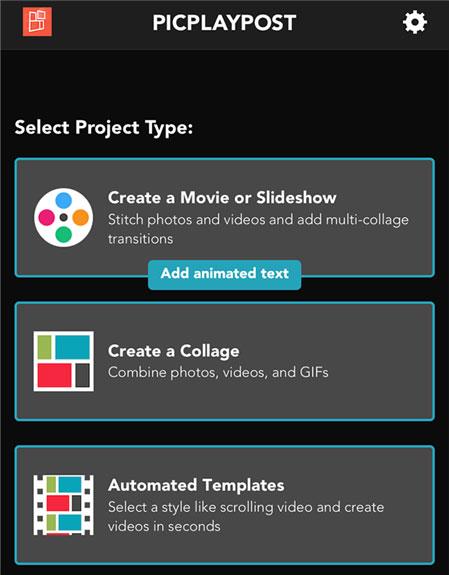
Kliknite Ustvari film ali diaprojekcijo
4. korak . Naslednji zaslon vam omogoča, da izberete merilo za svoj projekt. Izbrati morate 9:16 , ker se odlično prilega za ozadje vašega iPhona.
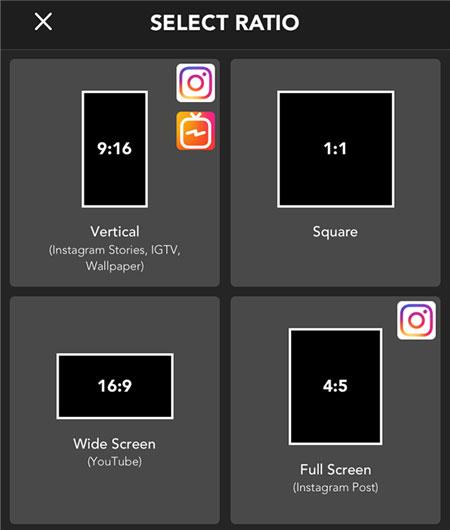
Izbrati morate 9:16, ker se odlično prilega za ozadje vašega iPhona
5. korak . Zdaj boste v aplikacijo dodali svoj video. Kliknite gumb + v spodnjem levem kotu.
6. korak . Izberite Celozaslonski način in nato izberite video, ki ga želite dodati v aplikacijo. Naredite želene spremembe videoposnetka in nato tapnite Shrani in daj v skupno rabo na vrhu.
7. korak . Če ste brezplačen uporabnik aplikacije, tapnite Nadaljuj z vodnim žigom . Nato na zaslonu izberite Live Photo/Wallpaper .
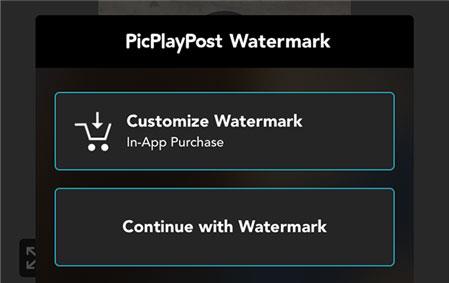
Izberite Nadaljuj z vodnim žigom
8. korak . Pojdite v Settings > Wallpaper > Choose a New Wallpaper > Live > Live Photos na vašem iPhoneu in izberite novo ustvarjeno Live Photo. Nato bo nastavljeno kot ozadje za vaš iPhone.
To je vse, kar je potrebno, da videoposnetek nastavite za ozadje svojega iPhona. Če še nikoli niste preizkusili živih ozadij, sledite tem navodilom in poskusite svoj videoposnetek iPhone spremeniti v ozadje
Upam, da ste uspešni.
Preverjanje zvoka je majhna, a precej uporabna funkcija na telefonih iPhone.
Aplikacija Photos v iPhonu ima funkcijo spominov, ki ustvarja zbirke fotografij in videoposnetkov z glasbo kot film.
Apple Music je izjemno zrasel, odkar je bil prvič predstavljen leta 2015. Do danes je druga največja plačljiva platforma za pretakanje glasbe na svetu za Spotifyjem. Poleg glasbenih albumov je Apple Music dom tudi na tisoče glasbenih videoposnetkov, radijskih postaj 24/7 in številnih drugih storitev.
Če želite v svojih videoposnetkih glasbo v ozadju ali natančneje, posneti predvajano skladbo kot glasbo v ozadju videoposnetka, obstaja izjemno preprosta rešitev.
Čeprav ima iPhone vgrajeno aplikacijo Vreme, včasih ne nudi dovolj podrobnih podatkov. Če želite nekaj dodati, je v App Store na voljo veliko možnosti.
Poleg skupne rabe fotografij iz albumov lahko uporabniki dodajajo fotografije v skupne albume v napravi iPhone. Fotografije lahko samodejno dodate v albume v skupni rabi, ne da bi morali znova delati iz albuma.
Obstajata dva hitrejša in enostavnejša načina za nastavitev odštevanja/časovnika na napravi Apple.
App Store vsebuje na tisoče odličnih aplikacij, ki jih še niste preizkusili. Običajni iskalni izrazi morda ne bodo uporabni, če želite odkriti edinstvene aplikacije, in ni zabavno spuščati se v neskončno pomikanje z naključnimi ključnimi besedami.
Blur Video je aplikacija, ki zamegli prizore ali katero koli vsebino, ki jo želite v telefonu, da nam pomaga dobiti sliko, ki nam je všeč.
Ta članek vas bo vodil, kako namestiti Google Chrome kot privzeti brskalnik v sistemu iOS 14.









