Kako najti in kopirati poti datotek v aplikaciji Datoteke
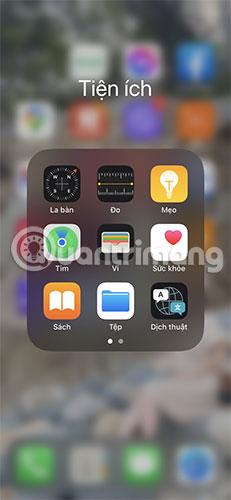
Če morate vedeti lokacijo določene datoteke v aplikaciji Datoteke, jo lahko dobite tako, da obiščete stran z informacijami o datoteki in jo kopirate v odložišče.
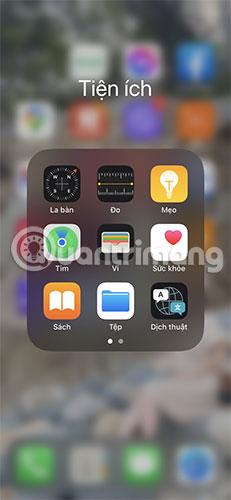
Aplikacija Files v sistemu iOS je lahko zelo uporabna, če potrebujete dostop do datotek iCloud Drive v napravi iPhone ali iPad. Če morate vedeti lokacijo določene datoteke v aplikaciji Datoteke, jo lahko dobite tako, da obiščete stran z informacijami o datoteki in jo kopirate v odložišče. Quantrimang.com bo podrobno opisal to težavo v spodnjem članku.
Kako najti in kopirati poti datotek na iPhone
Vsaka datoteka v iCloud Drive ima določeno pot do datoteke, ki jo lahko uporabite za določitev natančne lokacije datoteke. Do te poti datoteke lahko dostopate za katero koli datoteko, ne glede na to, ali je datoteka shranjena lokalno na vašem iPhoneu ali v iCloud Drive .
Če želite poiskati poti datotek v iPhonu ali iPadu, naredite naslednje:
1. Odprite aplikacijo Datoteke .
Odprite aplikacijo Datoteke
2. Poiščite določeno datoteko, za katero želite najti pot do datoteke. Če ne veste, kje je, ga poiščite z možnostjo Iskanje .
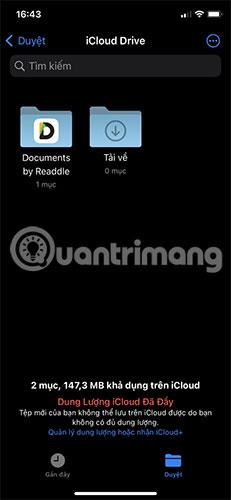
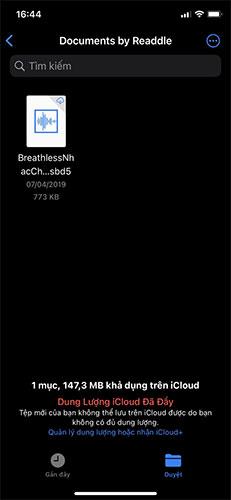
3. Pritisnite in držite datoteko, nato izberite Get Info .
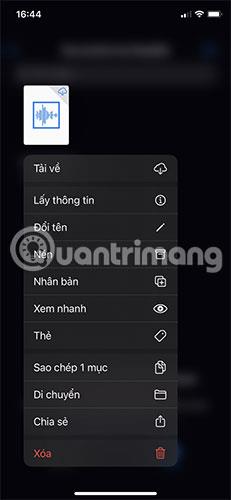
Izberite Get Info
4. To bo odprlo stran z vsemi informacijami o datoteki, vključno z datumom ustvarjanja in datumom zadnjega odprtja. Pritisnite in držite razdelek z imenom Mesto (ki je pot do datoteke) in pritisnite Kopiraj.
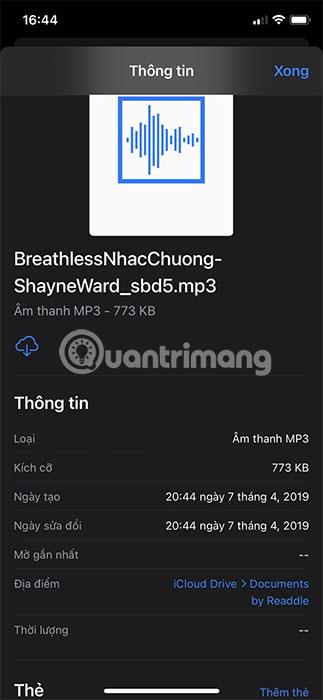
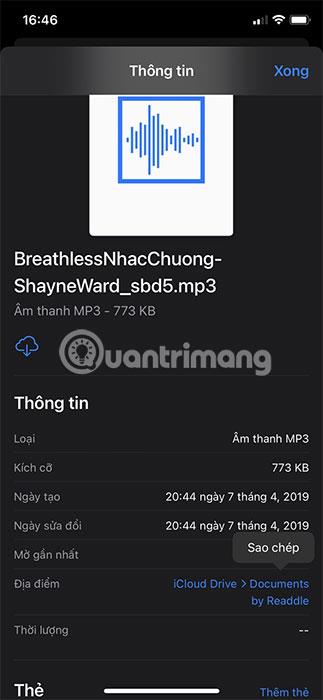
S tem boste kopirali pot datoteke v odložišče. Zdaj ga lahko po potrebi prilepite kamorkoli.
Upoštevati je treba, da pot do datoteke, ki ste jo kopirali, ni natančna pot do datoteke, temveč način GUI za prikaz lokacije datoteke. Če jo želite spremeniti v dejansko pot datoteke, jo morate prilepiti in puščice zamenjati s poševnicami (/) ter se prepričati, da na obeh straneh ni presledkov.
Na primer, iCloud Drive▸Documents▸Sample.jpg bo spremenjen v iCloud Drive/Documents/Sample.jpg.
Uporabite pot do kopirane datoteke
Poti datotek je mogoče uporabiti za številne namene, vključno s posebnimi bližnjicami za iOS ali iPadOS za pridobivanje in shranjevanje vsebine iz iCloud Drive. Tako je celoten postopek avtomatiziran. Ni vam treba skrbeti za ročni vnos poti do datotek.
Dostop do poti datoteke iz aplikacije Datoteke omogoča hiter in učinkovit način za kopiranje te datoteke v odložišče, ne da bi vam bilo treba skrbeti za kar koli drugega.
Preverjanje zvoka je majhna, a precej uporabna funkcija na telefonih iPhone.
Aplikacija Photos v iPhonu ima funkcijo spominov, ki ustvarja zbirke fotografij in videoposnetkov z glasbo kot film.
Apple Music je izjemno zrasel, odkar je bil prvič predstavljen leta 2015. Do danes je druga največja plačljiva platforma za pretakanje glasbe na svetu za Spotifyjem. Poleg glasbenih albumov je Apple Music dom tudi na tisoče glasbenih videoposnetkov, radijskih postaj 24/7 in številnih drugih storitev.
Če želite v svojih videoposnetkih glasbo v ozadju ali natančneje, posneti predvajano skladbo kot glasbo v ozadju videoposnetka, obstaja izjemno preprosta rešitev.
Čeprav ima iPhone vgrajeno aplikacijo Vreme, včasih ne nudi dovolj podrobnih podatkov. Če želite nekaj dodati, je v App Store na voljo veliko možnosti.
Poleg skupne rabe fotografij iz albumov lahko uporabniki dodajajo fotografije v skupne albume v napravi iPhone. Fotografije lahko samodejno dodate v albume v skupni rabi, ne da bi morali znova delati iz albuma.
Obstajata dva hitrejša in enostavnejša načina za nastavitev odštevanja/časovnika na napravi Apple.
App Store vsebuje na tisoče odličnih aplikacij, ki jih še niste preizkusili. Običajni iskalni izrazi morda ne bodo uporabni, če želite odkriti edinstvene aplikacije, in ni zabavno spuščati se v neskončno pomikanje z naključnimi ključnimi besedami.
Blur Video je aplikacija, ki zamegli prizore ali katero koli vsebino, ki jo želite v telefonu, da nam pomaga dobiti sliko, ki nam je všeč.
Ta članek vas bo vodil, kako namestiti Google Chrome kot privzeti brskalnik v sistemu iOS 14.









