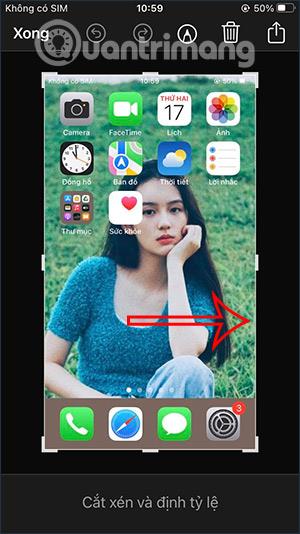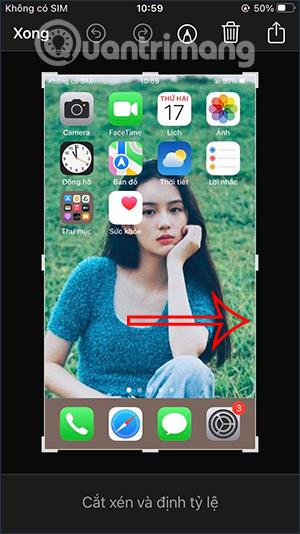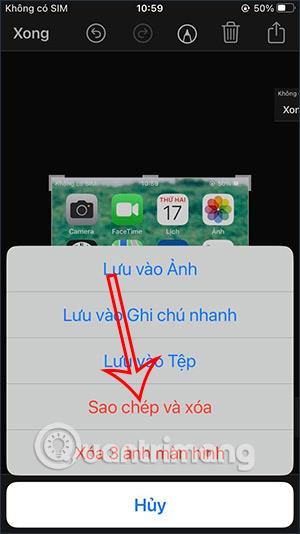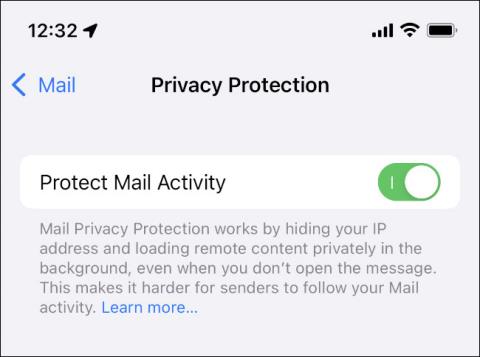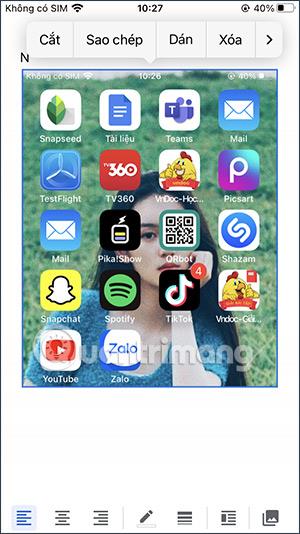Posnetek zaslona iPhone je preprosta operacija in slika bo shranjena v pomnilnik. Če uredite posnetek zaslona iPhona , bo ta fotografija še naprej shranjena v pomnilniku iPhona, kar bo povzročilo zapolnitev prostora ali pa jo boste morali znova izbrisati. Z iOS 16 boste imeli možnost, da takoj izbrišete posnetek zaslona pred kopiranjem ali urejanjem, če želite. Spodnji članek vas bo vodil pri kopiranju in brisanju posnetkov zaslona iPhone.
Navodila za kopiranje in brisanje posnetkov zaslona iPhone
Korak 1:
Najprej naredimo posnetek zaslona iPhone kot običajno. Nato, ko se prikaže predogled, kliknite nanj.
2. korak:
Na tej točki bomo preklopili na vmesnik za urejanje slik za zajem zaslona iPhone , sliko lahko obrežemo, spremenimo velikost z belim okvirjem, da lahko izberete območje slike, ki ga želite uporabiti. Lahko pa rišete po posnetku zaslona, da ga označite, delate opombe, kot želite, itd.
Ko izrežete sliko, kliknite gumb Končano, da shranite novo sliko.
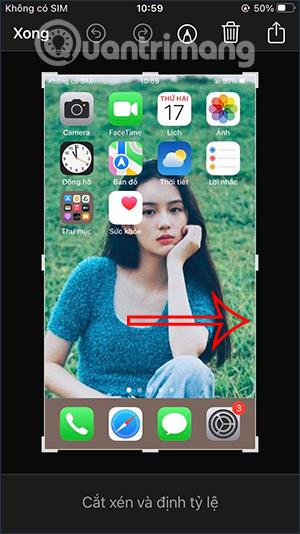

3. korak:
Nato boste imeli spodnje možnosti za sliko posnetka zaslona. Kliknemo Kopiraj in izbriši , da kopiramo urejen posnetek zaslona in urejenega posnetka zaslona ne shranimo v album.
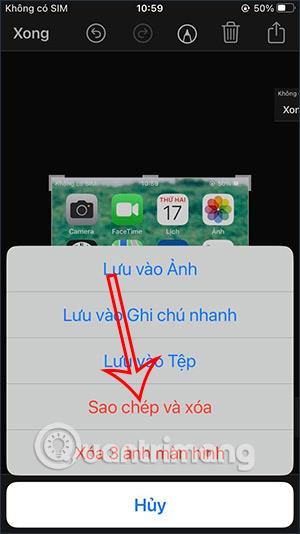
4. korak:
Zdaj odprite kateri koli vmesnik, kamor želite prilepiti urejeno sliko posnetka zaslona iPhone . Posledično smo dobili urejen posnetek zaslona in slike nismo shranili.
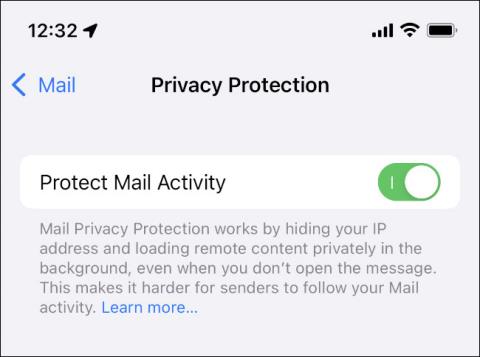
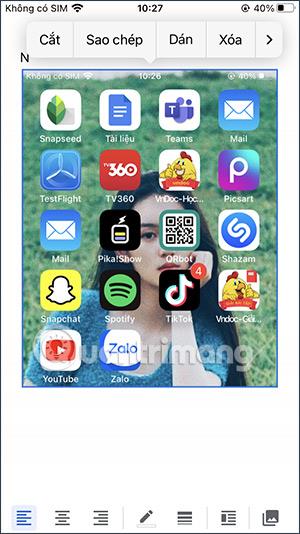
Če morate še naprej urejati, lahko uporabite urejevalnik slik v orodjih, ki ste jih izbrali za brisanje, ali po potrebi uporabite nekaj dodatnih aplikacij za urejanje fotografij v iPhonu.
Video vadnica o kopiranju in brisanju posnetkov zaslona iPhone