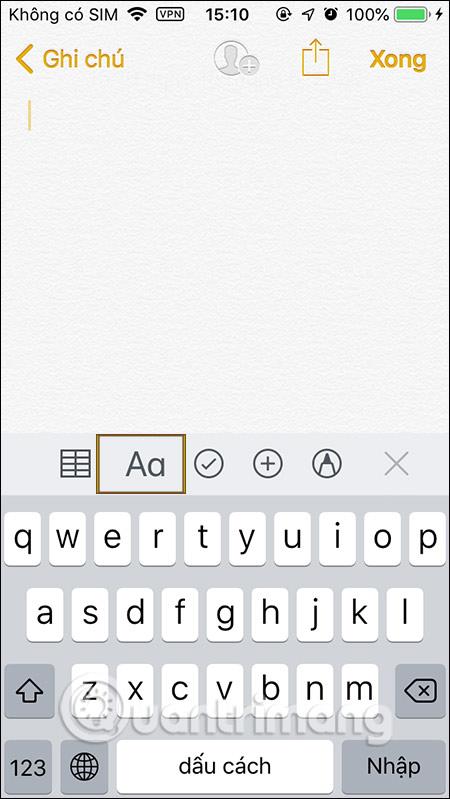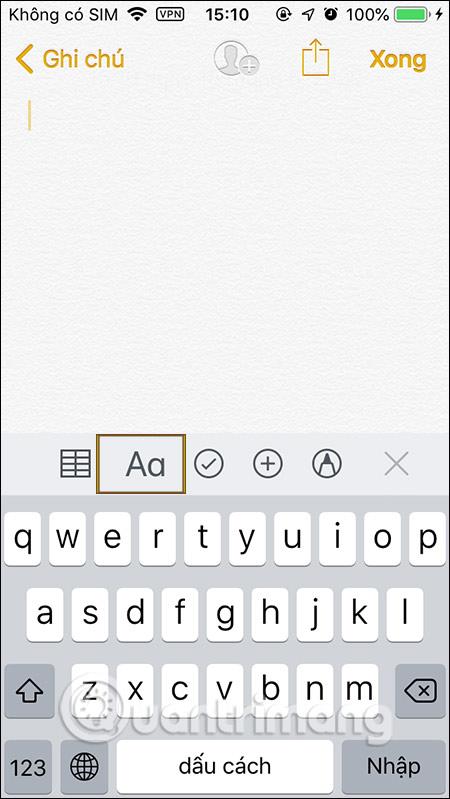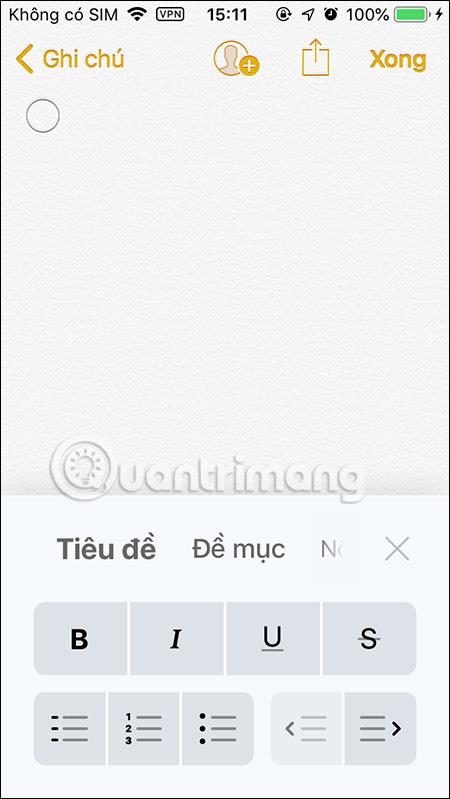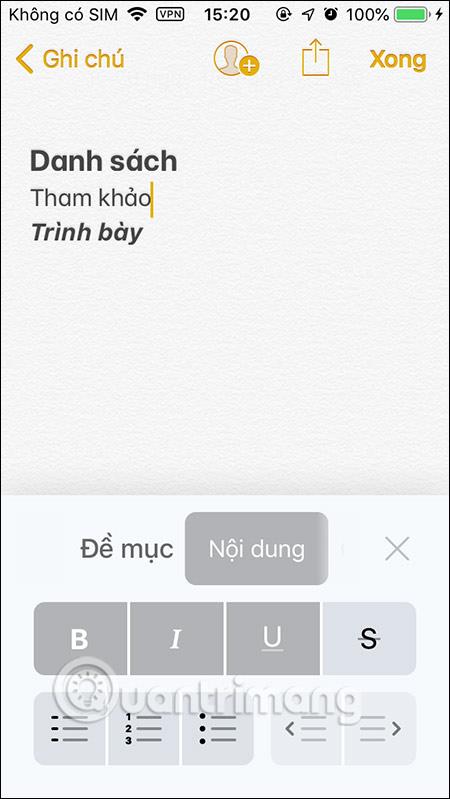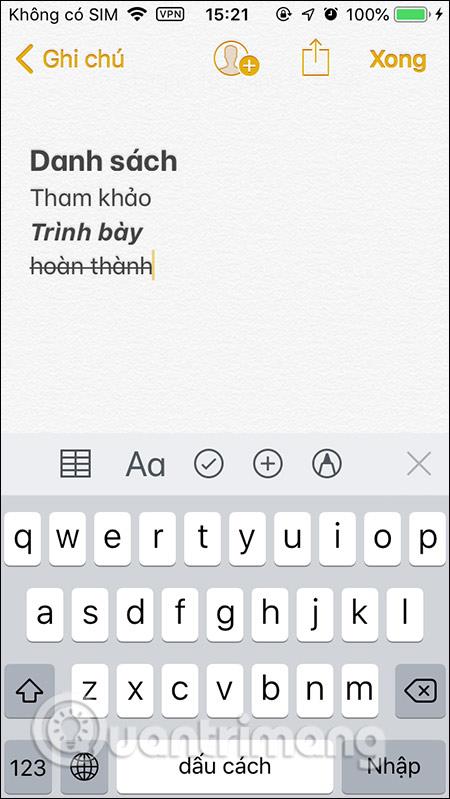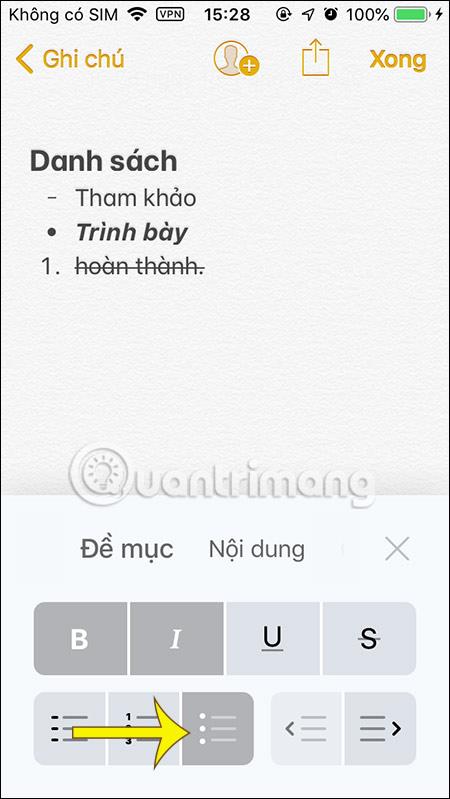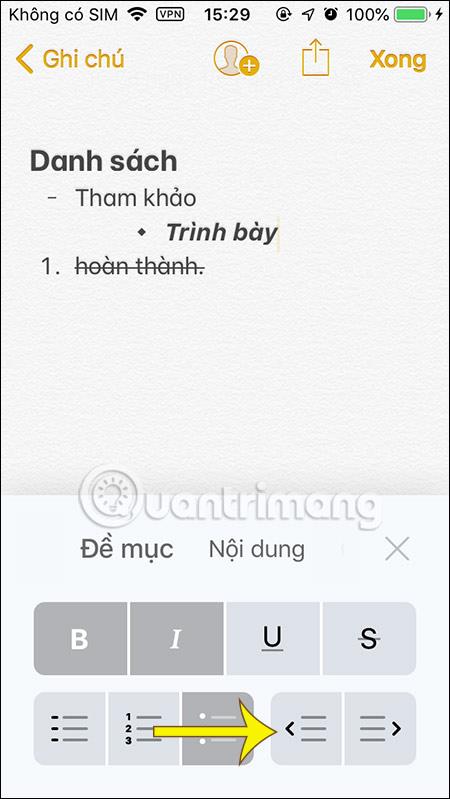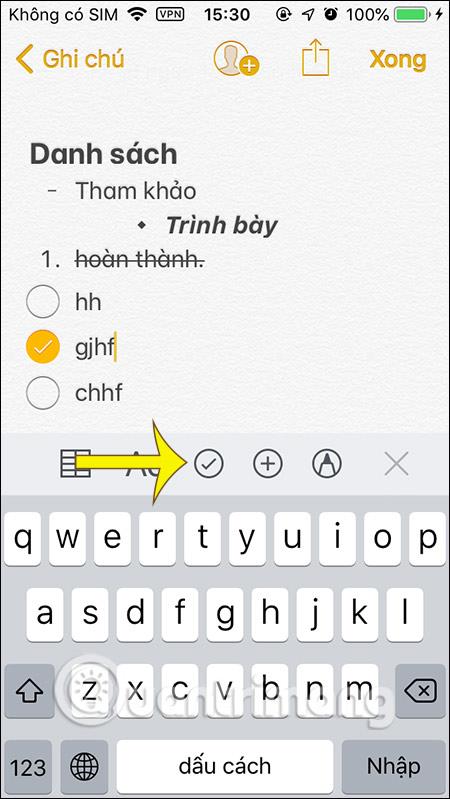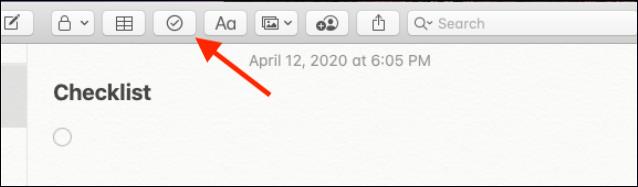Aplikacija za pisanje zapiskov v napravah iPhone, iPad in Mac ima formate vsebine, kot so naslovi, naslovi, vsebina ali enojni presledki, ki jih lahko uporabimo za vsebino zapiskov. Poleg tega lahko uporabniki popolnoma spremenijo slog prikaza zapiskov, kot je krepko ali poševno, ustvarijo seznam vsebine za lažje sledenje in bolj priročno upravljanje, ko ustvarimo seznam v zapiskih. V bistvu so zapiski v napravah iPhone, iPad in Mac precej podobni. Spodnji članek vas bo vodil, kako oblikovati zapiske v napravah iPhone, iPad in Mac.
Navodila za oblikovanje zapiskov na iPhone in iPad
Korak 1:
V vmesniku aplikacije Notes kliknite ikono črke Aa , da se prikaže okvir za prilagajanje oblike vsebine, kot je prikazano spodaj.
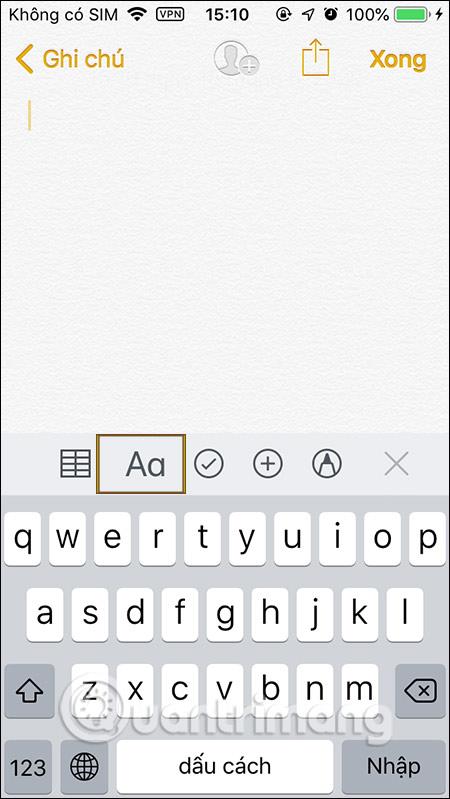
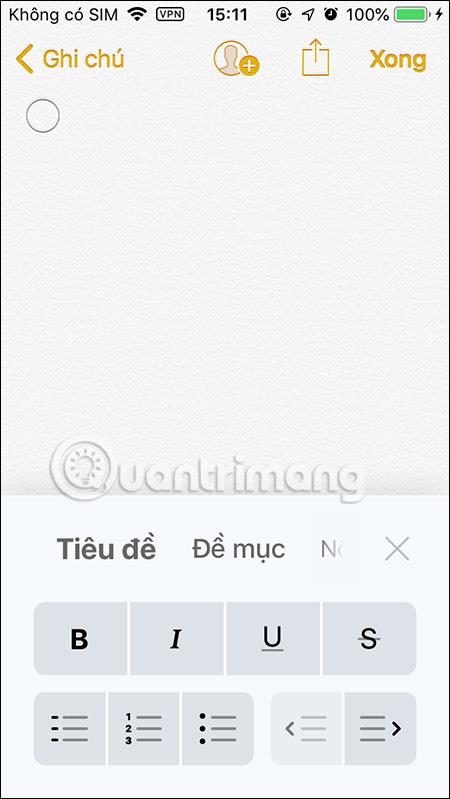
2. korak:
Glede na vsebino, ki jo vnesemo, izberete ustrezen stil vsebine. Pri uporabi izbranega sloga oblikovanja je vsebina prikazana v skladu z izbranim formatom.
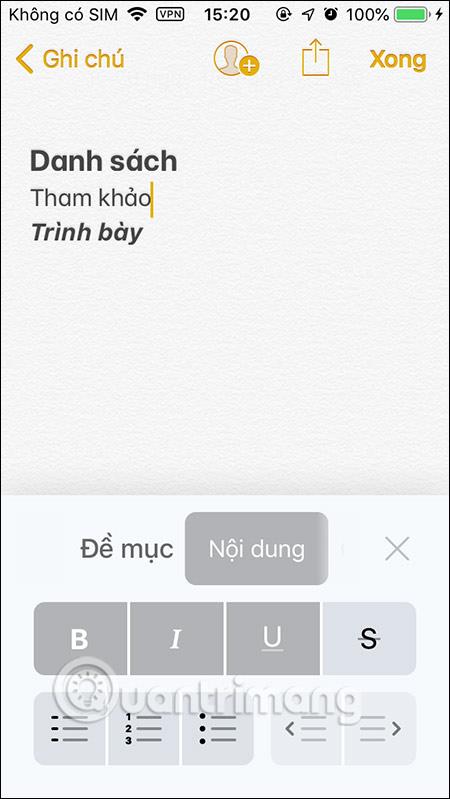
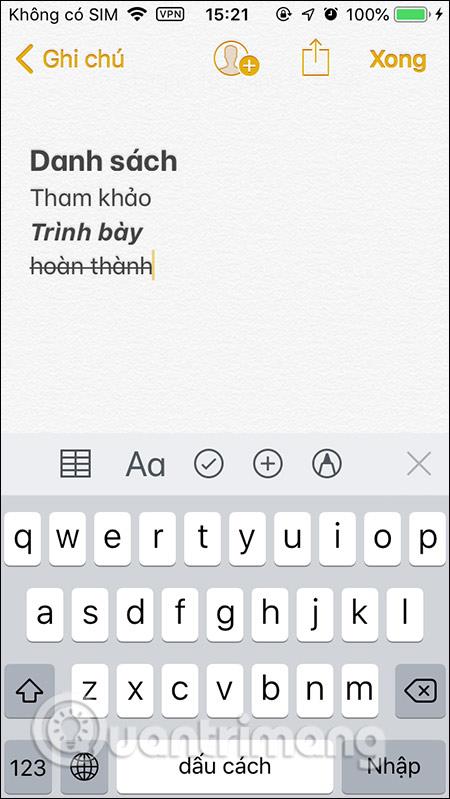
Slog seznama v aplikaciji Notes bo imel 3 oblike: pomišljaje, zaporedne številke in ikone kroga. 2 ikoni za zamik, da po želji prilagodite vsebino zapiska.
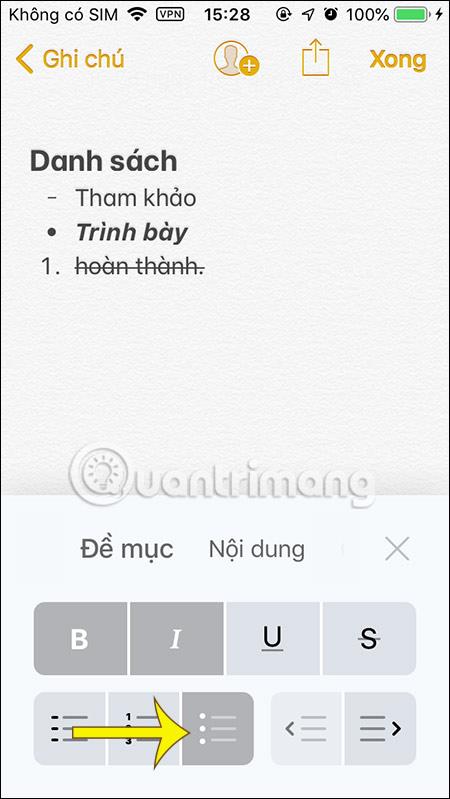
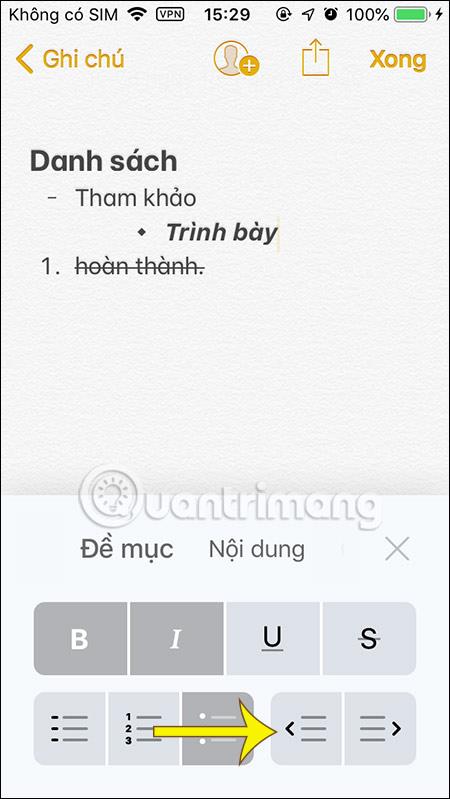
Funkcija kontrolnega seznama se nahaja v okviru orodja za pisanje zapiskov v Notesu. Vsakič, ko pritisnete ikono kroga, se ustvari vrstica za vnos vsebine. Če želite izbrati katero koli vsebino, kliknite ikono kroga.
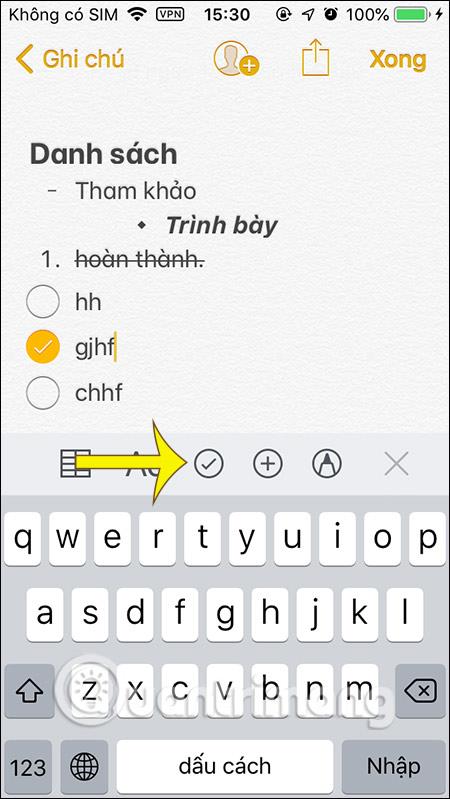
2. Kako formatirati Notesove opombe na Macu
Ko vklopite sinhronizacijo iCloud za zapiske, so vsi zapiski, ustvarjeni v napravi iPhone/iPad, prikazani v sistemu Mac ali obratno.
V vmesniku za zapiske na Macu kliknemo tudi ikono Aa v orodni vrstici, da izberemo obliko za vsebino.
Prikažite seznam z elementi za ustvarjanje naslovov, podnaslovov, vsebine, ustvarjanje seznamov ... Na splošno je oblikovanje zapiskov v Macu zelo preprosto.
Če želite ustvariti kontrolni seznam zapiskov, kliknite ikono kroga in nato ustvarite vsebino. Če želite povečati ali zmanjšati velikost pisave izbranega besedila, uporabite bližnjični tipki Command + (+) in Command + (-).
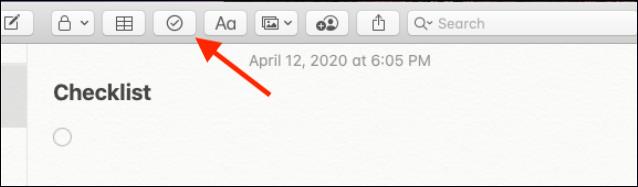
Bližnjice za oblikovanje za iPad in Mac:
- Naslov: Shift+Command+T.
- Naslov: Shift+Command+H
- Podnaslov: Shift+Command+J
- Vsebina: Shift+Command+B
- Enoprostorna pisava: Shift+Command+M
- Kontrolni seznam: Shift+Command+L
- Označi označeno: Shift+Command+U
- Krepko: Command+B
- Podčrtano: Command + U
- Poševno: Command+I
- Zamik: Command + [
- Zamik: Command +]
Video navodila za oblikovanje zapiskov na iPhone
Poglej več: