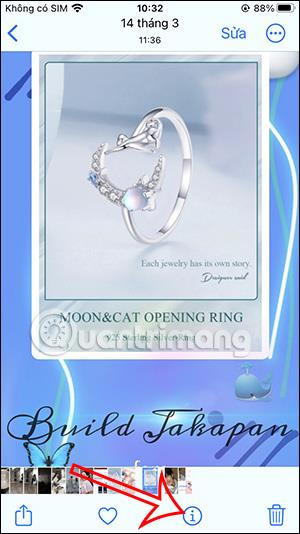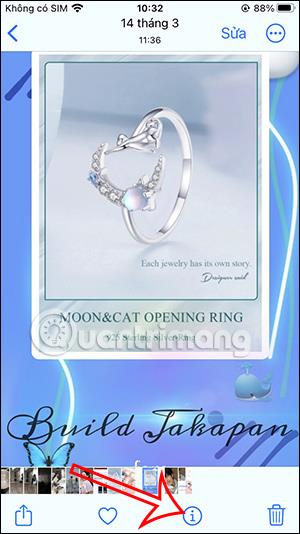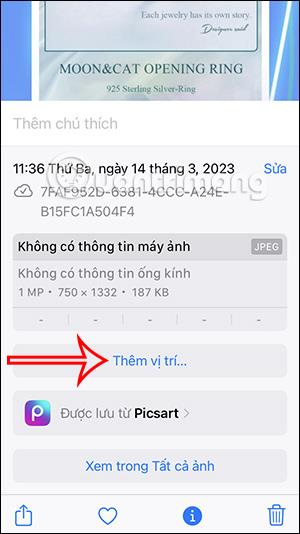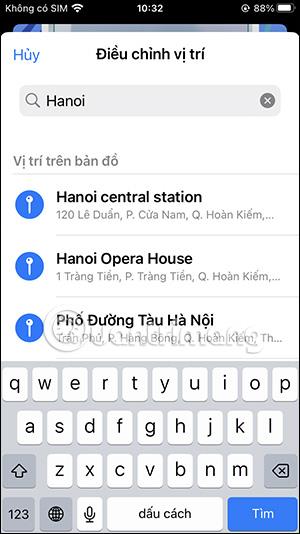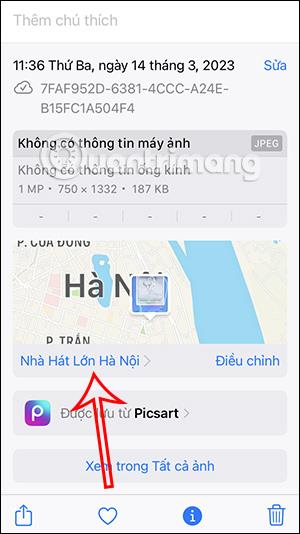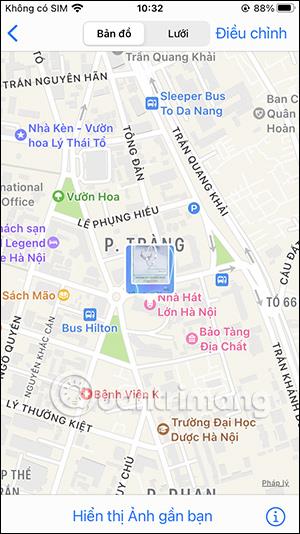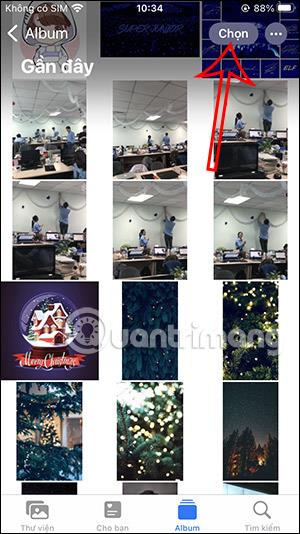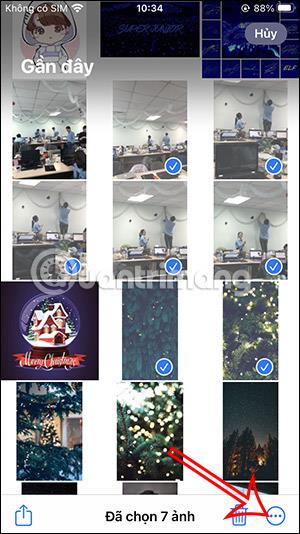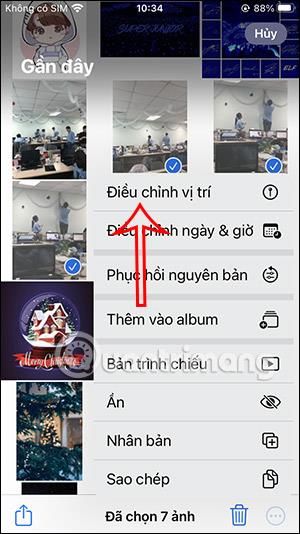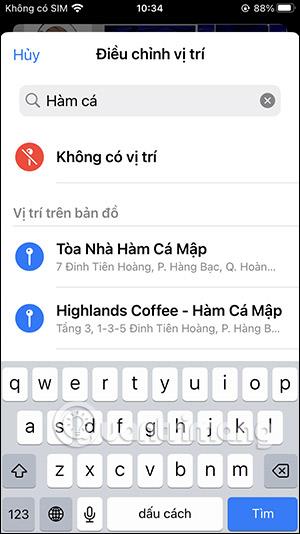Dodajanje lokacij fotografijam v iPhone vam pomaga hitreje najti slike v vaši zbirki prek lokacije. Če v iPhonu ne vklopite lokacije za samodejno vstavljanje lokacije v fotografije v iPhonu, jo lahko vstavite ročno na zelo preprost način. iPhone podpira uporabnike pri dodajanju lokacij za slike ali več slik hkrati za shranjevanje operacij. Spodnji članek vas bo vodil pri dodajanju lokacije fotografijam v iPhonu.
Navodila za dodajanje lokacije fotografijam iPhone
Korak 1:
Pri sliki, ki ji želite dodati lokacijo, uporabniki kliknejo spodnjo ikono i , da si ogledajo vmesnik s podatki o sliki.
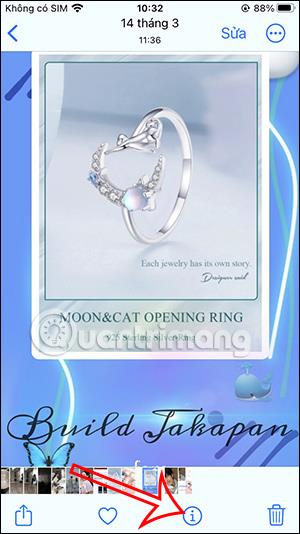
2. korak:
Zdaj prikažite osnovni informacijski vmesnik te slike, kliknite Dodaj lokacijo , da dodate lokacijo za to sliko. Takoj za tem uporabnik vnese lokacijo, ki jo želite dodati za sliko . Lokacija je prikazana na spodnjem seznamu, tako da jo lahko kliknemo in jo dodamo fotografiji.
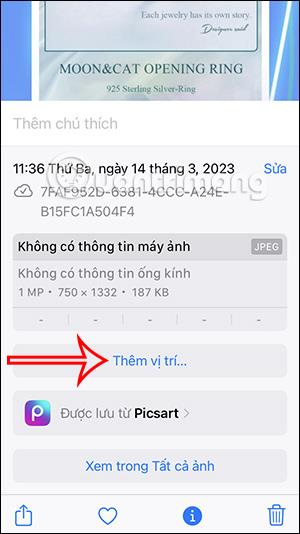
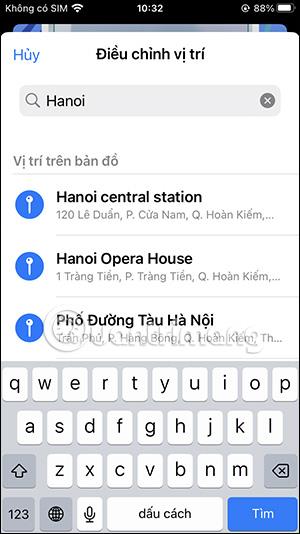
3. korak:
Rezultati lokacije so bili vstavljeni v sliko z zemljevidom, kot je prikazano spodaj. Uporabniki lahko kliknejo na zemljevid, da si po potrebi jasneje ogledajo lokacijo. Ali kliknite Prilagodi, da spremenite položaj, ki je bil prej vstavljen v fotografijo.
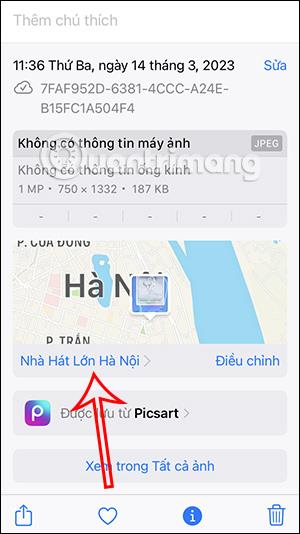
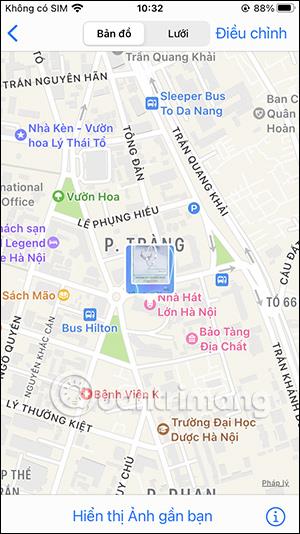
Navodila za vstavljanje lokacij za več fotografij iPhone
Korak 1:
V vmesniku albuma v iPhonu kliknite gumb Izberi na zgornjem desnem robu zaslona. Nato kliknemo slike, ki jim želite dodati lokacije.
Ko izberete sliko, kliknite ikono s tremi pikami v spodnjem desnem kotu zaslona.
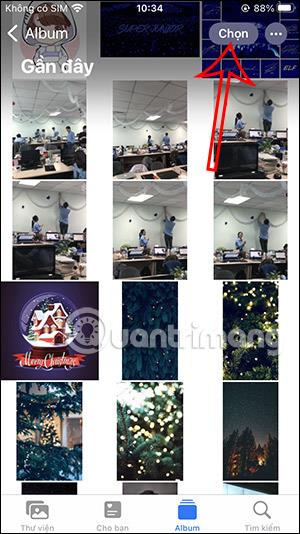
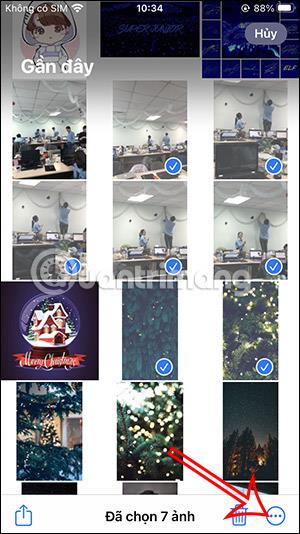
2. korak:
Ko se prikaže vmesnik za prilagajanje slike, uporabnik klikne Prilagodi položaj , da doda položaj slikam, ki smo jih izbrali. Nato prikaže tudi vmesnik za iskanje lokacije, kamor želite vstaviti fotografijo.
V iskalno vrstico vnesemo lokacijo, ki jo želimo iskati, in nato za zaključek kliknemo spodnjo lokacijo rezultata.
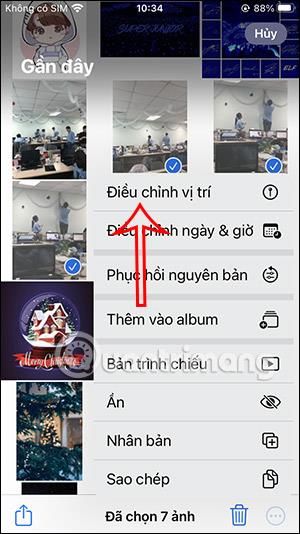
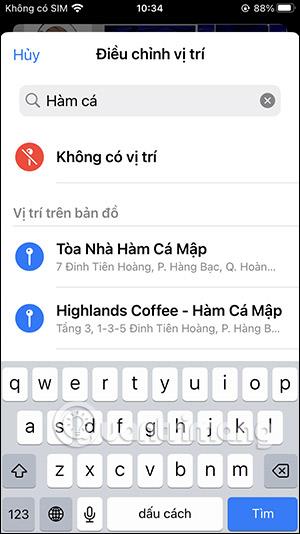
Tako je bila lokacija vstavljena za vse slike, ki jih je izbral uporabnik.
Video vadnica o vstavljanju lokacije v fotografije v iPhonu