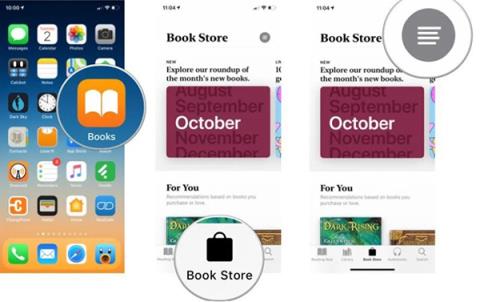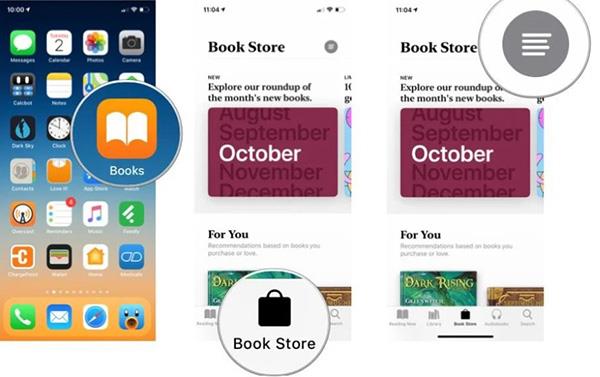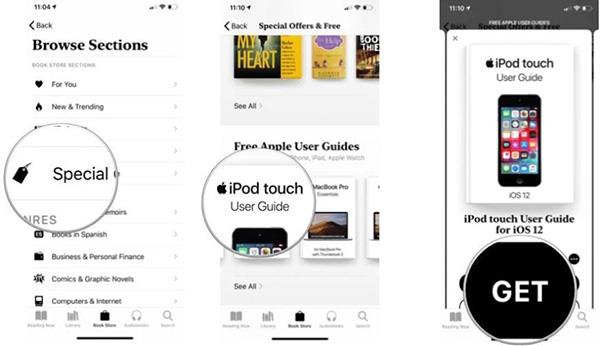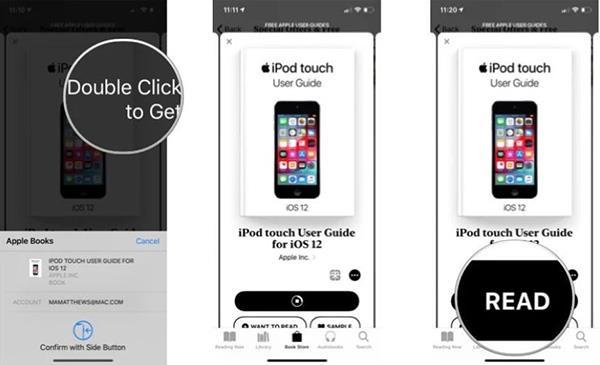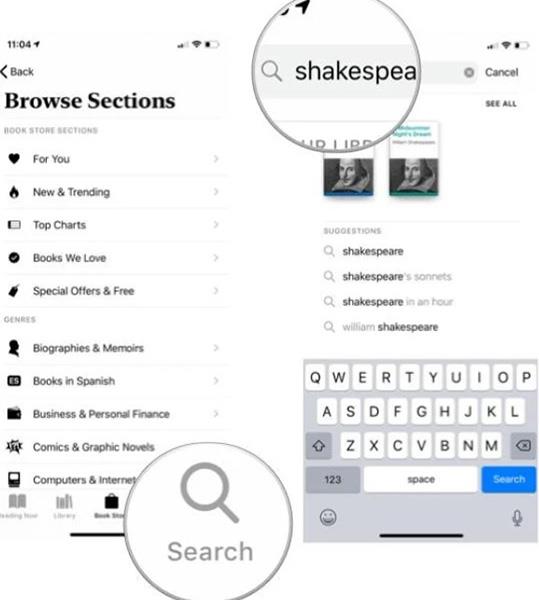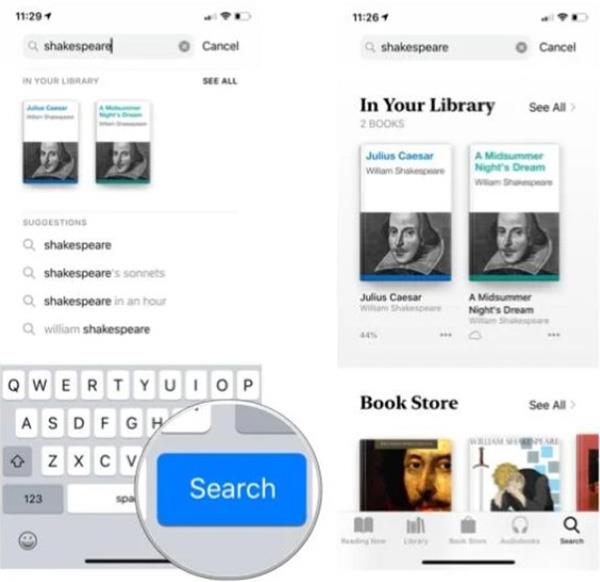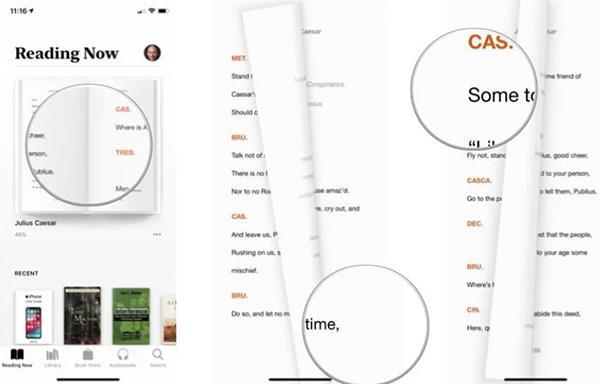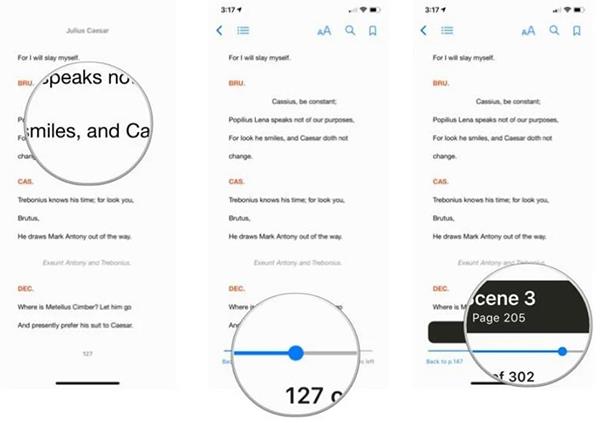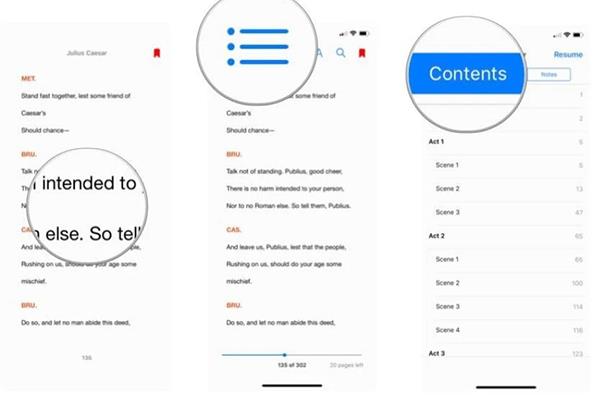Od iOS 12 je Apple odstranil aplikacijo iBooks in jo nadomestil s popolnoma novo aplikacijo. Ta aplikacija ima nov vmesnik, izboljšane zmožnosti organiziranja in drugačno ime: Apple Books ali preprosto Books. iBookstore se je preimenoval tudi v Book Store.
Če želite brati knjige s programom Books v iPhonu, morate vedeti, kako prenesti e-knjige, dodati e-knjige v Books in osnovne operacije za obvladovanje privzete aplikacije za branje, vendar obstaja tudi veliko teh uporabnih funkcij. Spodaj so podrobna navodila Quantrimang.com.
Navodila za uporabo Apple Books
1. Dodajte knjige v Apple Books
Obstajata dva načina za dodajanje knjig v Apple Books, 1 je prenos formatov .epub, .pdf iz interneta in njihovo dodajanje v aplikacijo, 2 je prenos knjig iz Book Store.
1.1. Dodajte knjige, prenesene iz interneta, v Apple Books
Z brskalnikom kot običajno prenašate knjige iz interneta. Ko je postopek prenosa končan, izberite Odpri v > Knjige in knjiga bo dodana v Knjige.
Če je bila knjiga že prenesena, odprite aplikacijo Datoteke , poiščite preneseno knjigo, jo odprite, izberite skupno rabo in na seznamu aplikacij v skupni rabi izberite Knjige .
1.2. Kako prenesti knjige iz Book Store
Knjigarna je bila preoblikovana v razdelke, vključno z Za vas (predlogi na podlagi naslovov, ki ste jih kupili), Novo in priljubljeno, Lestvice najboljših, predlogi osebja Book Store, žanri itd.
1. Kliknite aplikacijo Knjige .
2. Izberite zavihek Knjigarna , da poiščete virtualno knjižno polico.
3. Kliknite gumb Oddelki , da dobite seznam razdelkov Knjigarne.
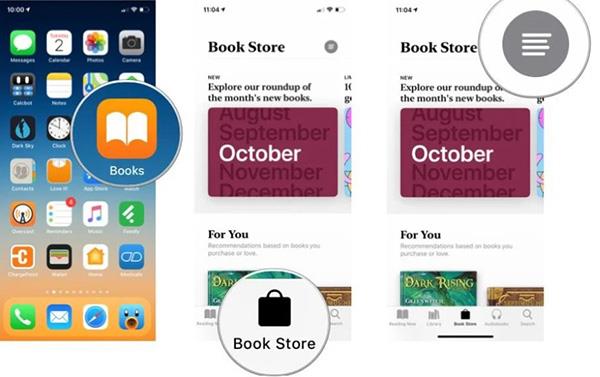
4. Kliknite element za iskanje.
5. Kliknite na knjigo, da jo prenesete.
6. Izberite Pridobi (če je knjiga brezplačna) ali Kupi , če je knjigo treba kupiti. Če želite prenesti le predogled, izberite Vzorec . Več informacij o knjigi si lahko ogledate tako, da se pomaknete navzdol do spodnjega razdelka z oznakami.
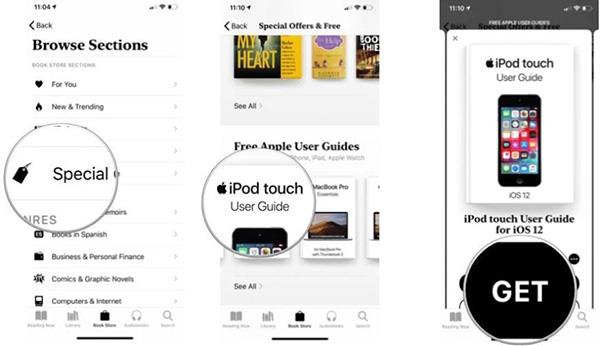
7. Potrdite z Apple ID, knjiga se bo začela prenašati.
8. Kliknite Preberi , da začnete brati knjigo.
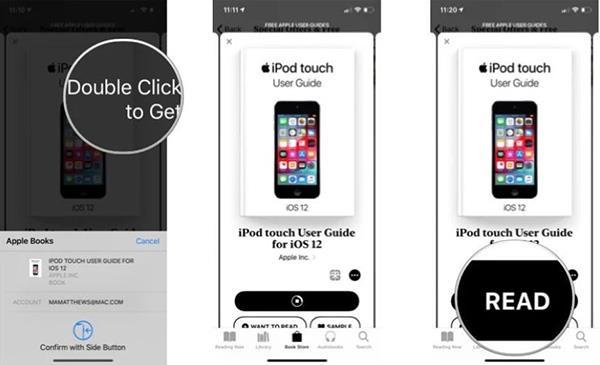
2. Kako iskati knjige
Če poznate ime naslova, ki ga iščete (ali ime avtorja), lahko preprosto iščete in si ogledate rezultate tako v knjigarni kot v svoji knjižnici.
1. Kliknite Iskanje .
2. Vnesite v iskalno polje.
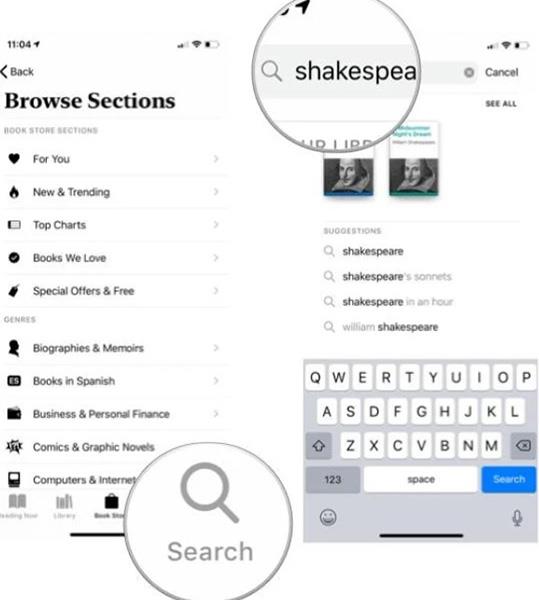
3. Kliknite Iskanje ali si oglejte predlagane ujemajoče se rezultate na spodnjem seznamu.
4. Kliknite knjigo in začnite z zgornjimi koraki za prenos knjige.
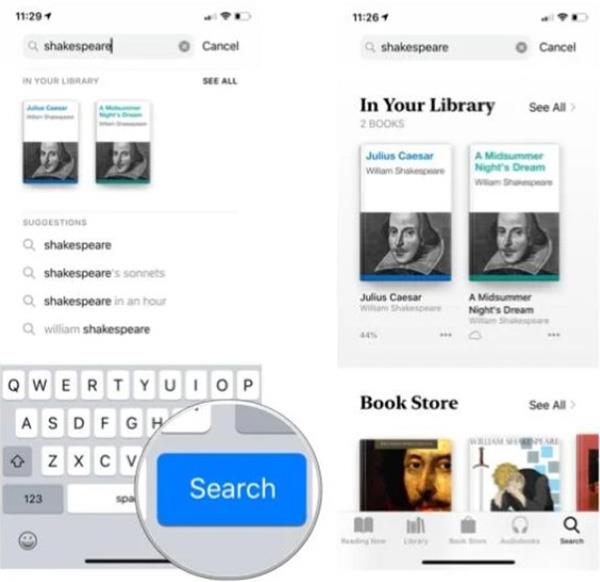
3. Kako brati knjige na Apple Books
Do katere koli knjige v vaši napravi lahko dostopate tako, da kliknete zavihek Knjižnica. Zavihek Reading Now lahko uporabite tudi za nadaljevanje knjige, ki jo berete, in predlaganje drugih knjig glede na zvrsti, ki ste jih kupili.
1. Kliknite na knjigo, da jo odprete.
2. Kliknite desni rob ali povlecite od desne proti levi, da se pomaknete na naslednjo stran.
3. Kliknite levi rob ali povlecite od leve proti desni, da se vrnete na prejšnjo stran.
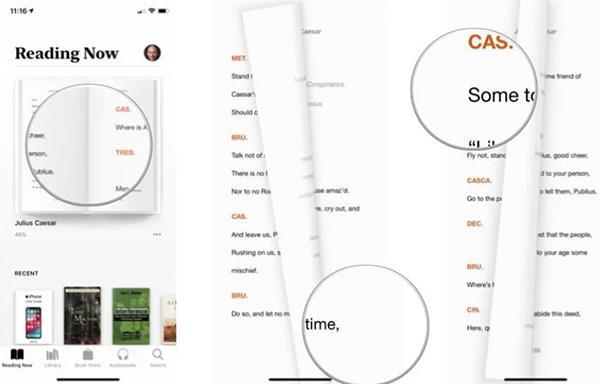
Krmarjenje po robovih lahko spremenite v aplikaciji Nastavitve . Ko končate z branjem, pritisnite gumb nazaj v zgornjem levem kotu, da se vrnete v knjižnico. Stran knjige, ki jo berete, bo samodejno shranjena, strani ni treba dodati med zaznamke.
4. Kako prelistati knjige
Z enim prstom lahko obrnete več strani virtualne knjige.
1. Če na dnu strani, ki jo berete, ne vidite kontrolnikov, tapnite sredino zaslona.
2. Pritisnite in držite modri gumb na drsnem traku na dnu zaslona.
3. Povlecite levo ali desno za preklop med stranmi knjige.
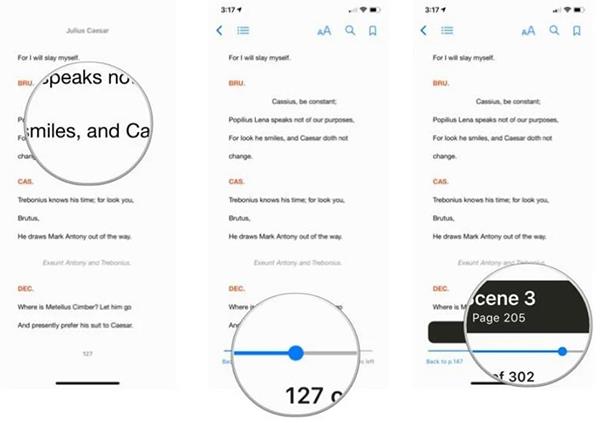
5. Kako si ogledate kazalo
Večina naslovov ima kazalo. Če ima vaša knjiga kazalo, ga lahko uporabite, da pridete neposredno do poglavja, ki ga želite prebrati, ne da bi morali obračati stran za stranjo.
1. Kliknite ikono seznama v zgornjem levem kotu zaslona.
2. Izberite Vsebina .
3. Kliknite na kazalo na tej strani.
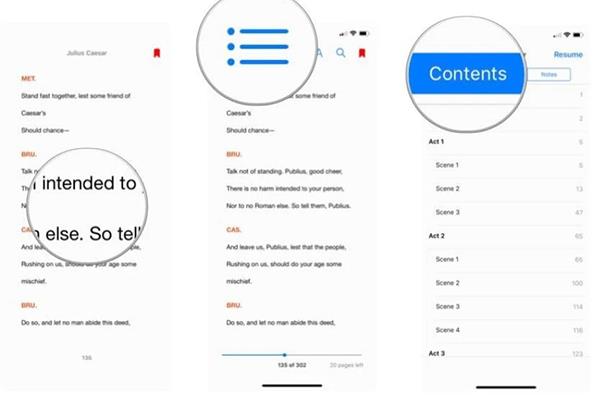
Še posebej, ko izklopite napajanje ali iPhone preklopite v nočni način, bo tudi vmesnik Apple Books preklopljen v nežen nočni način za zaščito vaših oči.
Čeprav nima veliko izjemnih funkcij, kot je programska oprema za branje v iPhonu , za tiste, ki imajo radi osnovno izkušnjo branja, Apple Books delno izpolnjuje tudi dnevne potrebe po branju.