7 načinov, kako popraviti, da obvestila iPhone ne prikazujejo napake

Vaš iPhone ne prikazuje obvestil o aplikacijah? Spodaj so načini, ki vam bodo pomagali premagati to situacijo.

Vaš iPhone ne prikazuje obvestil o aplikacijah? Spodaj so načini, ki vam bodo pomagali premagati to situacijo.
Kazalo članka
Obvestila v iPhonu je treba prilagoditi za vsako aplikacijo. Vsaka aplikacija, ko jo uporabite prvič, bo zahtevala dovoljenje za prikaz obvestil. Zato lahko prilagodite način prikaza obvestil ali ne.
Včasih lahko pomotoma pritisnete napačen gumb, da zavrnete prikaz obvestil, ali pa aplikacija ne prikaže pojavnega okna s prošnjo za dovoljenje za prikaz obvestil. Zato ne prejemate obvestil iz aplikacije.
Vendar pa lahko to situacijo popolnoma premagate tako, da znova vklopite obvestila v Nastavitve > Obvestila . Nato preprosto kliknite aplikacijo, ki jo želite prilagoditi, in izberite Dovoli obvestila.
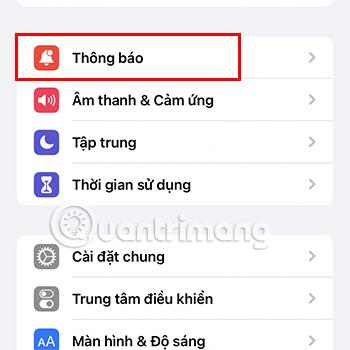
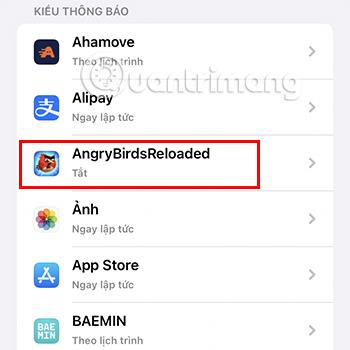
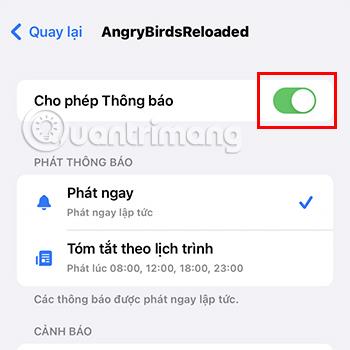
Prav tako se morate prepričati, da ste označili polje za prejemanje obvestil na zaklenjenem zaslonu, v središču za obvestila in v pasicah v razdelku Opozorila . Poleg tega lahko način prikaza obvestil nastavite na Predvajaj takoj ali Načrtovani povzetek .
Where Play Now vam bo pomagal takoj prejemati obvestila, Scheduled Summary pa vam bo omogočil prejemanje povzetka obvestil ob določenem času.
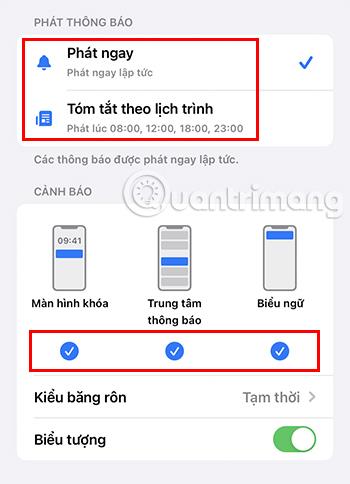
IPhone ne prikazuje obvestil aplikacij morda tudi zato, ker je vaša naprava nastavljena na način ostrenja . Do tega načina lahko dostopate tako, da povlečete navzdol po desni strani zaslona (ali povlečete navzgor z iPhonom z gumbom Domov) in tapnete Focus . Tukaj si lahko ogledate različne načine, kot so Ne moti, Osebno, Delo, Spanje.
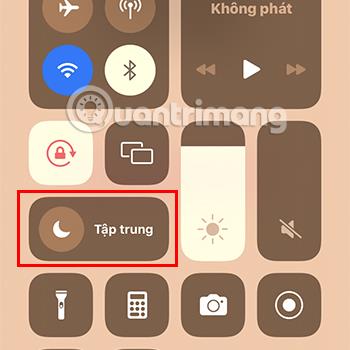
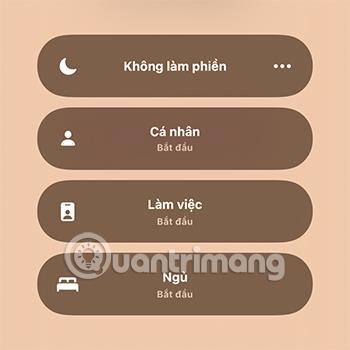
Pri vsakem načinu bodo tudi obvestila prikazana drugače. Torej, če želite normalno prejemati obvestila, ne pozabite izklopiti tega načina.
Če želite med delom ali učenjem uporabljati način osredotočenosti , vendar vseeno želite prejemati obvestila iz določenih aplikacij, naredite naslednje:
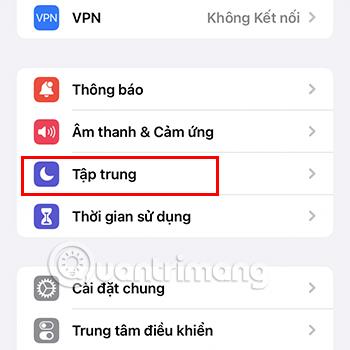
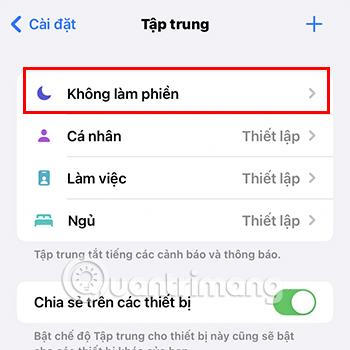
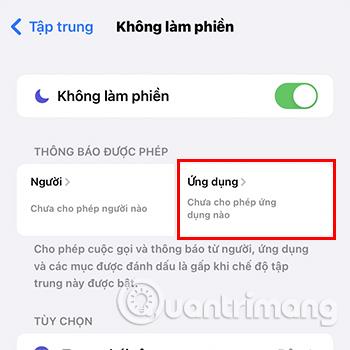
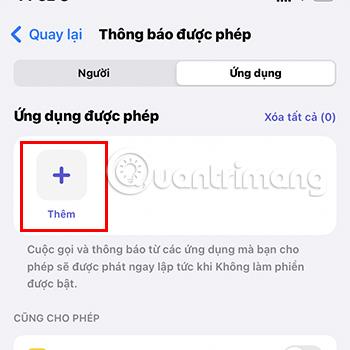
Načrtovani povzetek je funkcija, ki vam pomaga združiti vsa nebistvena obvestila in jih prikazati v določenem časovnem obdobju. Če nastavite ta način, obvestila aplikacij ne bodo prikazana takoj, temveč le v določenih intervalih.
Če tega načina ne želite uporabljati, ga lahko izklopite tako:
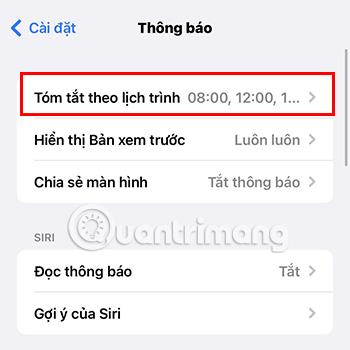
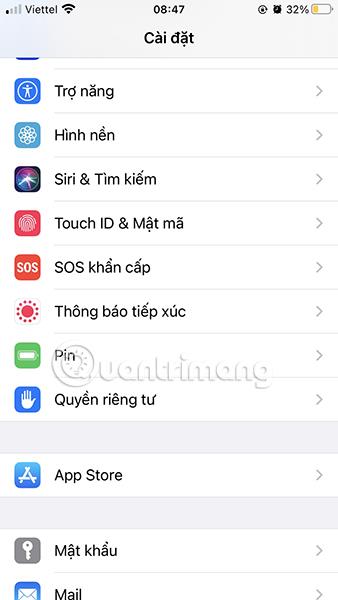
Če zgornji načini še vedno ne pomagajo prejemati obvestil o aplikacijah kot običajno, je vzrok za to morda napaka programske opreme. Poskusite znova zagnati iPhone, da vidite, ali to izboljša situacijo.
Pri aplikacijah, ki za uporabo potrebujejo omrežno povezavo, kot so Facebook , Viber, Zalo ... nestabilna omrežna povezava tudi onemogoča prejemanje obvestil. Zato takoj preverite omrežno povezavo.
Drugi razlog, zakaj morda ne morete prejemati obvestil o aplikaciji, je uporaba stare različice aplikacije. Zato vas prosimo, da posodobite aplikacijo na najnovejšo različico.
Različico aplikacije lahko posodobite tako, da odprete App Store > Kliknite Iskanje > vnesite ime aplikacije, ki jo želite posodobiti, in izberite Posodobi.
Zadnji način, ki vam bo pomagal odpraviti težavo neprikazovanja obvestil iPhone, je posodobitev operacijskega sistema iOS. Če je operacijski sistem, ki ga uporabljate, star, lahko povzroči določene konflikte z aplikacijo, zaradi česar ne prejemate obvestil.
Zato morate posodobiti iOS tako, da odprete Nastavitve> Splošno> Posodobitev programske opreme > Prenos in namestite najnovejšo različico iOS-a.

Zgoraj je navedenih 7 načinov za odpravo napake, da se obvestila iPhone ne prikazujejo , ki vam jih želi poslati Quantrimang. Upajmo, da lahko to situacijo popravite z uporabo zgornjih metod.
Preverjanje zvoka je majhna, a precej uporabna funkcija na telefonih iPhone.
Aplikacija Photos v iPhonu ima funkcijo spominov, ki ustvarja zbirke fotografij in videoposnetkov z glasbo kot film.
Apple Music je izjemno zrasel, odkar je bil prvič predstavljen leta 2015. Do danes je druga največja plačljiva platforma za pretakanje glasbe na svetu za Spotifyjem. Poleg glasbenih albumov je Apple Music dom tudi na tisoče glasbenih videoposnetkov, radijskih postaj 24/7 in številnih drugih storitev.
Če želite v svojih videoposnetkih glasbo v ozadju ali natančneje, posneti predvajano skladbo kot glasbo v ozadju videoposnetka, obstaja izjemno preprosta rešitev.
Čeprav ima iPhone vgrajeno aplikacijo Vreme, včasih ne nudi dovolj podrobnih podatkov. Če želite nekaj dodati, je v App Store na voljo veliko možnosti.
Poleg skupne rabe fotografij iz albumov lahko uporabniki dodajajo fotografije v skupne albume v napravi iPhone. Fotografije lahko samodejno dodate v albume v skupni rabi, ne da bi morali znova delati iz albuma.
Obstajata dva hitrejša in enostavnejša načina za nastavitev odštevanja/časovnika na napravi Apple.
App Store vsebuje na tisoče odličnih aplikacij, ki jih še niste preizkusili. Običajni iskalni izrazi morda ne bodo uporabni, če želite odkriti edinstvene aplikacije, in ni zabavno spuščati se v neskončno pomikanje z naključnimi ključnimi besedami.
Blur Video je aplikacija, ki zamegli prizore ali katero koli vsebino, ki jo želite v telefonu, da nam pomaga dobiti sliko, ki nam je všeč.
Ta članek vas bo vodil, kako namestiti Google Chrome kot privzeti brskalnik v sistemu iOS 14.









