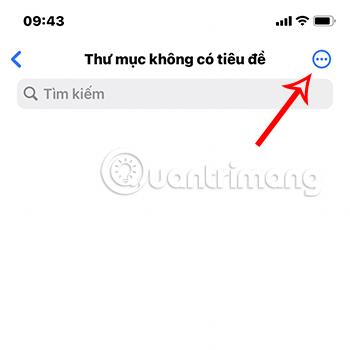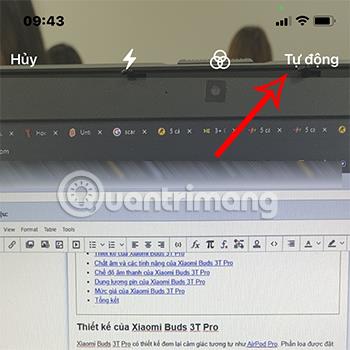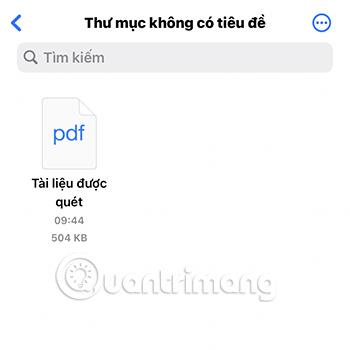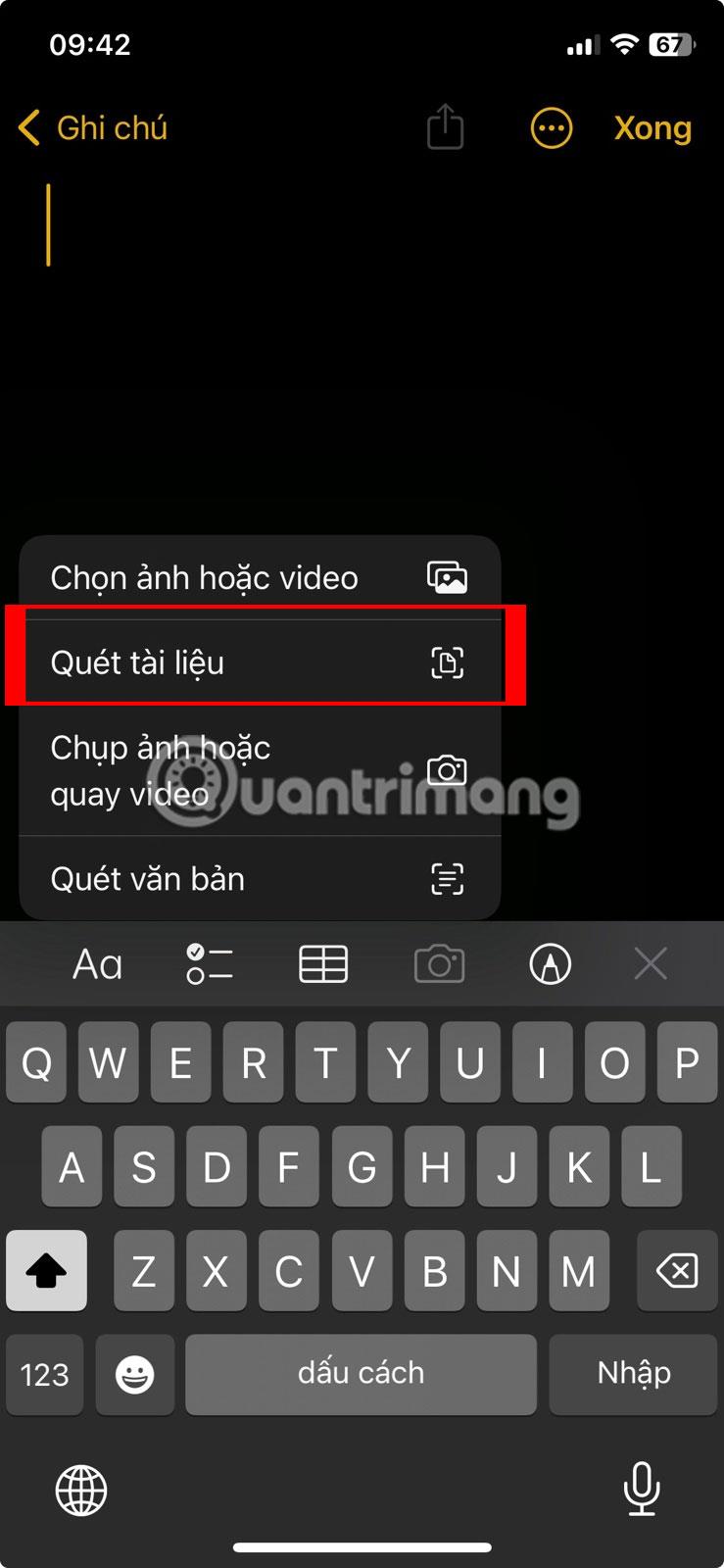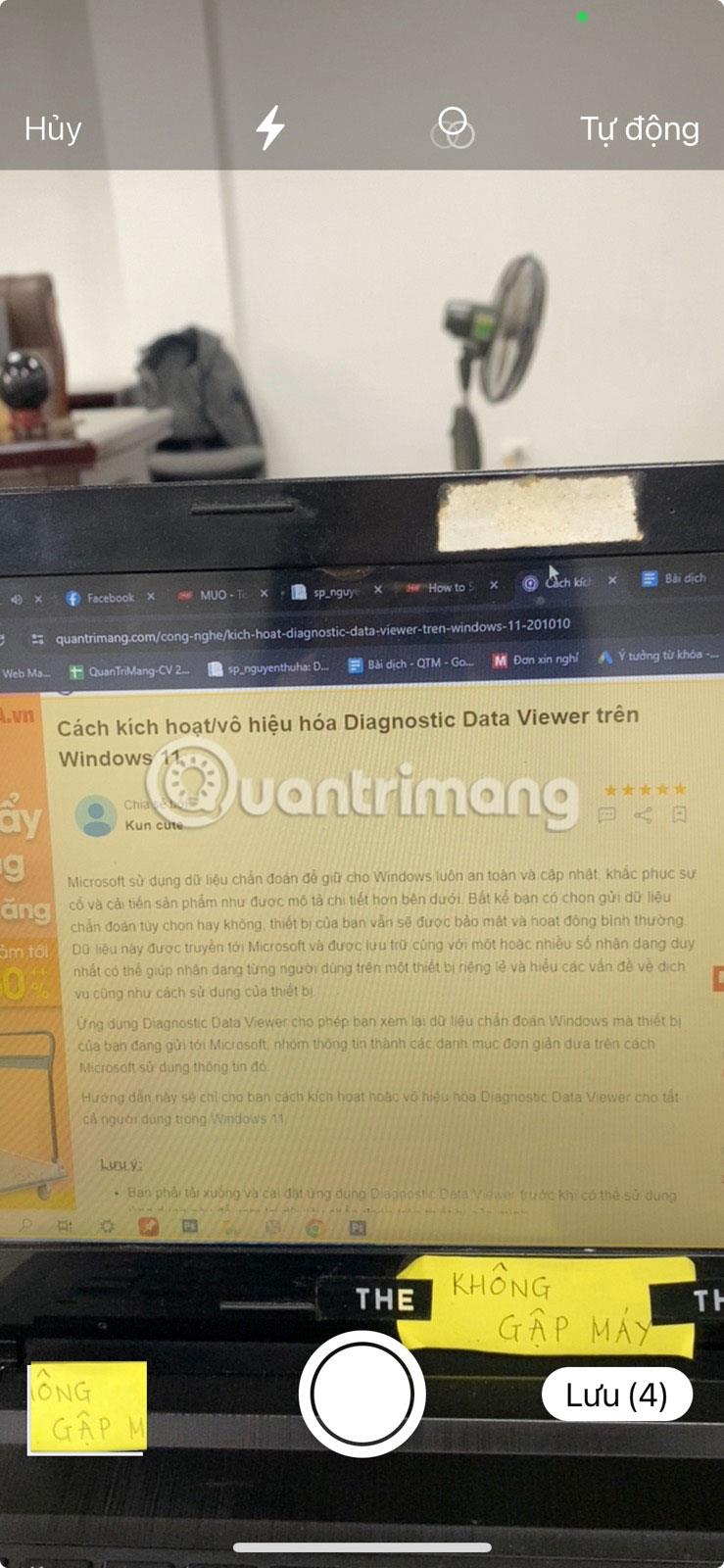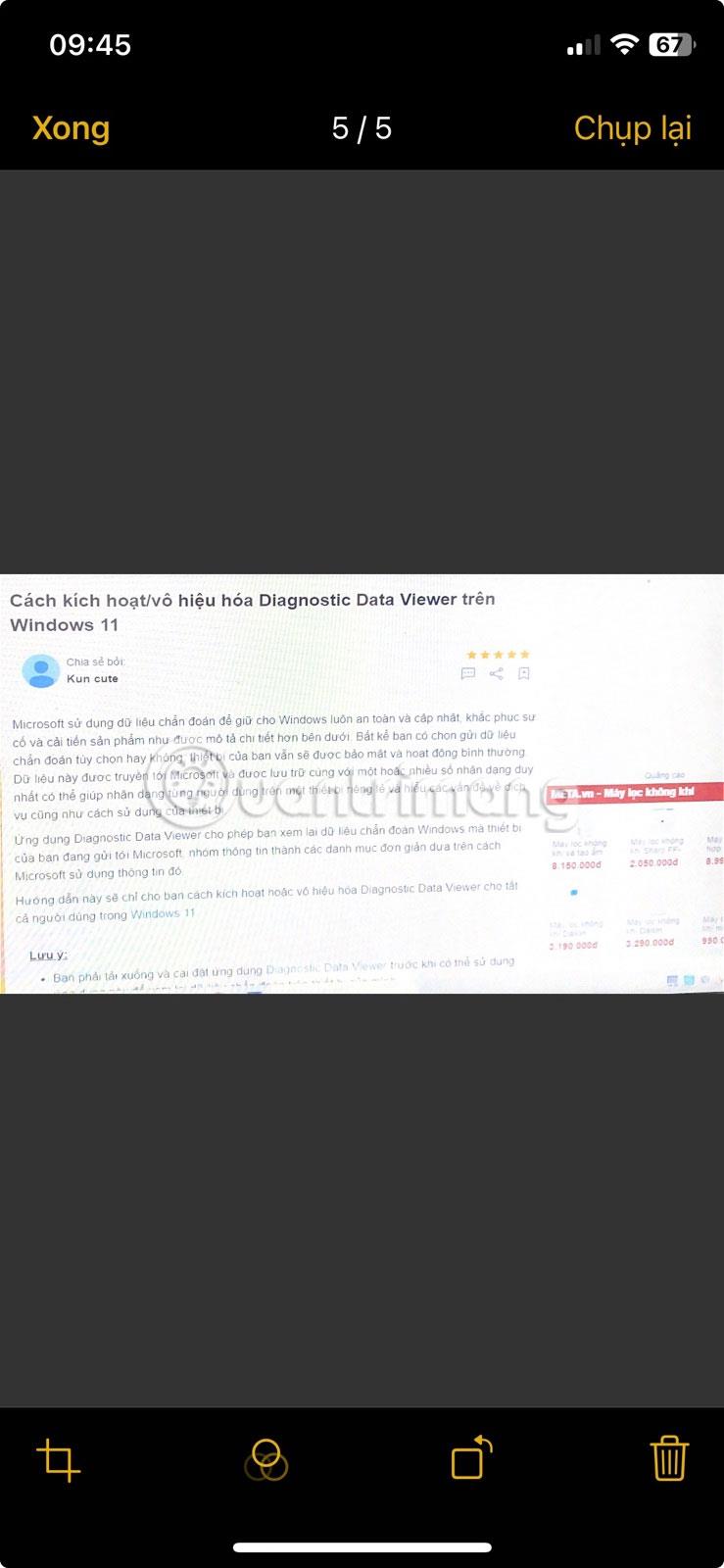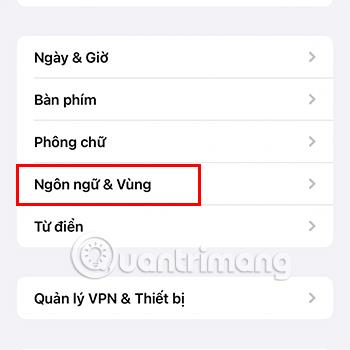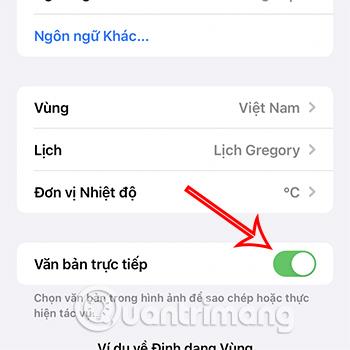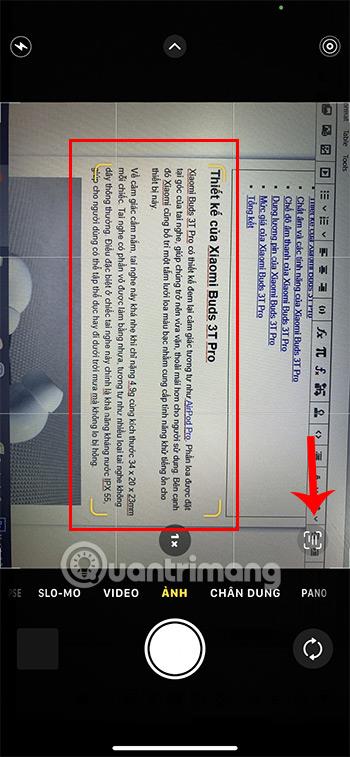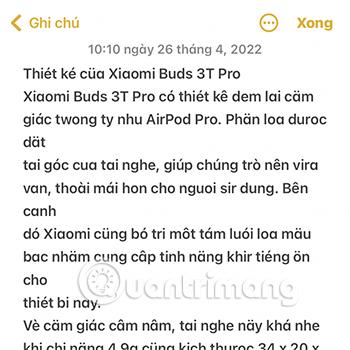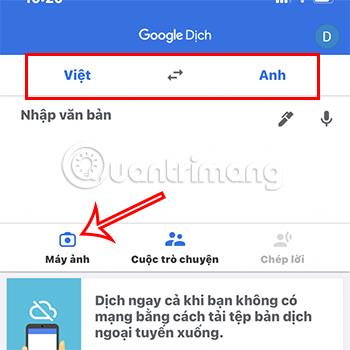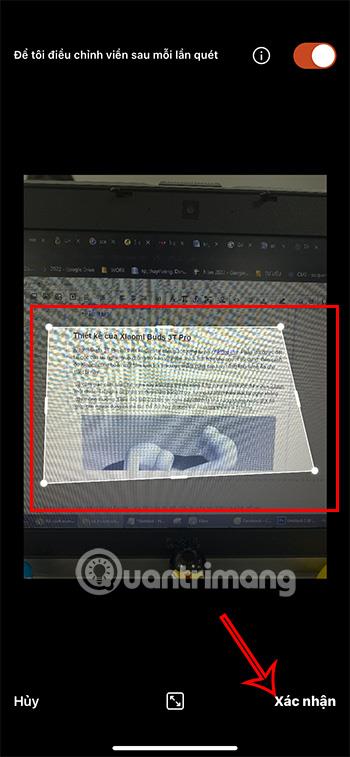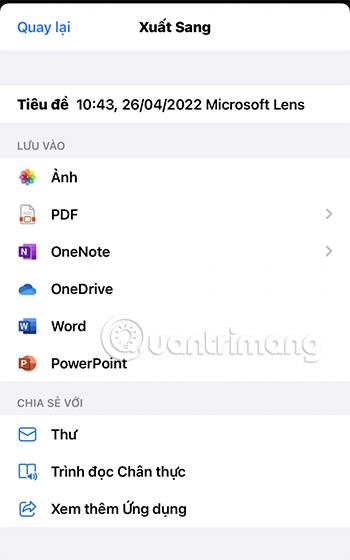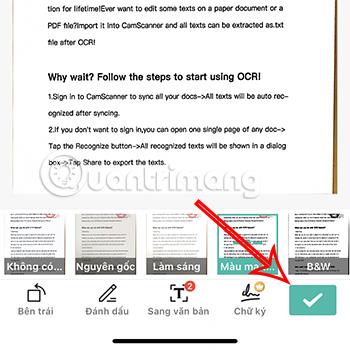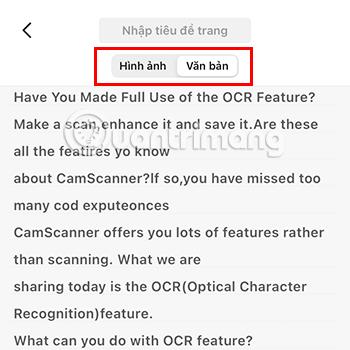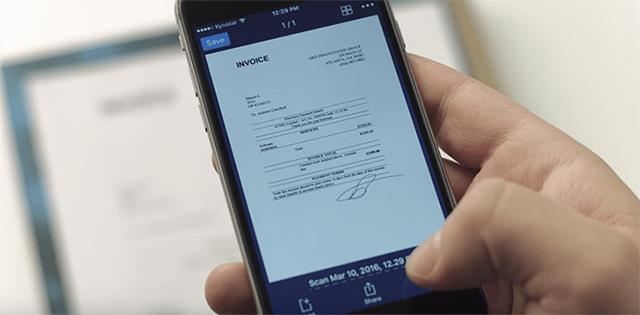Z razvojem sodobne tehnologije nam danes za skeniranje dokumentov ni več treba uporabljati skenerja. S svojim iPhoneom lahko popolnoma skenirate katero koli vrsto dokumenta, kadarkoli in kjer koli.
Kazalo članka
Skenirajte s funkcijami, ki so na voljo v iPhonu
Optično branje z aplikacijo iPhone z datotekami
Aplikacija Files na iPhone je mesto za shranjevanje podatkov na vaši napravi, spletnih storitev, kot so iCloud, Dropbox, Drive ... Ta aplikacija ima poleg funkcij za upravljanje datotek na napravi tudi funkcijo skeniranja. Če želite skenirati dokumente z aplikacijo Datoteke v iPhonu, boste morali slediti tem korakom:
Korak 1:
Odprite aplikacijo Datoteke ali Datoteke v iPhonu, nato kliknite ikono s tremi pikami v zgornjem desnem kotu zaslona in izberite Skeniraj dokumente.
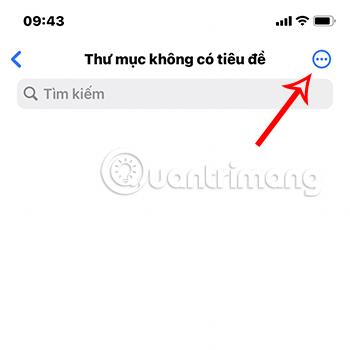

2. korak:
V tem času se prikaže vmesnik kamere, kjer bo aplikacija samodejno prepoznala pisanje in skenirala fotografije. Poleg tega lahko s klikom na vrstico Auto/Manual v zgornjem desnem kotu vmesnika preklopite tudi iz samodejnega v ročni način ali obratno .
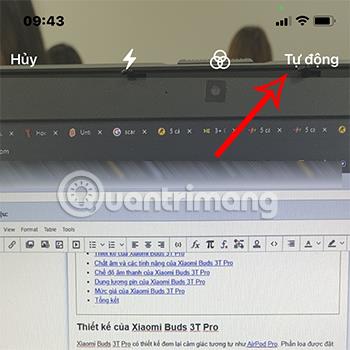
3. korak:
Kliknite gumb bele okrogle ikone na dnu zaslona, da zajamete dokument, ki ga želite skenirati.
Prikaže se slika podatkov, ki jih želite skenirati, tukaj lahko prilagodite del podatkov, ki jih želite skenirati, tako da premaknete obkrožene vogale na vmesniku tako, da pokrivajo območje, ki ga želite skenirati.
Ko končate prilagajanje vmesnika za skeniranje, izberite Nadaljuj s skeniranjem.

4. korak:
Nato pritisnite Shrani in se vrnite v razdelek Datoteka, prikaže se datoteka PDF z imenom Scanned Document.
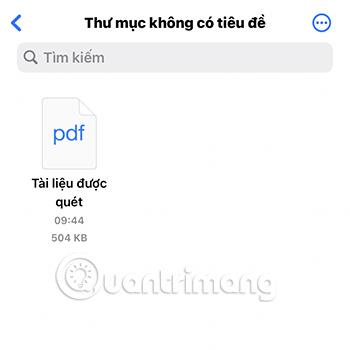
Torej ste zaključili postopek skeniranja z aplikacijo Datoteke v iPhonu.
Skenirajte dokumente v napravi iPhone z aplikacijo Notes
Izvorna aplikacija Notes lahko skenira vaše dokumente z enim dotikom. Nato lahko dokumentu dodate opombe, ga digitalno podpišete ali daste v skupno rabo kot PDF. Tukaj je opisano, kako pretvorite fizične dokumente v digitalne različice z aplikacijo Notes:
1. Odprite aplikacijo Notes in odprite staro beležko ali ustvarite novo.
2. Za skeniranje dokumentov uporabite eno od spodnjih metod:
- Tapnite ikono kamere na dnu zaslona in izberite Skeniraj dokumente .
- Tapnite ikono kamere na vrhu tipkovnice (če vnašate opombo) in izberite Skeniraj dokument .
- Tapnite gumb menija s tremi pikami v zgornjem desnem kotu zapiska in izberite Skeniraj .
3. Kamera se bo odprla. Zdaj lahko kamero usmerite v kateri koli dokument, ki ga želite skenirati.
4. Privzeta možnost skeniranja je Samodejno ali Ročno . Kamera se bo takoj prilagodila in naredila posnetek dokumenta, ki si ga ogledujete. Samodejni način omogoča hitro izvedbo več skeniranj enega za drugim. Izberite ikono barvnega načina (trije prekrivajoči se krogi), da spremenite barvo skeniranega dokumenta.
5. Če prvo skeniranje ni dobro, izberite Prekliči > Prekliči .
6. Za ročno skeniranje tapnite Samodejno , da preklopite v ročni način . Prav tako se lahko hitro dotaknete gumba Sprožilec ali pritisnete enega od gumbov za glasnost. Nato povlecite ročice za prilagajanje bližnjega kota na skenirani sliki, da prilagodite postopek skeniranja.
9. Izberite Shrani , da vstavite optično prebrano v vašo beležko, ali Zajemi , da poskusite znova.
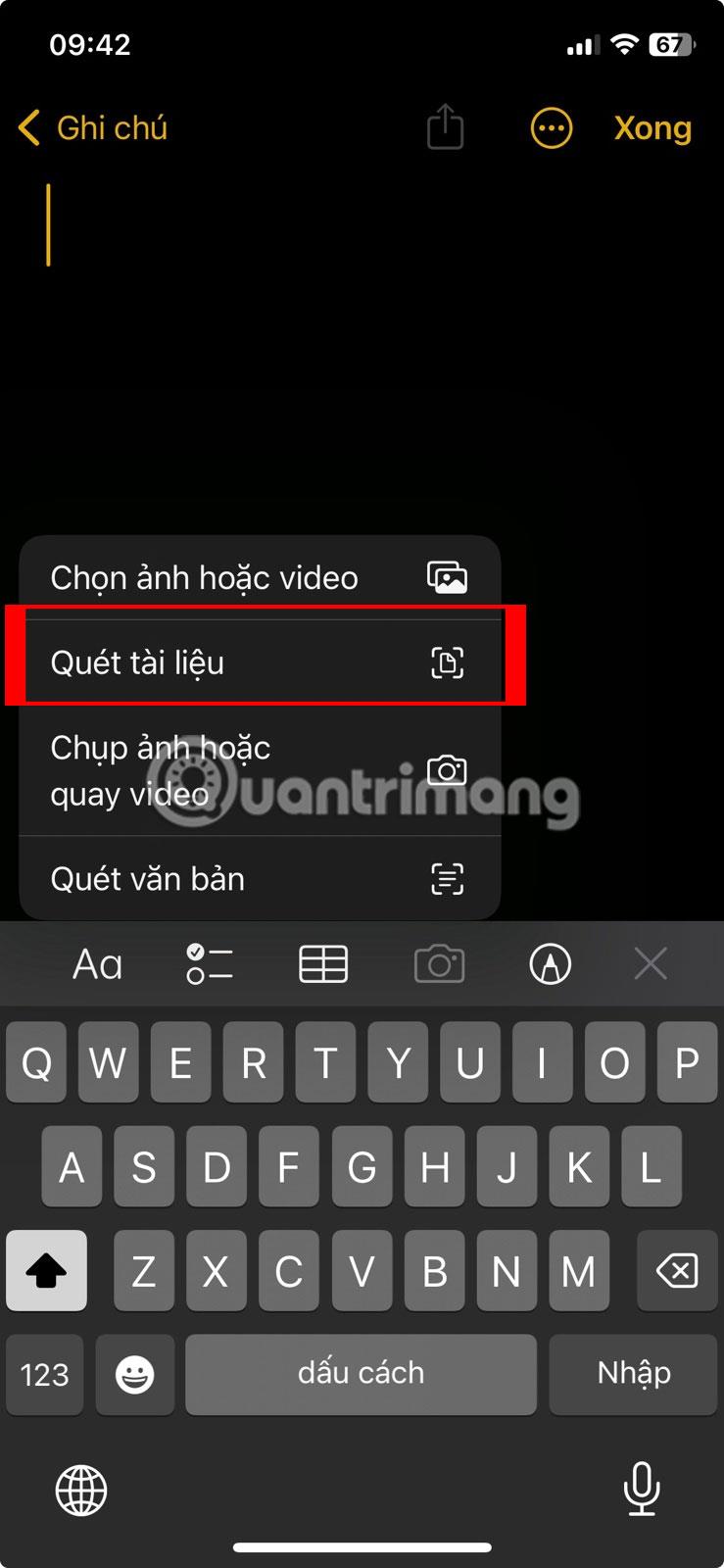
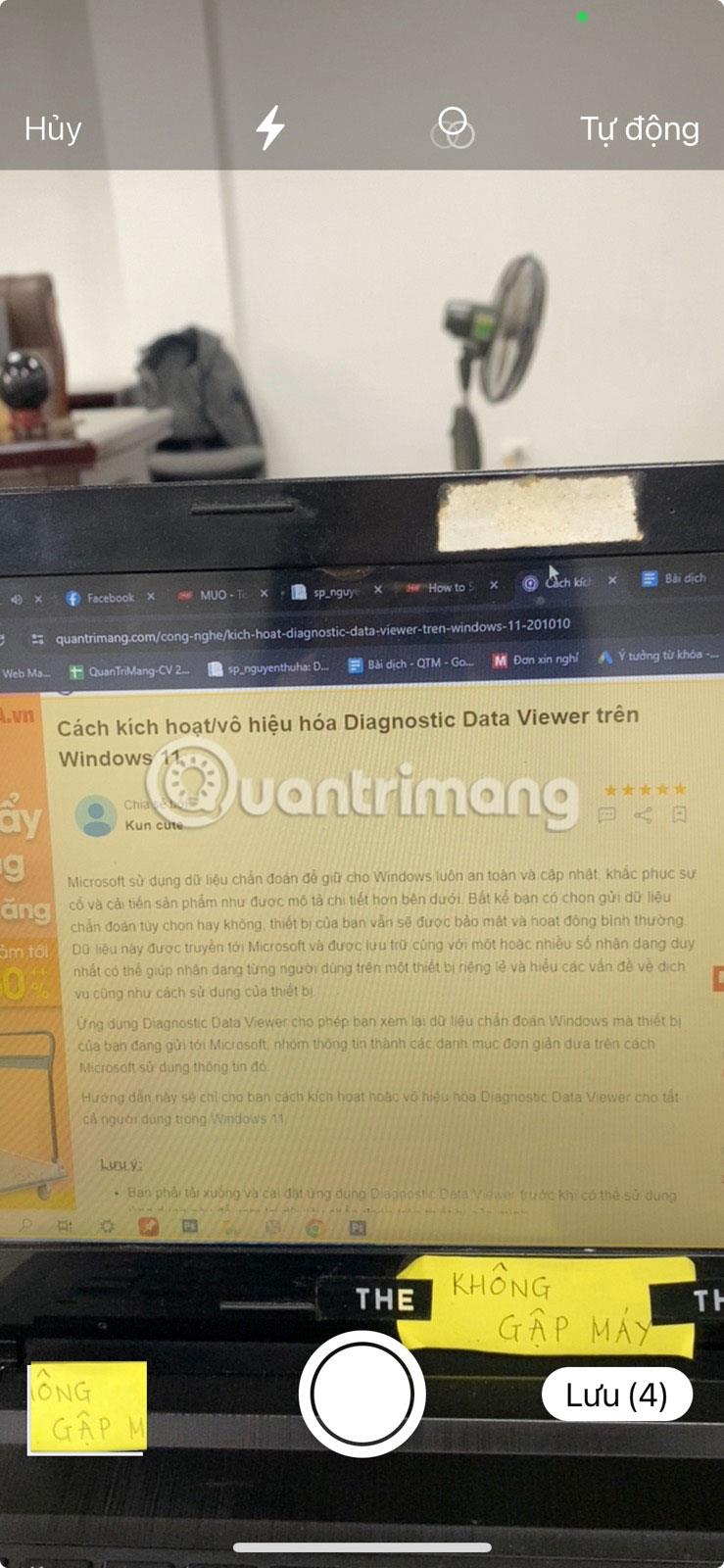
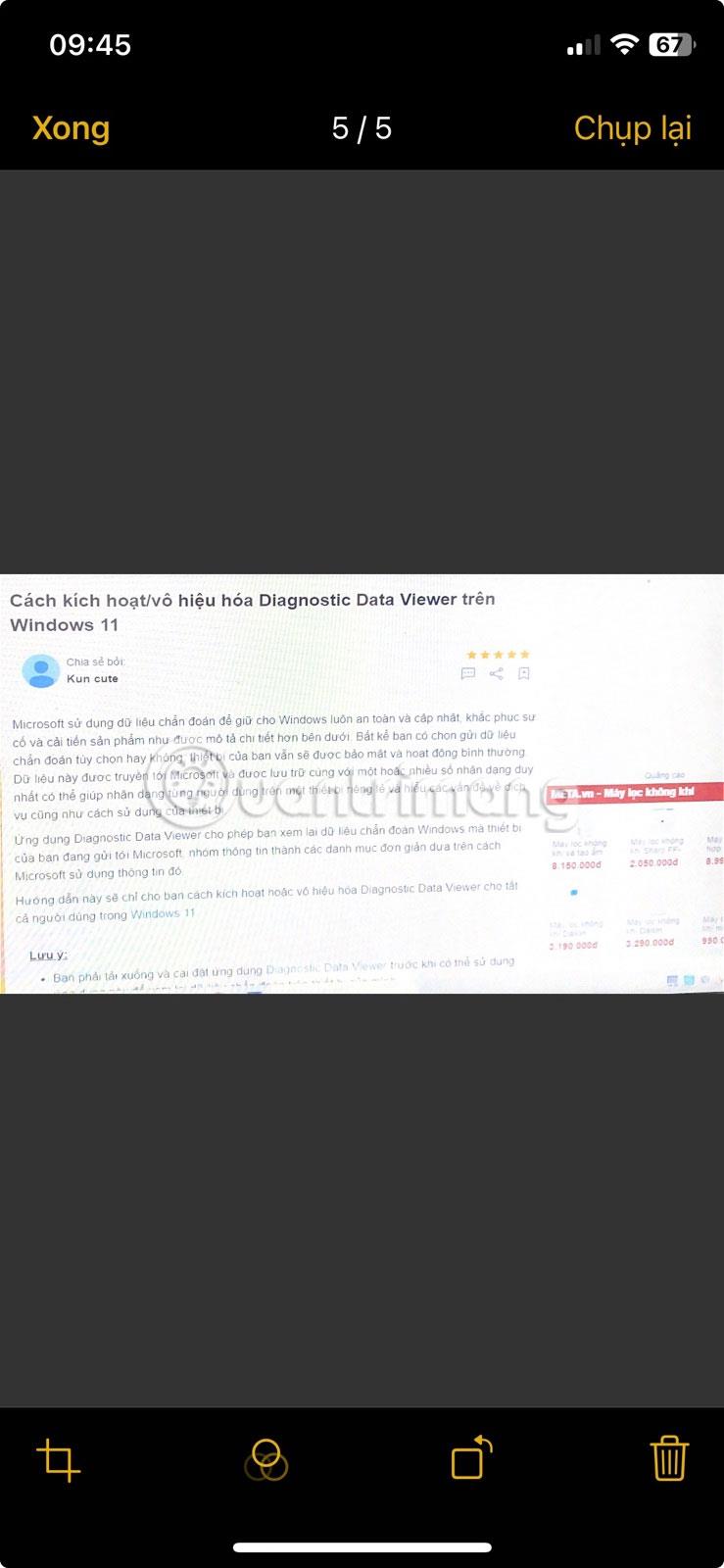
Skenirajte dokumente z aplikacijo iPhone Notes
Kako natančno prilagoditi skeniranje v aplikaciji Notes
Če imate težave s skeniranjem, poskusite te nasvete:
- V zgornji vrstici ikon lahko izberete sivo ali črno/belo za skeniranje. Izberete lahko tudi po skeniranju, vendar bo takrat spodaj prikazana ikona za upravljanje skenirane slike.
- Ko je dokument izostren, se kamera samodejno aktivira. Za ročno skeniranje in prilagajanje kotov skeniranja lahko izberete Manual .
- Orodje za optično branje ostane v pogledu kamere po prvem skeniranju za izvajanje drugih opravil skeniranja (na primer dokumentov z več stranmi).
- Ko končate s skeniranjem, tapnite gumb Shrani na dnu zaslona. Skenirano sliko lahko postavite v zapisek, ki ste ga prvotno odprli.
- Če želite dokument premakniti iz aplikacije Notes, ga dati v skupno rabo ali naložiti v katero koli drugo aplikacijo, kot je Google Drive, ga poslati kot e-poštno prilogo, ustvariti datoteko PDF ali ga dati v skupno rabo prek WhatsAppa, pridržite gumb Predogled optičnega branja in tapnite Skupna raba , ko se prikaže.
- Uporabite orodja za označevanje v aplikaciji Notes za komentiranje celotnega dokumenta. Lahko pa izberete Kopiraj , da izberete in prilepite optično prebrano besedilo v drugo aplikacijo ali sam Notes.
Skenirajte v iPhonu s funkcijo Live Text
Živo besedilo vam bo pomagalo, da se vam ne bo treba mučiti s skeniranjem celotnega dokumenta, temveč bo prepoznalo in vam pomagalo kopirati besedilo iz dokumenta. Vendar pa morate za uporabo te funkcije uporabljati iOS 15 in iPhone XS ali novejši.
Korak 1:
Pojdite v Nastavitve > Splošno > Jezik in regija in vklopite način neposrednega besedila .
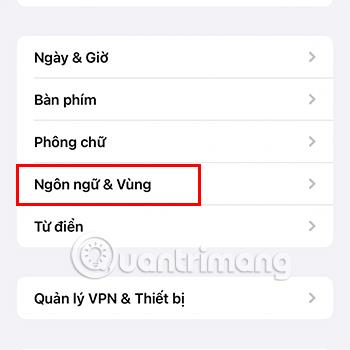
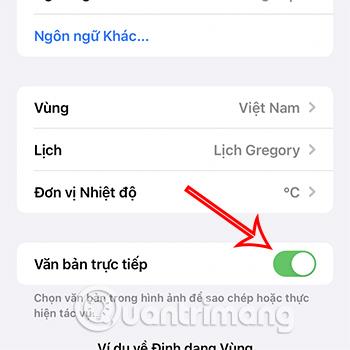
2. korak:
V telefonu odprite aplikacijo Camera in postavite vsebino, ki jo želite optično prebrati, v ustrezen rumen okvir v aplikaciji in nato kliknite ikono Scan.
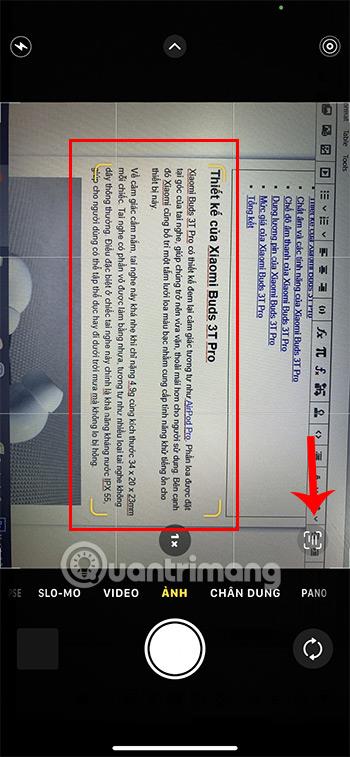
3. korak:
Prikaže se vsebina, le izbrati morate del, ki ga želite shraniti, in izbrati Kopiraj.

Nato lahko skenirano vsebino prilepite v katero koli drugo aplikacijo.
Poleg tega ta funkcija velja samo za nekatere jezike, kot so angleščina, nemščina, kitajščina ... za vietnamščino lahko pride do napak ali napak v drugih jezikih.
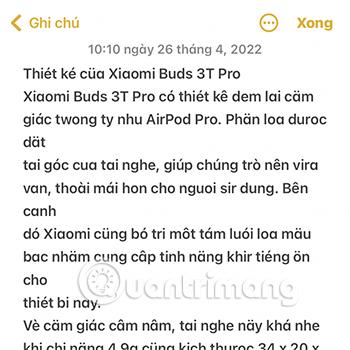
Skenirajte v napravi iPhone z aplikacijami drugih proizvajalcev
Poleg uporabe vgrajenih funkcij v iPhonu za skeniranje lahko namestite tudi spodnje aplikacije, da bo postopek skeniranja bolj udoben in hitrejši.
Aplikacija Google Translate
Google Translate je aplikacija, ki uporabnikom pomaga pri preprostem prevajanju vsebine iz enega jezika v drugega. Vsekakor pa lahko uporabite funkcijo kamere v tej aplikaciji za zbiranje vsebine besedilnega dokumenta, ki ga želite skenirati.
Korak 1:
Pojdite v aplikacijo Google Translate in izberite Kamera.
Prenesite Google Translate v iOS
Upoštevajte, da morate najprej izbrati jezik, ki ga želite skenirati, tako da kliknete razdelek za jezik na vrhu vmesnika.
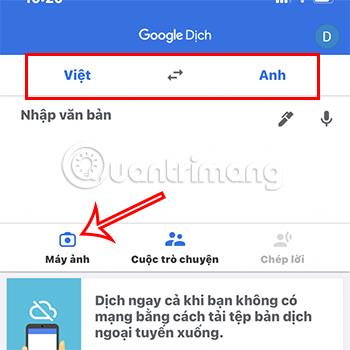
2. korak:
Kamero usmerite na vsebino, ki jo želite skenirati, in kliknite zajemi.

Nato nadaljujte z izbiro besedilne vsebine, ki jo želite optično prebrati, in pritisnite Kopiraj besedilo .
Tako lahko skenirate želeno vsebino prek Google Translate.
Uporabite Microsoft Lens za skeniranje v iPhonu
Microsoft Lens je popolnoma brezplačna aplikacija, ki vam pomaga hitro skenirati na vaš iPhone.
Korak 1:
Pojdite v aplikacijo Microsoft Lens .
Prenesite Microsoft Lens za iPhone
2. korak:
Kliknite, da zajamete del dokumenta, ki ga želite optično prebrati, nato prilagodite okvir vsebine, ki ga želite optično prebrati. Na koncu kliknite Potrdi .
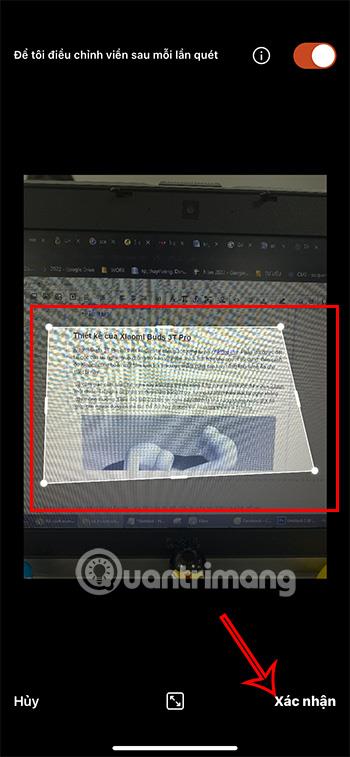
3. korak:
Ko prilagodite obrezovanje ali filter , kliknite rdeči gumb Končano v spodnjem desnem kotu zaslona ...

Nadaljujte s postopkom shranjevanja v Fotografije kot JPG ali PDF , odvisno od vaših potreb po uporabi.
Poleg tega lahko shranjujete tudi v druge mape, kot so OneNote , OneDrive ...
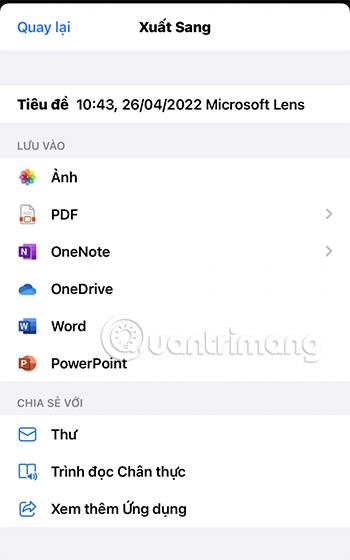
Kako skenirati v iPhonu s programom Cam Scanner
Prenesite aplikacijo Cam Scanner na iPhone
Zadnji način, ki vam ga Quantrimang želi predstaviti, je skeniranje prek aplikacije Cam Scanner.
Korak 1:
Odprite aplikacijo in tapnite ikono kamere z znakom plus ter zajemite vsebino dokumenta.
Nato prilagodite okvir za skeniranje tako, da je vsebina dokumenta znotraj okvira, in kliknite modro puščico , da se pomaknete na naslednji razdelek.

2. korak:
V tem razdelku lahko dodate dodatno vsebino, podpis, barvo ... dokumente in nato kliknete zeleno kljukico za dokončanje postopka skeniranja.
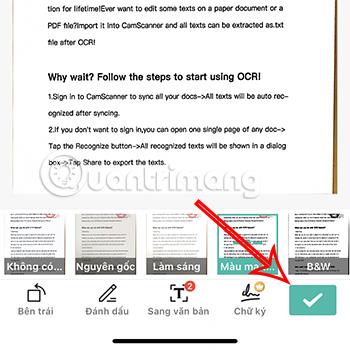
3. korak:
Z dostopom do na novo skenirane datoteke vam Cam Scanner omogoča zbiranje skenirane vsebine v obliki slik ali besedila . Zato morate le izbrati pravilno obliko datoteke za predvideno uporabo in končali ste.
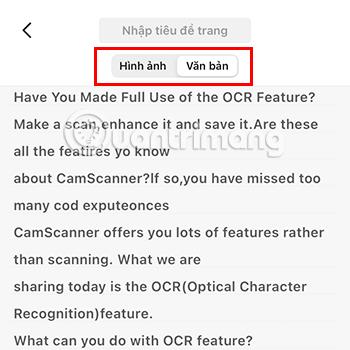
Poleg zgoraj omenjenih aplikacij za skeniranje dokumentov iPhone, si lahko TUKAJ ogledate še nekatere druge aplikacije za skeniranje .
Nekaj opomb pri skeniranju v iPhonu
Da bodo dokumenti, ki jih skenirate, čim bolj standardni in točni, bodite pozorni na naslednje točke:
- Za skeniranje izberite mesto z ustrezno osvetlitvijo in statično površino. Tako bo postopek skeniranja čim bolj jasen in natančen.
- Telefon držite vzporedno z dokumentom, da preprečite, da bi se skenirani dokument popačil, deformiral ali imel napačno vsebino.
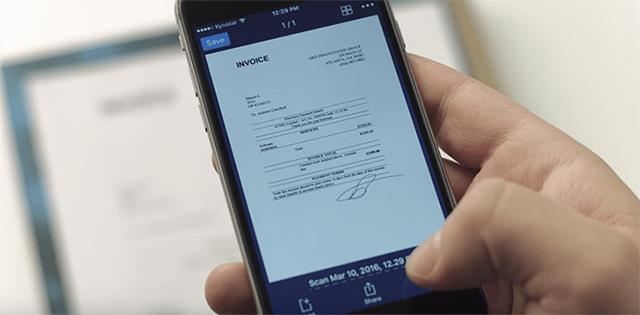
Zgoraj je navedenih 6 načinov skeniranja v iPhonu , ki vam jih želi predstaviti Quantrimang. Upajmo, da ga boste lahko dobro uporabili in hitro in najbolj priročno skenirali želeno vsebino.